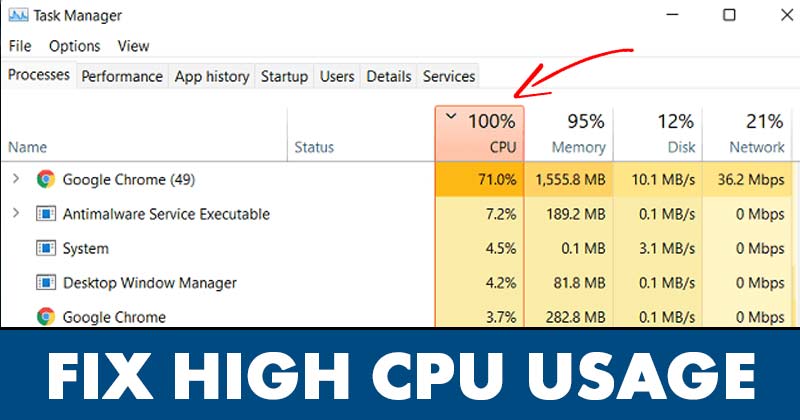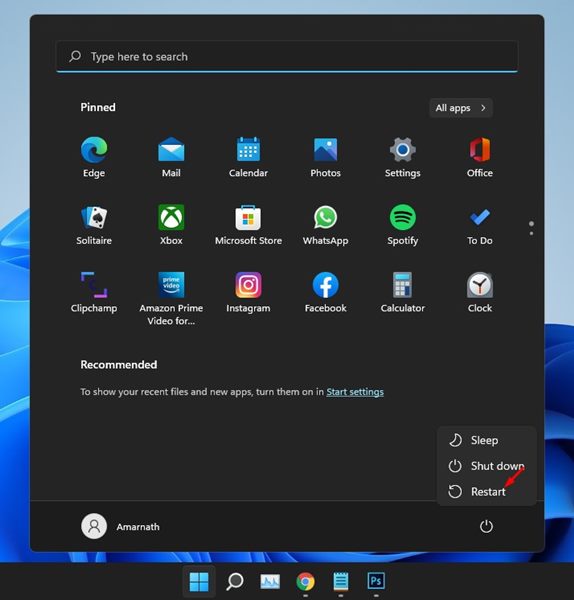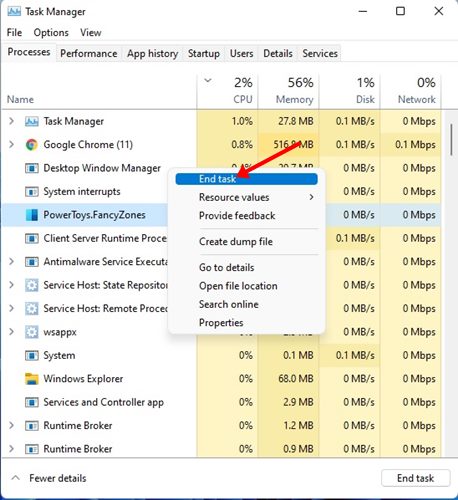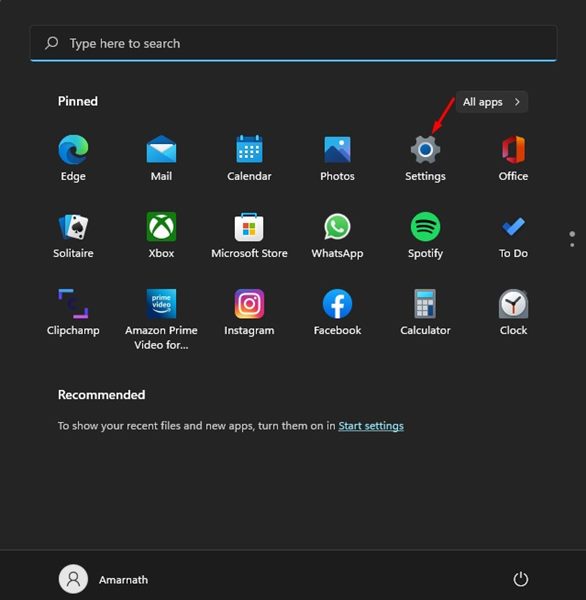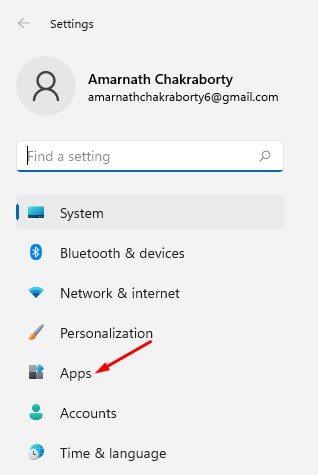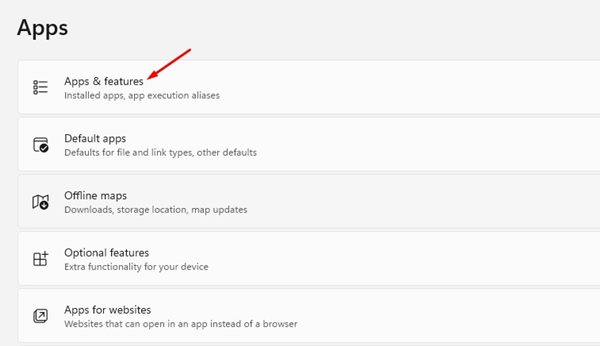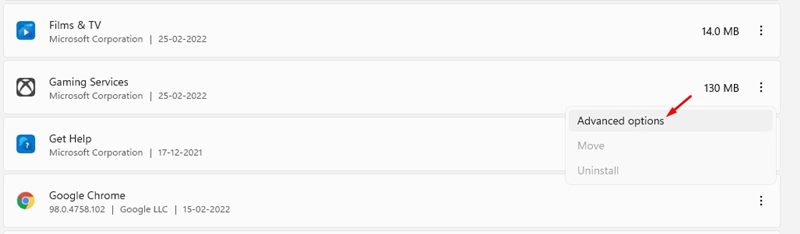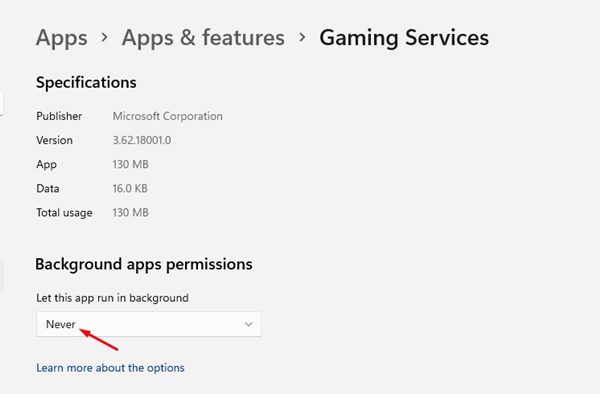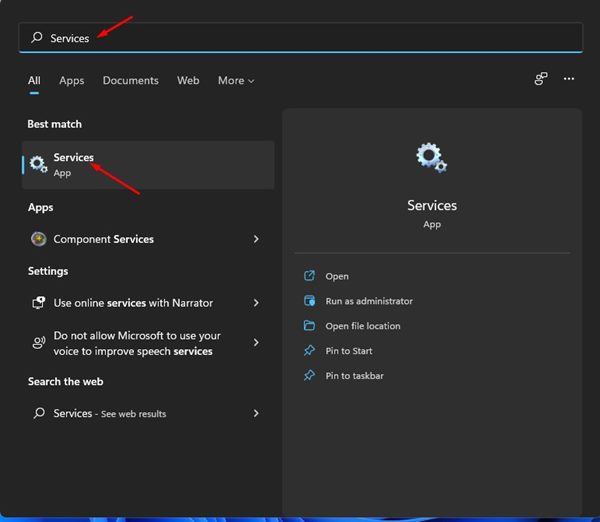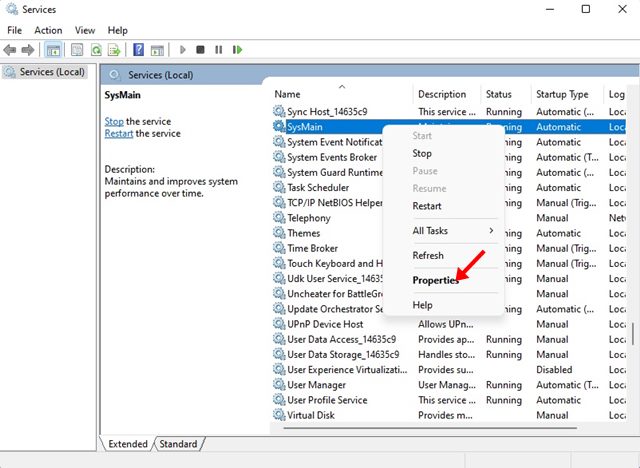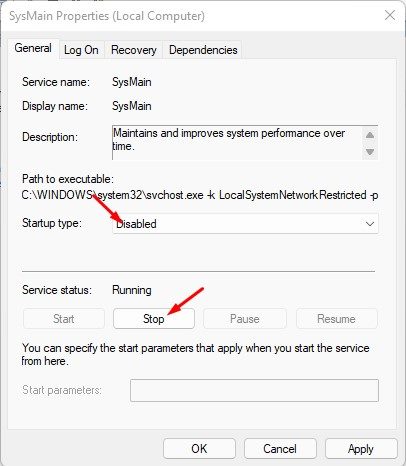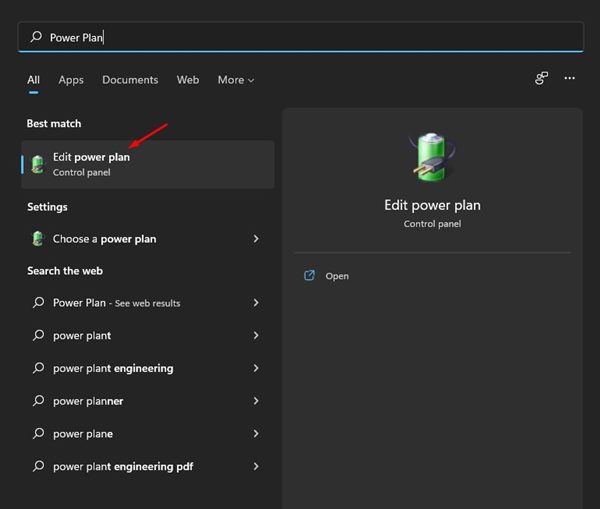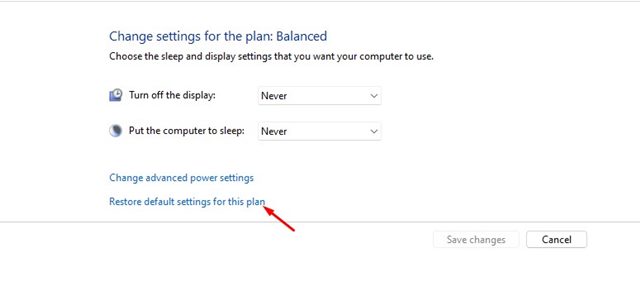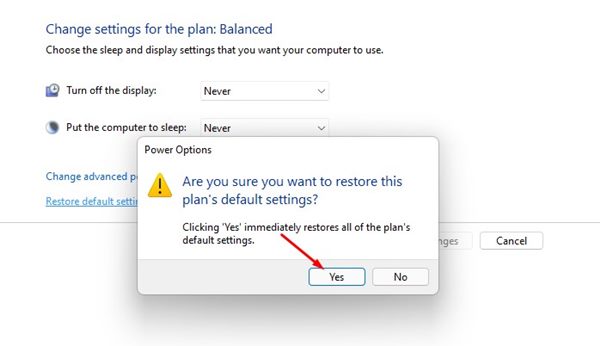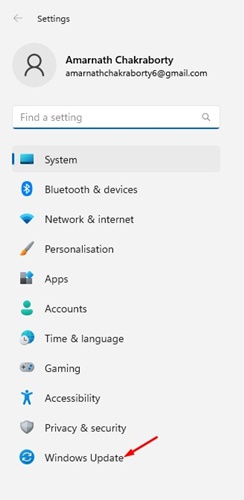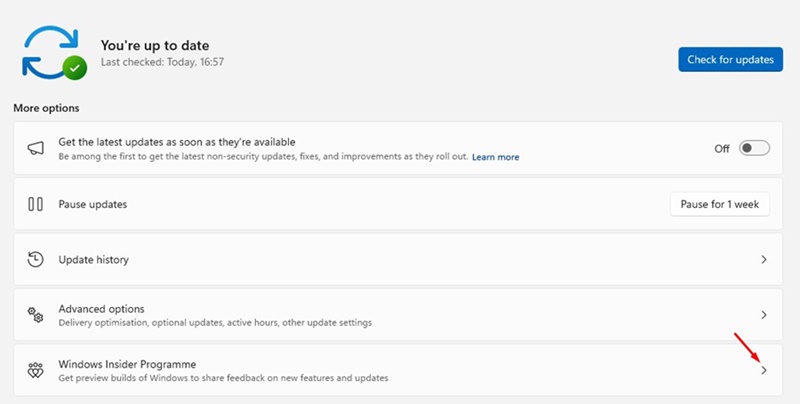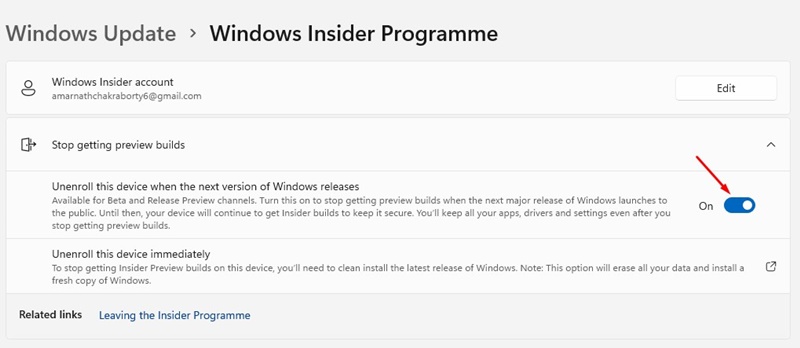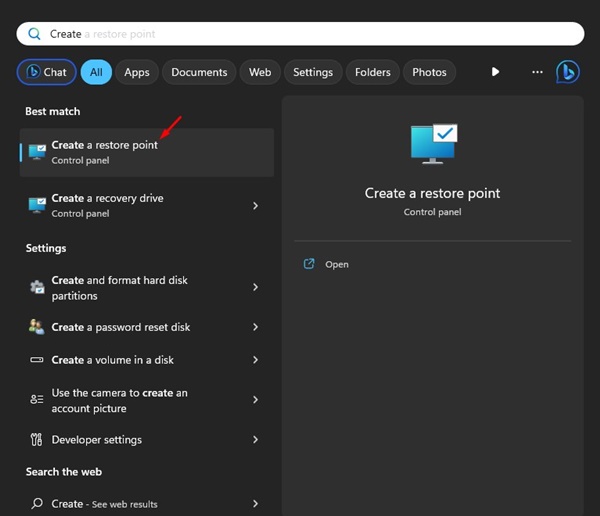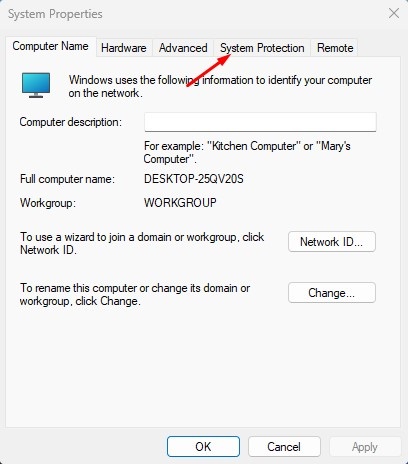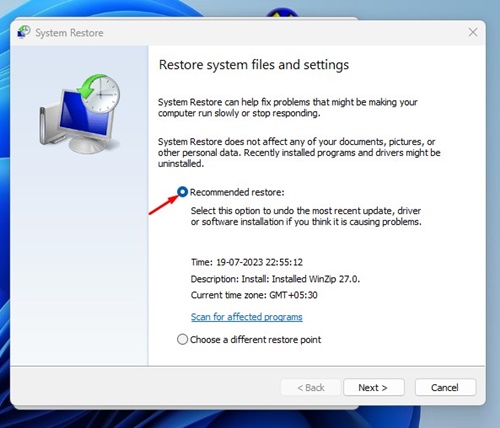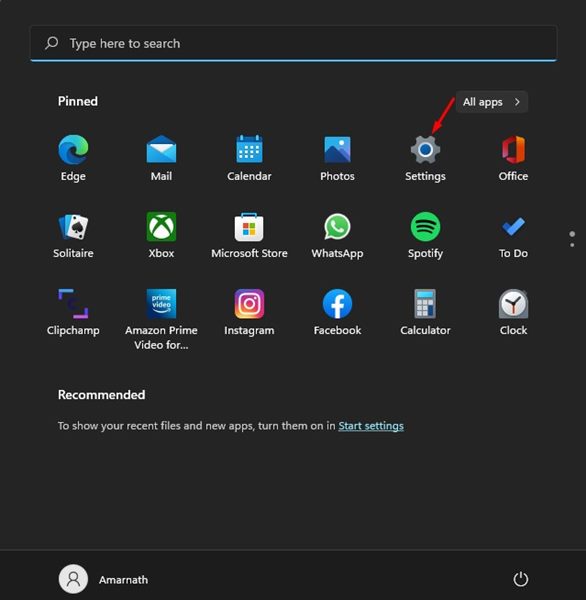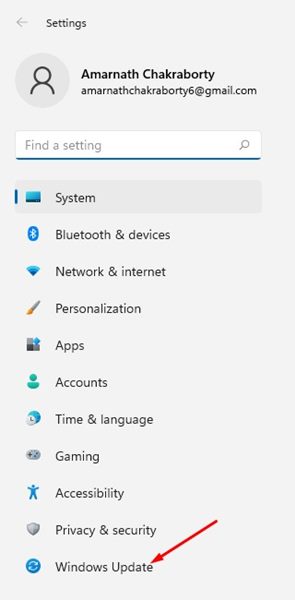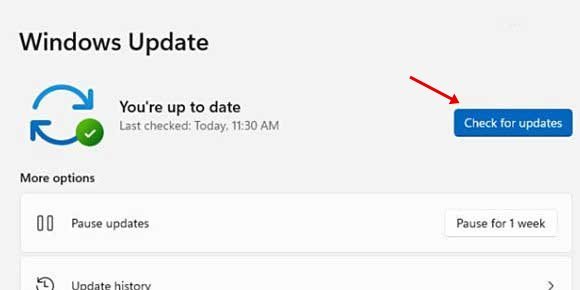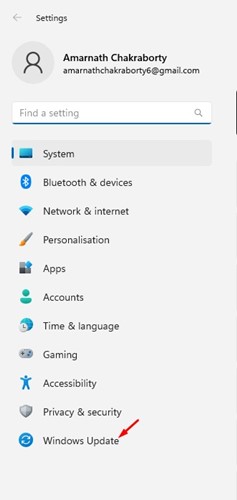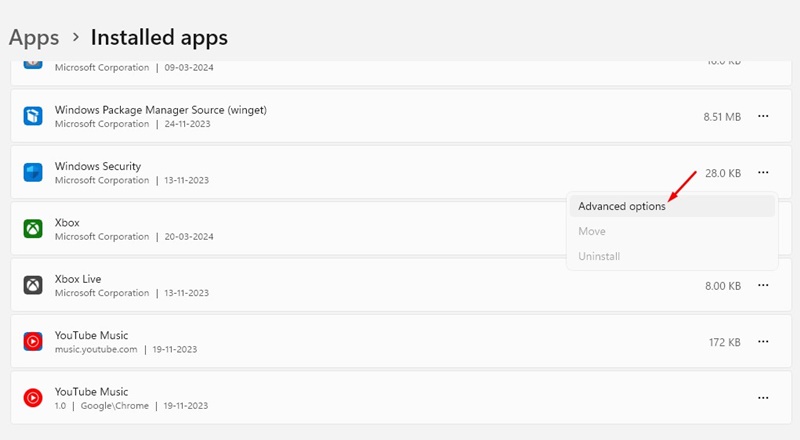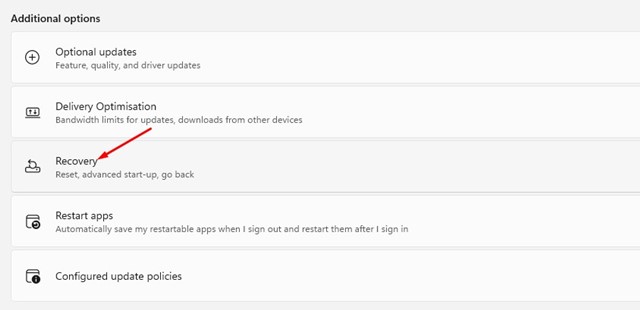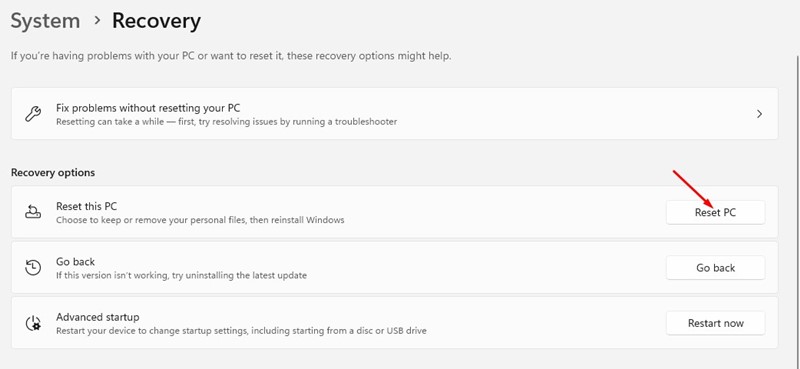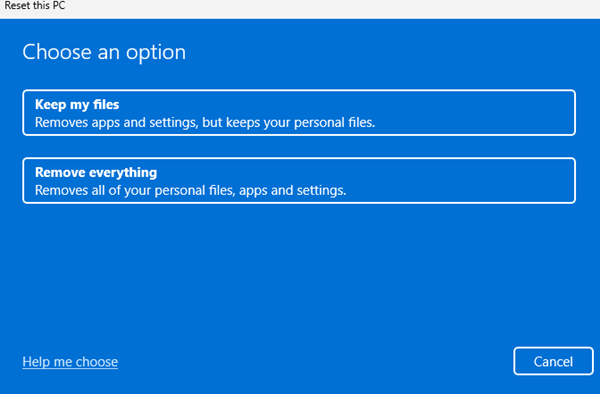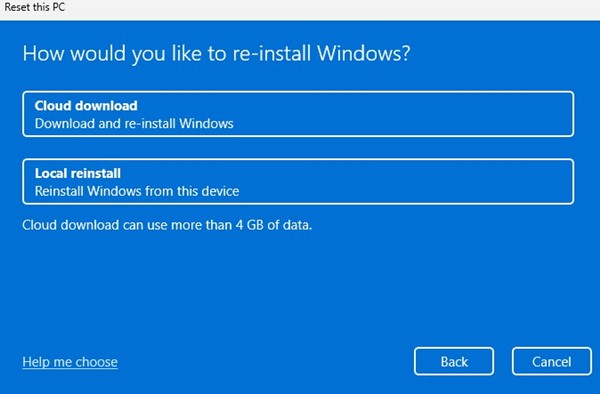После установки Windows 11 многие пользователи сообщали о высокой загрузке ЦП при использовании ПК. Высокая загрузка ЦП или ее загрузка на уровне 100 % — обычное явление, особенно в новой настольной операционной системе, такой как Windows 11.
Всякий раз, когда компьютер испытывает чрезмерно высокую загрузку ЦП, пользователи сталкиваются с такими проблемами, как низкая производительность, длительный запуск приложения, сбой системы, BSOD и многое другое. Однако хорошо то, что высокая загрузка ЦП часто является результатом проблем с программным обеспечением, которые можно легко устранить, следуя этим методам.
Содержание
- 1 1. Перезагрузите компьютер
- 2 2. Закройте ненужные приложения
- 3 3. Отключить фоновое использование приложений
- 4 4. Отключите SysMain или Superfetch
- 5 5. Сбросить план электропитания
- 6 6. Сканировать на наличие вредоносного ПО
- 7 7. Выйти из программы предварительной оценки Windows
- 8 8. Выполнить восстановление системы
- 9 9. Обновите свою Windows 11
- 10 10. Сбросьте настройки Windows 11
- 11 11. Проверьте аппаратную проблему
Как проверить загрузку ЦП в Windows 11?
Первое, что вам следует сделать, это проверить текущую загрузку процессора. Если он застрял на 100%, вам необходимо выполнить следующие действия. Вы также можете следовать инструкциям, если заметите высокую загрузку ЦП.
Чтобы проверить загрузку ЦП в Windows 11, откройте поиск Windows 11 и введите «Диспетчер задач». Затем откройте диспетчер задач и перейдите на вкладку «Производительность». На вкладке «Производительность» вам необходимо обратить внимание на загрузку ЦП.
1. Перезагрузите компьютер
Если вы давно не перезагружали компьютер, сделайте это сейчас. Обязательно сохраните все свои задачи перед перезапуском, так как все несохраненные задачи будут потеряны после перезапуска.
При перезагрузке компьютера все процессы и приложения закрываются, давая вашей системе время остыть. В большинстве случаев простой перезапуск позволяет устранить высокую загрузку ЦП в Windows 11.
Однако, если у вас наблюдается высокая загрузка ЦП даже после перезагрузки, воспользуйтесь следующими методами.
2. Закройте ненужные приложения
Если у вас много приложений работает в фоновом режиме, вы столкнетесь с такими проблемами, как высокая загрузка ЦП, независимо от вашей операционной системы.
Поэтому обязательно закройте приложения, которые вы не используете активно. Это освободит ресурсы процессора и улучшит производительность вашей системы. Чтобы закрыть фоновые приложения, откройте диспетчер задач, щелкните программу правой кнопкой мыши и выберите параметр Завершить задачу.
Возможно, это решит проблемувысокой загрузки ЦП диспетчера задач Windows 11.
3. Отключить фоновое использование приложений
Если вы считаете, что часто используемое вами приложение ответственно за высокую загрузку ЦП в Windows 11, вы можете отключить фоновое использование этих приложений. Если вы это сделаете, приложение будет использовать ресурсы ЦП только при их активном использовании. Вот что вам нужно сделать.
1. Сначала нажмите кнопку «Пуск» в Windows 11 и выберите Настройки.
2. На странице настроек нажмите раздел Приложения, как показано ниже.
3. В разделе «Приложения» выберите параметр Приложения и функции, как показано ниже.
4. В разделе «Приложения и функции» выберите приложение и нажмите три точки рядом с названием приложения. В раскрывающемся меню нажмите Дополнительные параметры.
5. На странице дополнительных параметров найдите раздел «Разрешения для фоновых приложений». Теперь нажмите раскрывающееся меню, чтобы разрешить этому приложению работать в фоновом режиме, и выберите Никогда.
4. Отключите SysMain или Superfetch
Для тех, кто не знает, SuperFetch переименован в SysMain в последней сборке Windows 10 и Windows 11 и предназначен для предварительной загрузки данных для часто используемых приложений.
Благодаря SysMain приложение загружается быстрее и возобновляет работу с того места, на котором вы остановились. Однако Superfetch или SysMain часто приводят к высокой загрузке ЦП, особенно в Windows 11. Поэтому в этом методе мы будем использовать SysMain, чтобы исправить высокую загрузку ЦП в Windows 11.
1. Сначала откройте поиск Windows 11 и введите «Службы». Затем откройте приложение Сервисы из списка.
2. В разделе «Службы» найдите службу SysMain. Щелкните службу правой кнопкой мыши и выберите Свойства.
3. В свойствах SysMain выберите Отключено для типа запуска и нажмите кнопку Стоп в статусе службы. После этого нажмите кнопку ОК.
5. Сбросить план электропитания
Неправильные настройки плана электропитания часто приводят к чрезмерной загрузке ЦП в Windows 11. Это не совсем надежное решение, но попробовать стоит. Следовательно, в этом методе мы восстановим настройки по умолчанию для планов электропитания, чтобы исправить высокую загрузку ЦП в Windows 11.
1. Откройте поиск Windows 11 и введите «План электропитания». Затем нажмите в списке опцию Изменить план электропитания.
2. На странице Изменить настройки плана нажмите ссылку Восстановить настройки по умолчанию для этого плана.
3. Теперь вы увидите запрос на подтверждение. Просто нажмите кнопку Да, чтобы восстановить настройки по умолчанию.
После внесения изменений обязательно перезагрузите компьютер.
6. Сканировать на наличие вредоносного ПО
Некоторые вредоносные программы для ПК могут увеличить нагрузку на память и процессор вашего компьютера. Итак, если вы недавно установили какую-либо новую программу, после чего столкнулись с высокой загрузкой процессора, вам необходимо удалить эту программу.
Если вы не помните программу, вам необходимо запустить полное сканирование системы с помощью надежной и мощной антивирусной программы, такой как Malwareавтор:tes. В противном случае вы можете положиться на приложение безопасности Windows для сканирования вашей системы на наличие вирусов и вредоносных программ.
7. Выйти из программы предварительной оценки Windows
Если вы присоединились к программе предварительной оценки Windows, чтобы получать версии для разработчиков или бета-версии Windows 11, вам необходимо выйти из нее. Разработчикские сборки Windows 11 содержат множество ошибок, которые могут повысить загрузку ЦП вашего компьютера.
Некоторые сборки могут даже сделать ваше устройство нестабильным. Итак, лучшее, что вы можете сделать, — это вернуться к стабильной сборке Windows 11 и выйти из программы предварительной оценки Windows. Вот как выйти из программы предварительной оценки Windows в Windows 11.
1. Откройте настройки Windows и переключитесь на Центр обновления Windows.
2. Справа нажмите Программа предварительной оценки Windows.
3. Теперь разверните раздел Хватит получать предварительные сборки.
4. Включите переключатель Отменить регистрацию этого устройства при выходе следующей версии Windows.
После внесения изменений перезагрузите компьютер с Windows 11. Это должно помешать Windows 11 загружать инсайдерские сборки.
8. Выполнить восстановление системы
Если включены автоматические точки восстановления системы, вы можете вернуться к точке до того, как впервые появится проблема с высокой загрузкой ЦП. Вот как можно выполнить восстановление системы.
1. Нажмите на поиск Windows 11 и введите Создать точку восстановления. Теперь откройте подходящее приложение из результатов поиска.
2. В свойствах системы перейдите на вкладку Защита системы.
3. Выберите рекомендуемую точку восстановления и нажмите кнопку Далее.
Теперь следуйте инструкциям на экране, чтобы восстановить компьютер с Windows 11.
9. Обновите свою Windows 11
Если 100% загрузка ЦП в Windows 11 вызвана системной ошибкой, вы ничего не можете сделать. Вам нужно дождаться исправления или установить доступные обновления.
Если вы используете устаревшую версию Windows 11, вы обязательно столкнетесь с проблемами стабильности. Поэтому обязательно обновите свою операционную систему Windows 11. Вот как обновить Windows 11.
1. Сначала нажмите кнопку «Пуск» в Windows 11 и выберите Настройки.
2. На странице настроек выберите параметр Центр обновления Windows.
3. Справа нажмите кнопку «Проверить наличие обновлений».
Теперь Windows 11 выполнит поиск обновлений и установится на ваше устройство.
10. Сбросьте настройки Windows 11
Если ничего не помогло исправить высокую загрузку ЦП в Windows 11, пришло время сбросить все настройки по умолчанию. Вот как можно сбросить настройки Windows 11.
1. Откройте настройки Windows 11 и выберите Центр обновления Windows.
2. В Центре обновления Windows нажмите Дополнительные параметры.
3. В разделе «Дополнительные параметры» нажмите Восстановление.
4. В разделе «Параметры восстановления» нажмите Сбросить компьютер.
5. В диалоговом окне «Выберите вариант» выберите Сохранить мои файлы.
6. Затем выберите Локальная переустановка.
7. Наконец, нажмите «Сброс» на экране «Готово к перезагрузке этого компьютера».
11. Проверьте аппаратную проблему
Если вы по-прежнему сталкиваетесь с проблемами высокой загрузки ЦП в Windows 11, даже после применения описанных выше методов, вам необходимо проверить наличие проблем с оборудованием.
Часто проблемы с оборудованием являются основной причиной чрезмерной или 100% загрузки ЦП. Могут быть проблемы с блоком питания или самим процессором.
Если процессор нагревается из-за скопления пыли на радиаторе, необходимо его почистить. Чтобы решить проблемы с оборудованием, вам необходимо отнести свой компьютер в местный сервисный центр и объяснить проблему.
Читайте также: Как остановить автоматическое обновление в Windows 11
Если вы выполнили все методы и оборудование исправно, высокая загрузка ЦП в Windows 11 будет устранена. Надеюсь, эта статья помогла вам! Пожалуйста, поделитесь этим со своими друзьями. Если у вас есть какие-либо сомнения, сообщите нам об этом в поле для комментариев ниже.