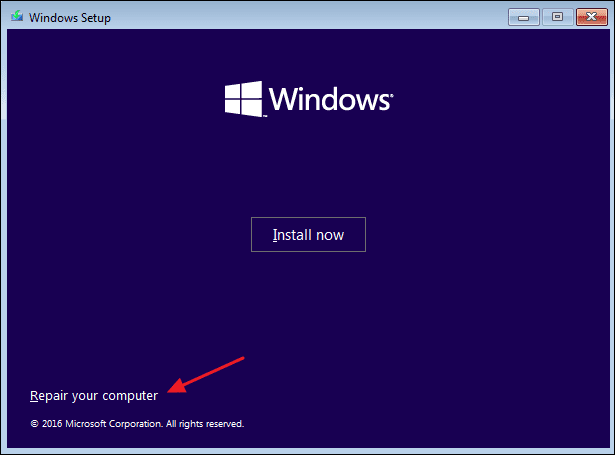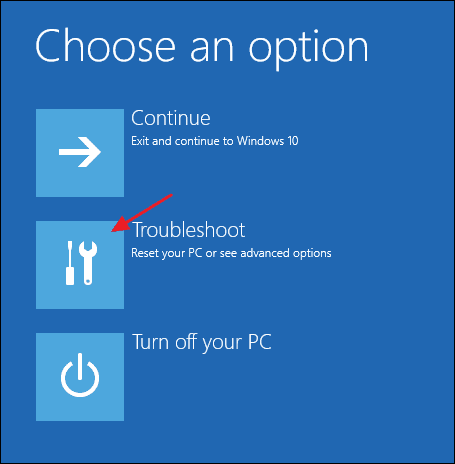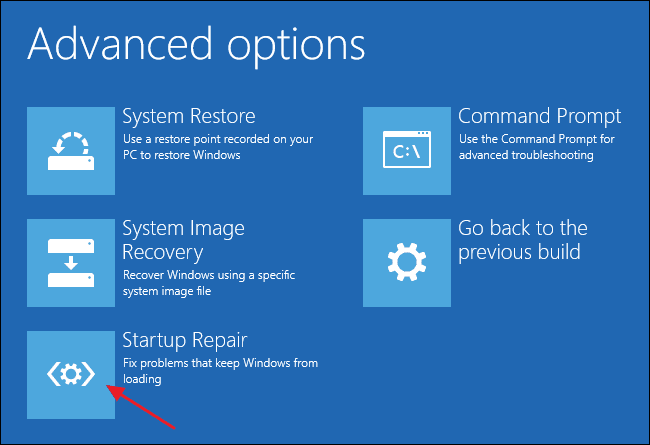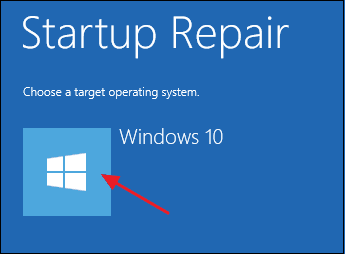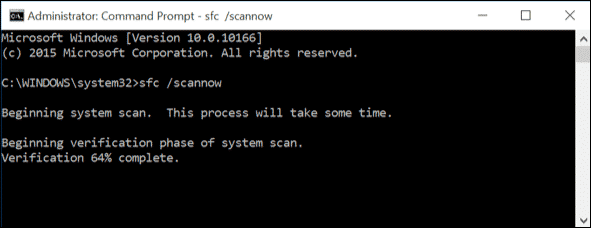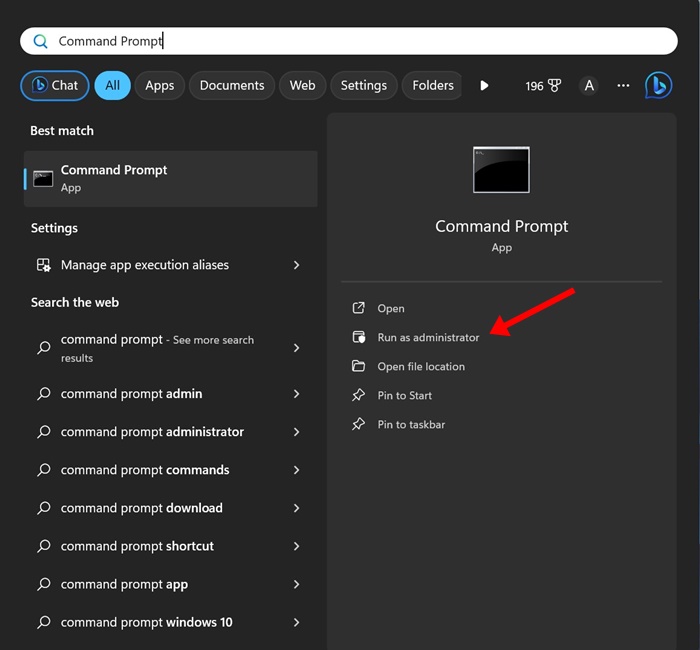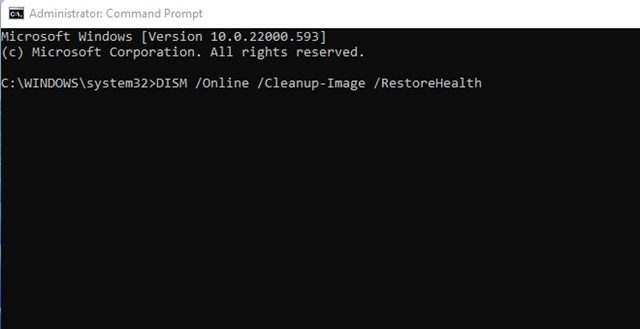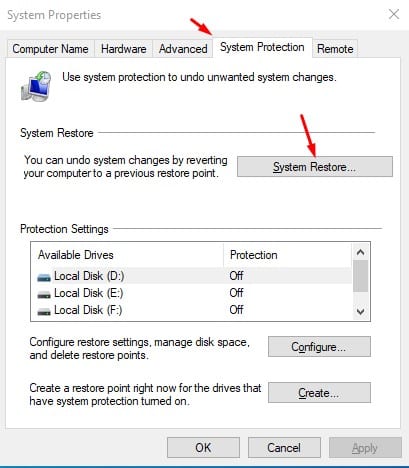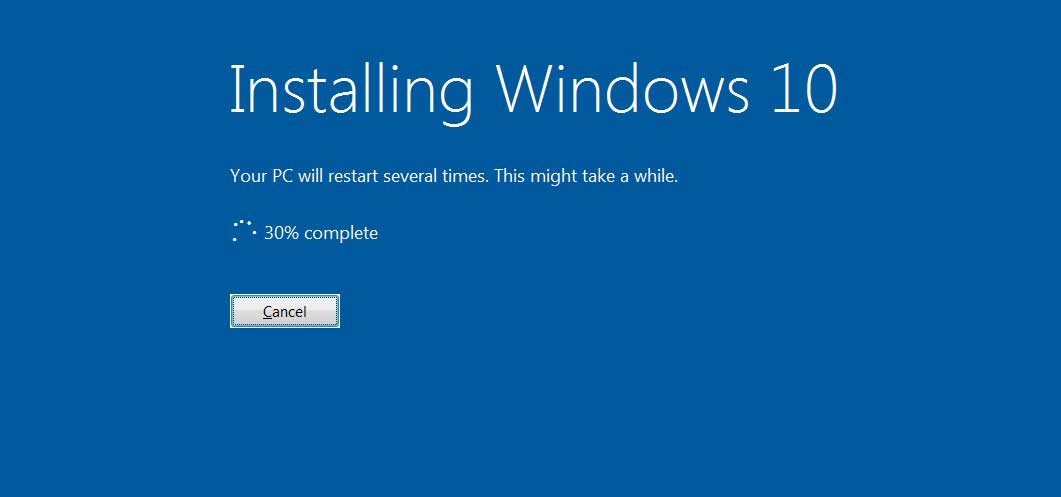Если в Windows что-то идет не так, она запускает мастер автоматического восстановления и устраняет проблему. Однако, если проблема не устранена, вы можете перезагрузить систему. Сброс Windows кажется лучшим способом устранения неполадок, связанных с программным обеспечением, но что, если при перезагрузке компьютера возникнут ошибки?
При попытке перезагрузки Windows 10/11 пользователи могут столкнуться с такими ошибками, как «При перезагрузке компьютера возникла проблема». Если вы также получаете такое же сообщение об ошибке, сброс требует устранения неполадок.
Содержание
1. Восстановление при запуске
Если вы столкнулись с сообщением об ошибке или застряли в цикле перезагрузки, мы рекомендуем попробовать средство восстановления при загрузке Windows 10. Следуйте инструкциям ниже.
1. Сначала вставьте установочный диск Windows 10 или загрузочный USB-накопитель в компьютер. Теперь перезагрузите компьютер и во время загрузки нажмите кнопку F8.
2. На экране установки Windows выберите параметр Восстановить компьютер.
3. На следующей странице нажмите кнопку Устранение неполадок.
4. Теперь нажмите Восстановление при запуске.
5. Затем выберите целевую операционную систему.
2. Запустите команду SFC
SFC, или средство проверки системных файлов, — это встроенная утилита, в основном используемая для борьбы с поврежденными системными файлами.
Иногда пользователи получают сообщение об ошибке «При перезагрузке компьютера возникла проблема» из-за повреждения системных файлов. Вы можете быстро исправить поврежденные системные файлы, запустив команду SFC в Windows 10.
- Прежде всего щелкните правой кнопкой мыши значок Windows и выберите параметр Командная строка (Администратор).
- В окне командной строки введите sfc /scannow и нажмите кнопку Ввод.
- Теперь подождите завершения сканирования.
Если утилита проверки системных файлов обнаружит какую-либо проблему, она устранит ее самостоятельно. После завершения сканирования перезагрузите систему, чтобы исправить сообщение об ошибке «При перезагрузке компьютера возникла проблема».
3. Исправьте образ Windows с помощью команды DISM
Если утилита проверки системных файлов возвращает ошибку, вам необходимо исправить образ Windows, выполнив команду DISM. Вот что вам нужно сделать.
1. Откройте Командную строку с правами администратора.
2. Когда откроется командная строка, выполните следующую команду:
dism /online /cleanup-image /restorehealth
3. Теперь подождите несколько секунд, пока сканирование завершится.
После завершения перезагрузите компьютер и проверьте, можете ли вы перезагрузить компьютер сейчас.
4. Выполните восстановление системы
Если оба решения не работают, возможно, вам потребуется выполнить восстановление системы. Восстановление системы — еще один встроенный инструмент для восстановления поврежденного программного обеспечения и файлов Windows 10. Эта функция восстанавливает настройки Windows до предыдущей точки, когда все работает нормально. Вот как выполнить восстановление системы.
- Откройте Поиск Windows и введите Восстановление системы
- Теперь нажмите кнопку Создать точку восстановления.
- В свойствах системы нажмите вкладку Защита системы.
- Затем нажмите кнопку Восстановление системы ; в следующем диалоговом окне нажмите Далее.
- Выберите нужную точку восстановления и нажмите кнопку Далее.
После завершения восстановления перезагрузите систему. После перезагрузки вы сможете загрузиться на свой компьютер.
5. Перезапустите REAgentC.exe
Если не удается сбросить настройки операционной системы Windows 10, перезапустите REAgentC.exe.
Для тех, кто не знает: REAgentC.exe — это исполняемый файл, настраивающий среду восстановления Windows. Если при перезагрузке компьютера вы получили сообщение об ошибке, перезапуск среды восстановления Windows может помочь.
Для этого щелкните правой кнопкой мыши кнопку «Пуск» и выберите Командная строка (Администратор). В окне командной строки введите команды –
- реагентc /отключить
- реагент/включить
После выполнения двух вышеуказанных команд выйдите из CMD и перезагрузите систему. После перезагрузки попробуйте еще раз перезагрузить систему.
6. Переименуйте реестр системы и программного обеспечения
Иногда куст реестра системы и программного обеспечения не позволяет Windows перезагрузить компьютер. Лучший способ устранить эту проблему — переименовать куст реестра системы и программного обеспечения. Вот что вам нужно сделать.
- Нажмите «Поиск Windows» и введите «Командная строка». Щелкните правой кнопкой мыши командную строку и выберите «Запуск от имени администратора».
- Когда откроется командная строка, введите указанную команду и нажмите Enter.
cd %windir%\system32\config
- Теперь введите ren system system.001 и нажмите Enter.
- Теперь введите ren Software Software.001 и нажмите Enter.
- Чтобы закрыть командную строку, введите exit и нажмите Enter.
Вот и все! После внесения изменений перезагрузите компьютер с Windows и продолжите процесс сброса.
7. Выполните чистую установку
Если вам не удается перезагрузить компьютер после выполнения описанных выше методов, возможно, вам стоит выполнить чистую установку Windows 10.
Однако, если у вас есть доступ к компьютеру, сделайте резервную копию важных файлов. Чтобы установить Windows 10 с флешки или USB-накопителя, следуйте нашему руководству – Как установить Windows 10 с флешки/USB . Метод, описанный в этом руководстве, поможет вам загрузить и установить последнюю версию Windows 10 в вашей системе.
Эта статья посвящена устранению сообщения об ошибке «При перезагрузке компьютера возникла проблема». Надеюсь, эта статья помогла вам! Пожалуйста, поделитесь им также со своими друзьями. Если у вас есть какие-либо сомнения, сообщите нам об этом в поле для комментариев ниже.