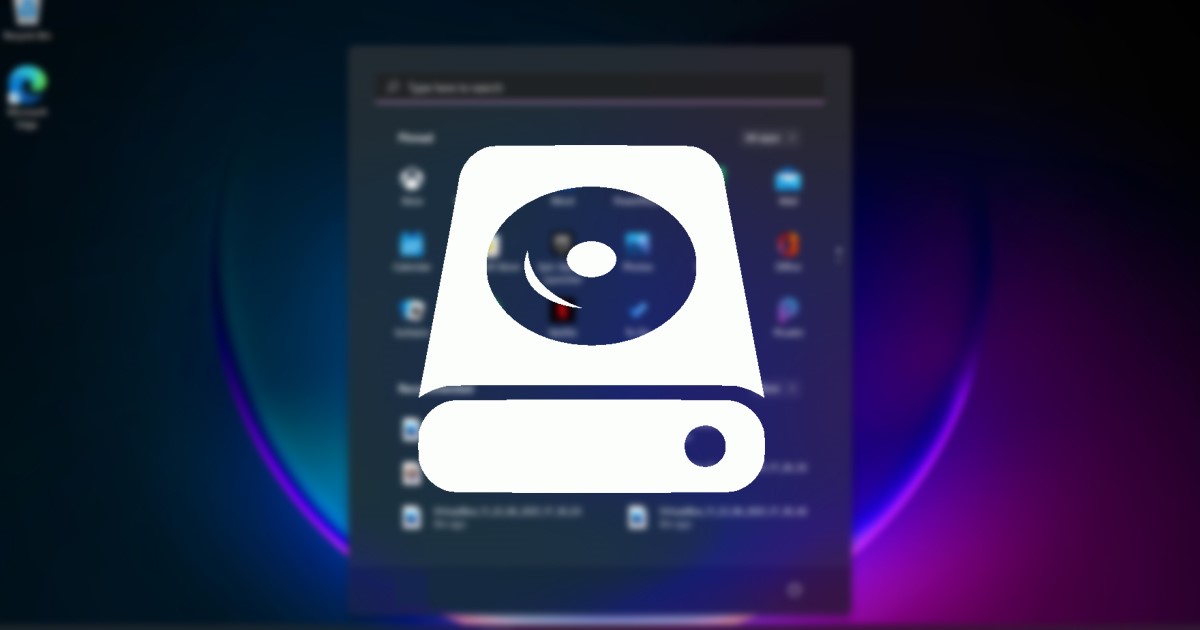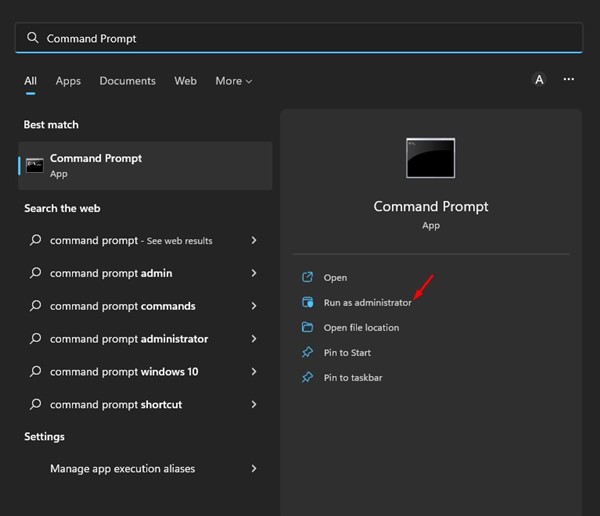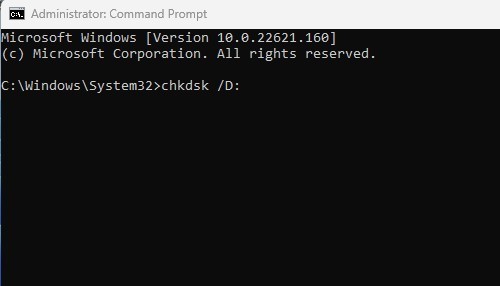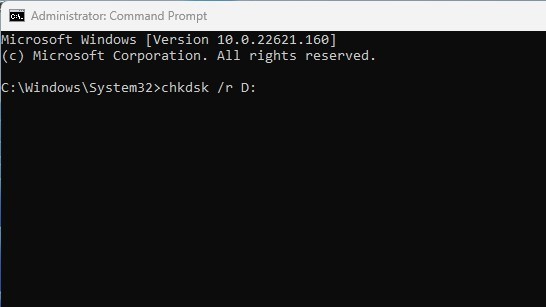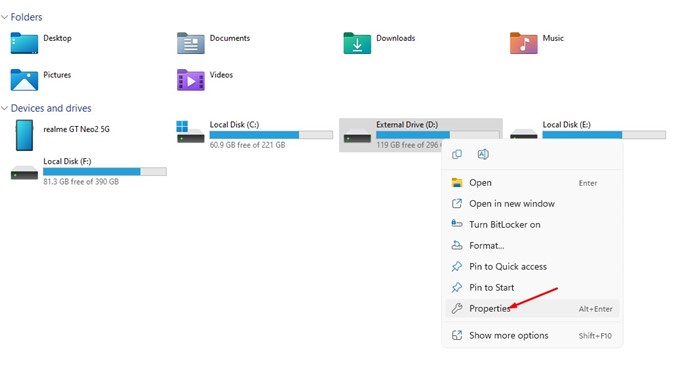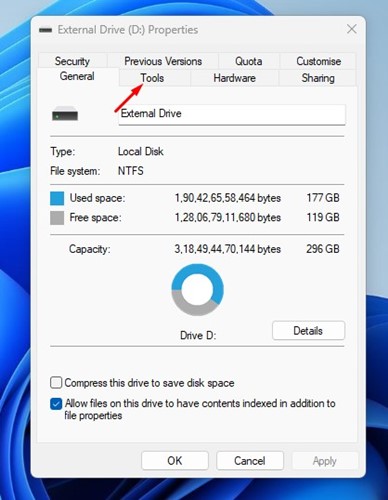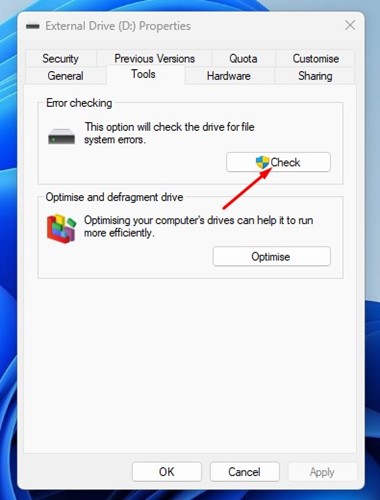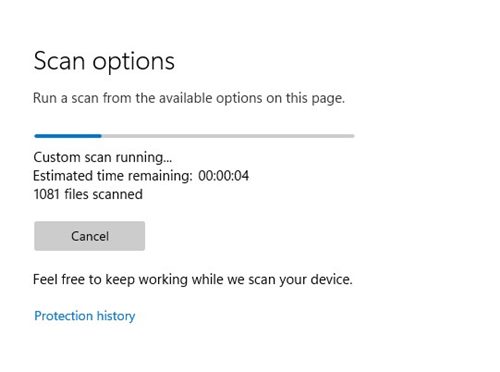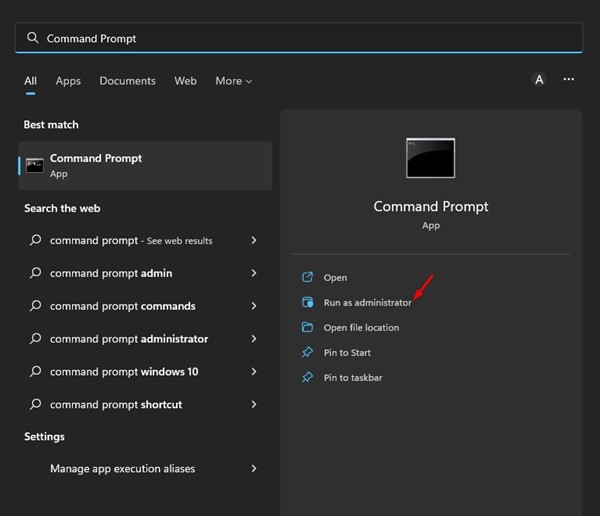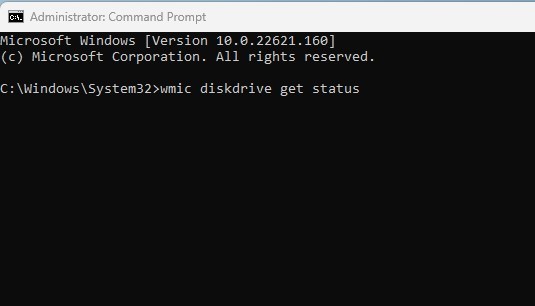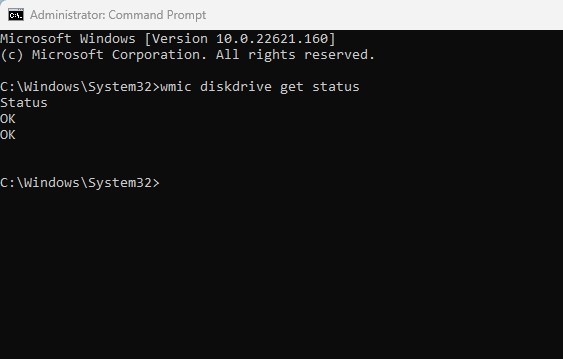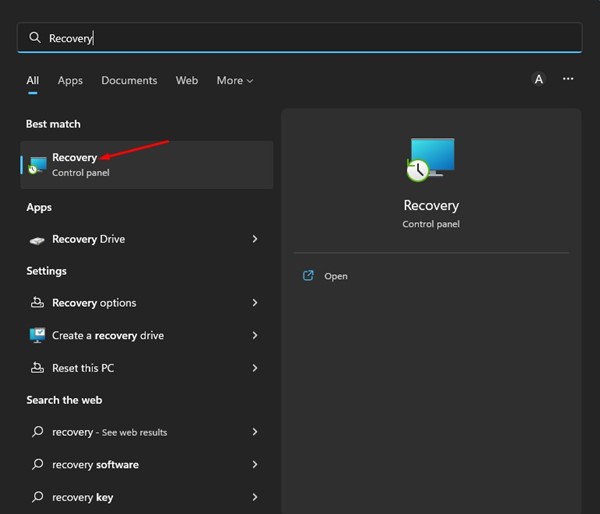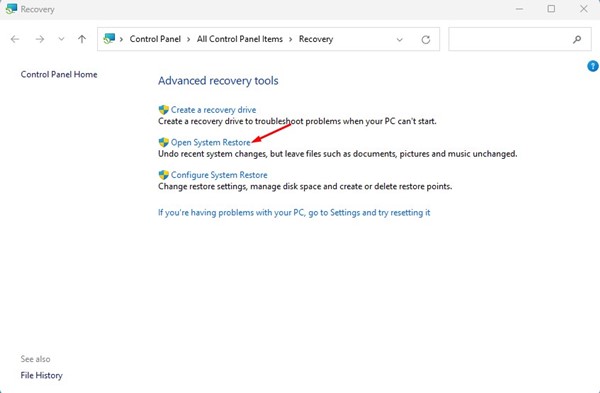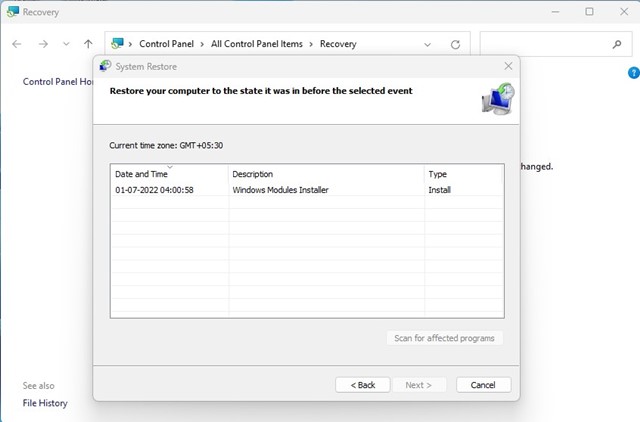Windows 11 — это совершенно новая операционная система для настольных компьютеров, которая все еще находится на стадии тестирования. А если вы используете Windows 11, возможно, вы уже столкнулись со многими проблемами. Вы получите больше ошибок BSOD или проблем с несовместимостью драйверов, если будете использовать Dev или бета-версии Windows 11.
Хотя вы можете исправить большинство проблем Windows 11, ошибки диска могут вас утомить. Недавно многие пользователи Windows 11 сообщили о получении необычного уведомления «Проверить диск на наличие ошибок» от компонента «Безопасность и обслуживание».
Уведомление«Проверить диск на наличие ошибок» не указывает конкретный диск, который следует проверить, и ничего не сообщает о проблеме. Поэтому вам необходимо попробовать различные методы устранения неполадок, чтобы найти и исправить проблемный диск.
Читайте также: Как найти доступные слоты памяти в Windows 11
Как исправить уведомление «Сканировать диск на наличие ошибок» в Windows 11
Итак, если вы постоянно получаете уведомление «Сканировать диск на наличие ошибок» на своем компьютере с Windows 11, вы попали на правильную страницу. Ниже мы рассказали о нескольких лучших способах исправить ошибки сканирования диска в Windows 11. Приступим.
1) Запустите сканирование CHKDSK через CMD
Чтобы устранить все типы проблем, связанных с жестким диском, необходимо запустить сканирование CHKDSK. Существует несколько способов запустить команду chkdsk; самый простой — использовать командную строку. Ниже описано, как запустить команду Chkdsk через командную строку.
1. Нажмите на поиск Windows 11 и введите «Командная строка». Затем щелкните правой кнопкой мыши командную строку и выберите Запуск от имени администратора.
2. В окне командной строки выполните команду:
chkdsk /x:
Важно! Замените x именем диска, который вы хотите просканировать.
3. Теперь подождите несколько секунд, пока сканирование не завершится. После завершения вам необходимо просканировать жесткий диск на наличие поврежденных секторов. Для этого выполните команду:
chkdsk /r x:
Важно! Замените x именем диска, который вы хотите просканировать.
Вот и все. Это заставит утилиту проверки диска найти и устранить любые проблемы, связанные с дисками на вашем компьютере с Windows 11.
2) Запустите утилиту проверки диска через проводник
Если метод командной строки показался вам сложным, вы можете запустить утилиту CHKDSK из проводника Windows 11. Для этого выполните несколько простых шагов, о которых мы рассказали ниже.
1. Сначала откройте проводник на компьютере с Windows 11.
2. Теперь щелкните правой кнопкой мыши диск, который хотите просканировать, и выберите Свойства.
3. В свойствах диска перейдите на вкладку Инструменты, как показано ниже.
4. В разделе «Проверка ошибок» нажмите кнопку Проверить.
Вот и все. На вашем компьютере с Windows 11 запустится утилита проверки диска. Вам нужно подождать несколько секунд, пока сканирование не завершится. После завершения перезагрузите компьютер.
3) Запустите антивирусное сканирование/сканирование на наличие вредоносных программ
Иногда вредоносное ПО или вирусы также создают проблемы с работоспособностью жесткого диска. Следовательно, если команда chkdsk не может решить вашу проблему, вам необходимо запустить полную антивирусную проверку.
Если у вас нет антивирусной программы, вы можете использовать приложение Windows Security для запуска полной проверки на вирусы. Или же вы можете загрузить и установить стороннее антивирусное программное обеспечение, чтобы находить и удалять вирусы, вредоносные программы, ПНП и кейлоггеры с вашего компьютера.
4) Запустите SMART-тест
С помощью теста S.M.A.R.T вы узнаете, умирает ли ваш жесткий диск. S.M.A.R.T означает технологию самоконтроля, анализа и отчетности и сообщает вам о состоянии вашего жесткого диска. Вот как запустить тест SMART в Windows 11.
1. Нажмите на поиск Windows 11 и введите «Командная строка». Щелкните правой кнопкой мыши командную строку и выберите Запуск от имени администратора.
2. В командной строке введите команду и нажмите Enter.
wmic diskdrive get status
3. Тест SMART вернется с результатом статуса. Если статус показывает ОК, с вашим жестким диском все в порядке. Однако если он возвращается со статусом BAD или Unknown, это указывает на неисправный жесткий диск.
Вот и все. Вот как вы можете запустить тест SMART в Windows 11. Если в тесте SMART вы получили ПЛОХО или Неизвестно, ваш жесткий диск должен проверить профессионал.
5) Выполните восстановление системы
Если Windows 11 по-прежнему выдает уведомление «Сканировать диск на наличие ошибок» после выполнения всех вышеперечисленных методов, необходимо выполнить восстановление системы.
Восстановление системы, вероятно, заменит поврежденные системные файлы и неправильные настройки, что может решить вашу проблему. Однако выполнить восстановление системы можно только в том случае, если вы настроили автоматические точки восстановления системы.
Если на вашем компьютере с Windows 11 уже есть точка восстановления системы, выполните следующие действия.
1. Нажмите на поиск Windows 11 и введите Восстановление.
2. В приложении «Восстановление» нажмите ссылку Открыть восстановление системы.
3. В окне восстановления системы выберите точку восстановления, которую хотите использовать.
4. На следующем экране нажмите кнопку Готово.
Вот и все. Это приведет к откату вашей Windows 11 к предыдущей дате.
Читайте также: Как запланировать автоматические точки восстановления системы в Windows 11
Часто задаваемые вопросы
Почему появляется уведомление «Сканировать диск на наличие ошибок»?
Уведомление «Сканировать диск на наличие ошибок» обычно появляется, когда операционная система обнаруживает проблему с одним из подключенных дисков. Иногда уведомление может появляться при запуске определенного приложения, если доступ к вашему жесткому диску/твердотельному диску запрещен.
Почему я постоянно получаю ошибки диска?
Вы можете получить ошибки диска по нескольким причинам. Наиболее распространенными причинами являются атаки вредоносных программ, перебои в подаче электроэнергии, повреждение системных файлов и аппаратные сбои. Однако утилита проверки диска Windows может найти и исправить любые ошибки диска.
Что делает утилита CHKDSK?
Утилита CHKDSK в Windows сканирует и исправляет ошибки жесткого диска. Инструмент находит на диске сбойные сектора, которые не читаются, и исправляет их. Инструмент можно запустить из командной строки, чтобы проверить логическую целостность файловой системы.
Сколько времени занимает проверка диска на наличие ошибок?
Проверка ошибок жесткого диска может занять несколько минут. Время, которое это займет, во многом зависит от размера диска, доступных ресурсов оперативной памяти и процессора.
Как восстановить данные с жесткого диска?
Если вы случайно удалили несколько файлов с жесткого диска, вы можете получить доступ к корзине и восстановить их. Если файлы были окончательно удалены, используйте стороннее программное обеспечение для восстановления данных.
Итак, это одни из лучших способов исправить уведомление «Сканировать диск на наличие ошибок» в Windows 11. Сообщите нам в поле для комментариев ниже, если вам известны какие-либо другие способы решения проблемы.