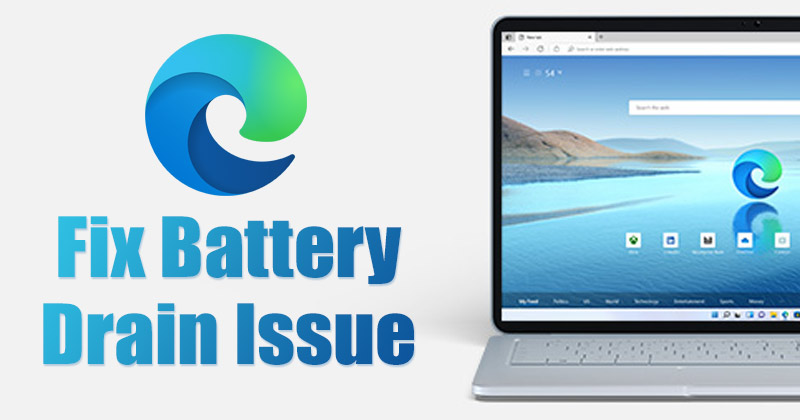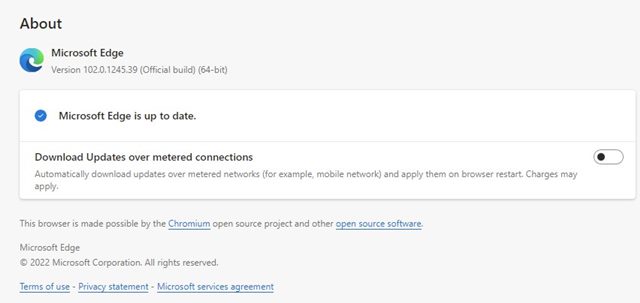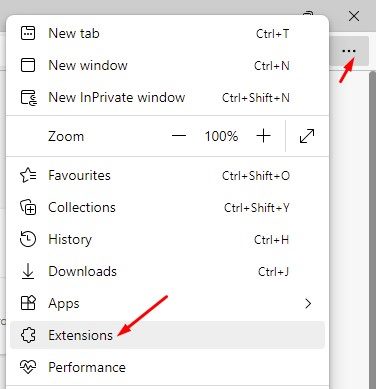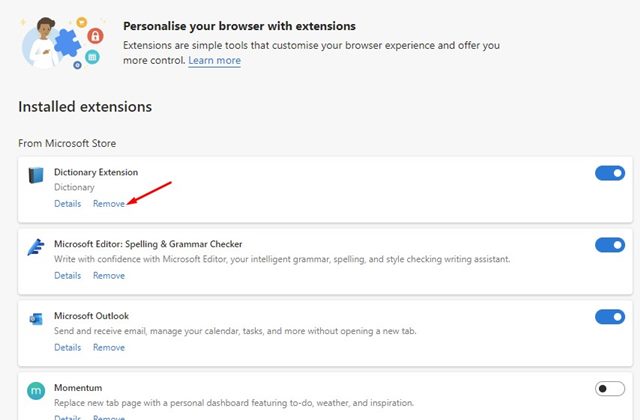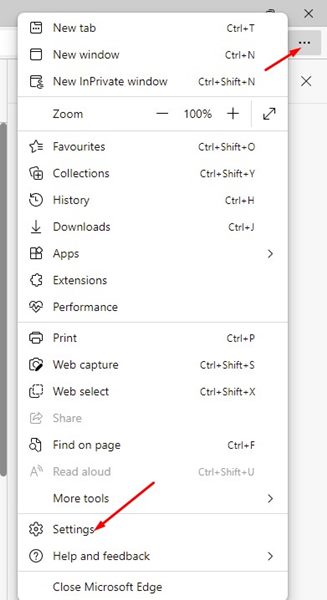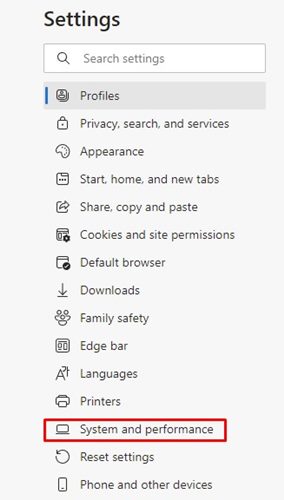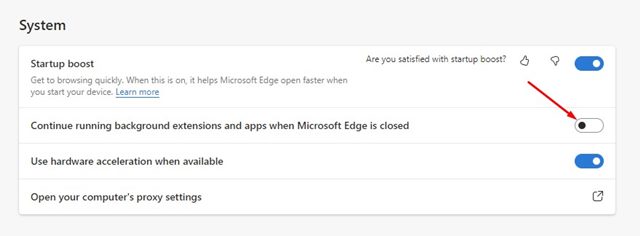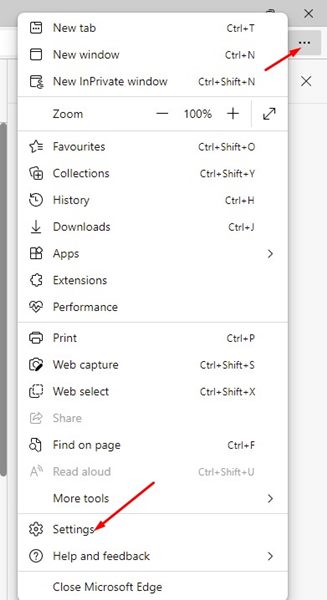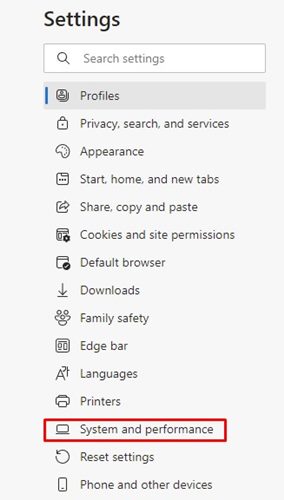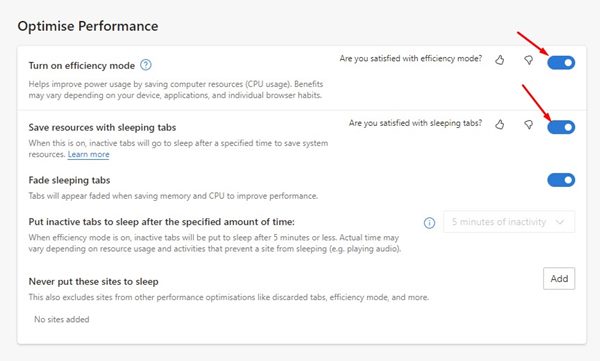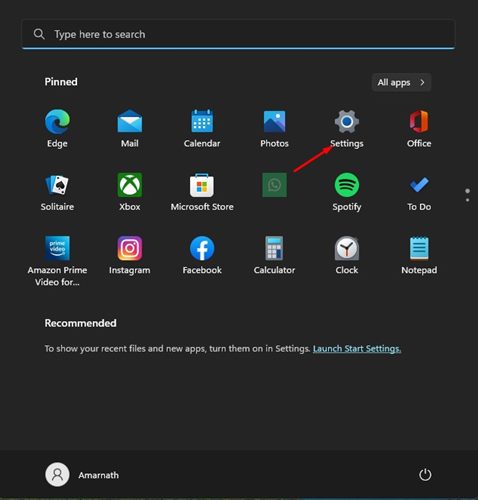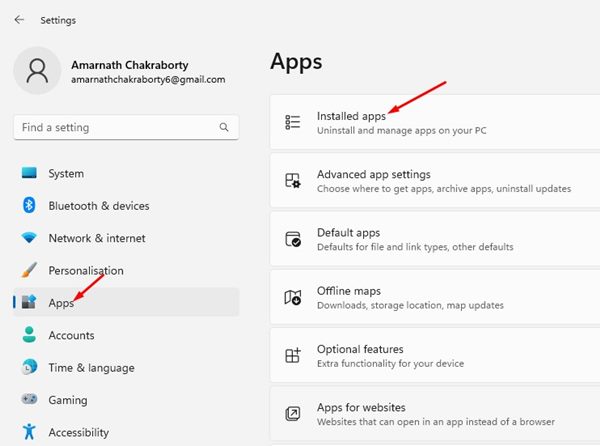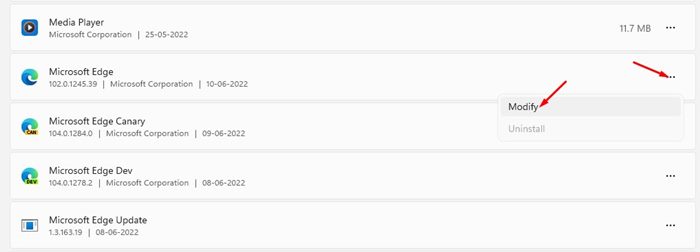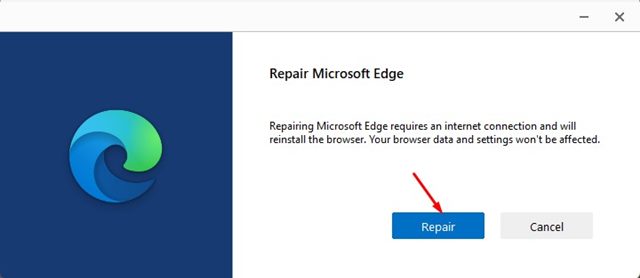Несмотря на то, что Microsoft Edge оптимизирован для обеспечения более высокой скорости просмотра и удобства просмотра, в нем все же есть несколько ошибок. Браузер Google Chrome и Edge основан на Chromium; следовательно, у них одни и те же проблемы.
Недавно многие пользователи Windows 11 сообщили на форуме Microsoft о том, что они сталкиваются с повышенным расходом заряда батареи или проблемами с разрядкой батареи при использовании браузера Edge.
6 лучших способов исправить разрядку батареи Microsoft Edge в Windows 11
Ниже мы поделились несколькими лучшими способами устранения разрядки аккумулятора Microsoft Edge в Windows 11. Следовательно, если вы также используете Microsoft Edge и столкнулись с проблемой разрядки аккумулятора на своем ноутбуке с Windows 11, это руководство может оказаться вам полезным. Давайте проверим.
1. Закройте все неактивные вкладки
Если в браузере Edge открыто слишком много вкладок, вы столкнетесь с проблемой разрядки аккумулятора в Windows 11. Важно отметить, что Windows 11 все еще тестируется, и многие пользователи уже сообщили о повышенном энергопотреблении.
Поэтому обязательно закройте все неактивные вкладки в браузере Edge. Это освободит часть оперативной памяти и уменьшит энергопотребление, что в конечном итоге решит проблему с разрядкой аккумулятора.
2. Обновите браузер Microsoft Edge
Что ж, если вы используете устаревший браузер Edge, вы, скорее всего, столкнетесь с проблемами разряда батареи. И вы даже упустите возможности, доступные в последней версии Microsoft Edge.
Обычно браузер Edge автоматически устанавливает обновления в фоновом режиме, но вы также можете установить обновление принудительно. Чтобы обновить браузер Edge, нажмите Гамбургер-меню >Справка и отзывы >О Microsoft Edge.
3. Удалите неиспользуемые расширения
Как и слишком большое количество вкладок, наличие большого количества активных расширений в браузере Edge также приводит к разрядке аккумулятора в Windows 11. Избыток всего — это плохо, а наличие большого количества активных расширений также может замедлить работу вашего компьютера, поскольку они используют ресурсы оперативной памяти. Итак, прежде чем пробовать следующие методы, удалите все ненужные расширения из браузера Edge.
1. Прежде всего откройте браузер Edge на своем компьютере. Затем нажмите на три точки в правом верхнем углу экрана.
2. В появившемся меню нажмите Расширения.
3. Нажмите кнопку Удалить под расширением, которое вам больше не нужно, на странице «Расширения».
Вот и все! Вот как вы можете удалить расширения в браузере Edge, чтобы решить проблему с разрядкой батареи.
4. Отключите фоновые приложения и расширения
В Microsoft Edge есть удобная функция, которая продолжает запускать фоновые расширения и приложения, даже когда Microsoft Edge закрыт. Хотя это полезная функция, она может разрядить аккумулятор вашего ноутбука с Windows 11. Следовательно, вы также можете попробовать отключить фоновые приложения и расширения, чтобы решить проблему с разрядкой батареи Edge.
1. Откройте браузер Edge и нажмите три точки >Настройки.
3. Справа прокрутите вниз до раздела «Система» и отключите параметр Продолжить запуск фоновых расширений и приложений при закрытии Microsoft Edge.
Вот и все! Это отключит фоновые расширения и приложения в браузере Microsoft Edge.
5. Включите эффективный режим и спящие вкладки
Вы можете включить режим «Эффективность» и спящие вкладки в браузере Microsoft Edge, чтобы сэкономить ресурсы и снизить энергопотребление. Режим «Эффективность» снижает энергопотребление, а режим «Спящие» вкладки переводит неактивные вкладки в спящий режим. Вот как включить обе функции.
1. Запустите браузер Edge и нажмите три точки >Настройки.
3. Справа прокрутите вниз до пункта «Оптимизировать производительность». Здесь вам нужно включить две функции – Включить режим эффективности и Сохранить ресурсы с помощью спящих вкладок.
Вот и все! Вот как вы можете включить режим эффективности и экономить ресурсы с помощью спящих вкладок в браузере Microsoft Edge.
6. Восстановите браузер Edge
Поскольку отсутствующие и поврежденные файлы часто являются основной причиной неоткрытия сайтов, высокого использования оперативной памяти и разрядки аккумулятора в Windows 11, вы можете попробовать восстановить файлы браузера Microsoft Edge. Следовательно, если все не удалось, лучший вариант — восстановить Edge Browser, чтобы восстановить поврежденные или отсутствующие файлы.
1. Сначала нажмите меню «Пуск» Windows 11 и выберите Настройки.
2. Нажмите Приложения >Установленные приложения в приложении «Настройки».
4. Теперь вы увидите экран «Восстановить Microsoft Edge». Здесь вам нужно нажать на кнопку Восстановить.
Вот и все! Теперь браузер Microsoft Edge повторно загрузит все необходимые файлы и устранит все проблемы.
Итак, это одни из лучших способов решить проблему с разрядкой батареи Microsoft Edge в Windows 11. Если срок службы батареи вашего ноутбука по-прежнему быстро разряжается, вам необходимо проверить наличие проблем с оборудованием (батареей). Если вам нужна дополнительная помощь, сообщите нам об этом в комментариях.