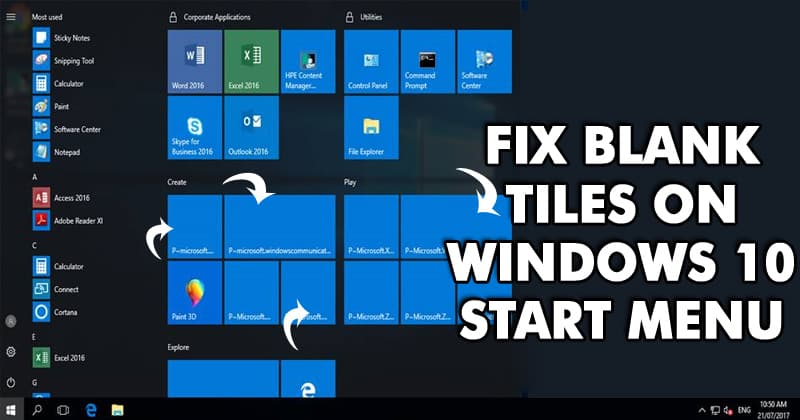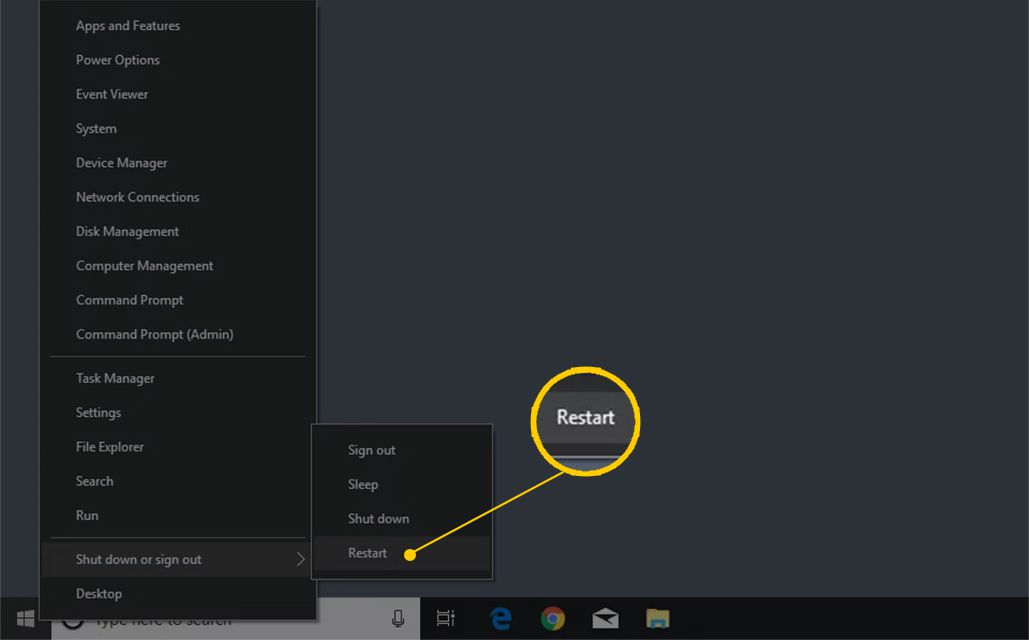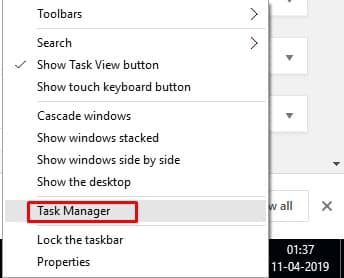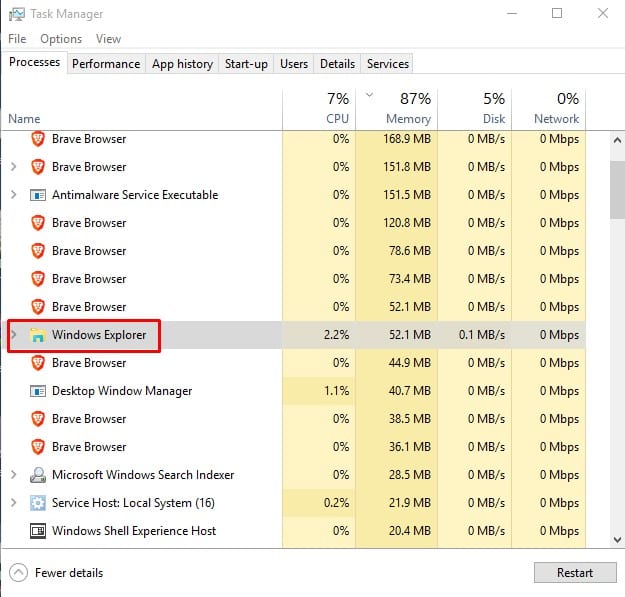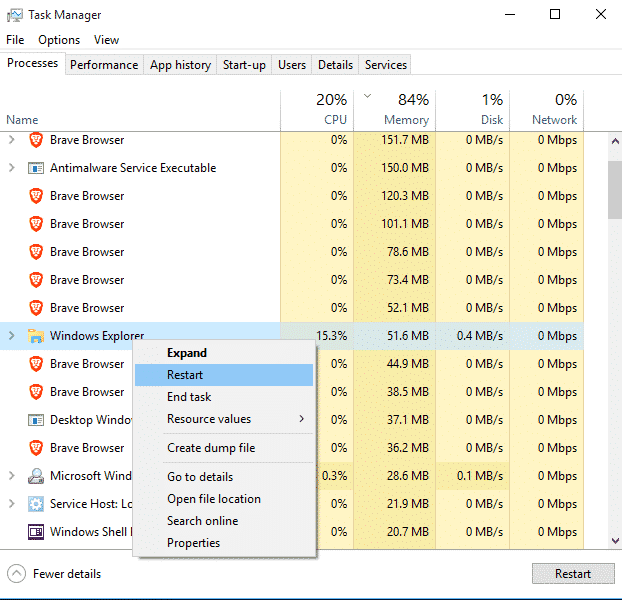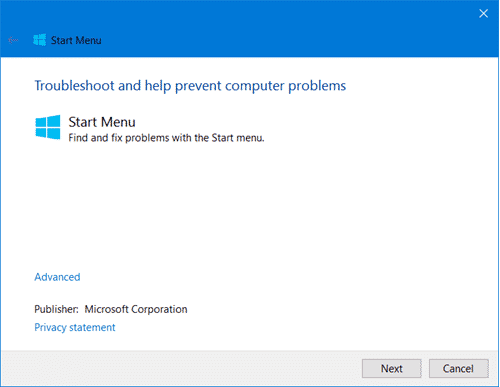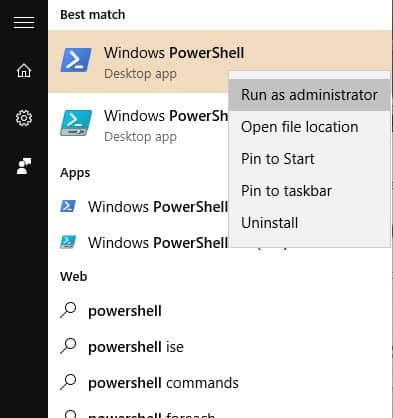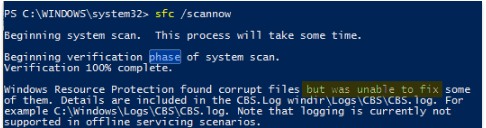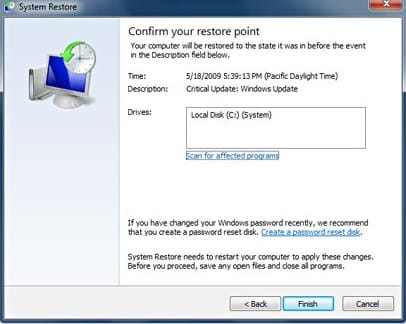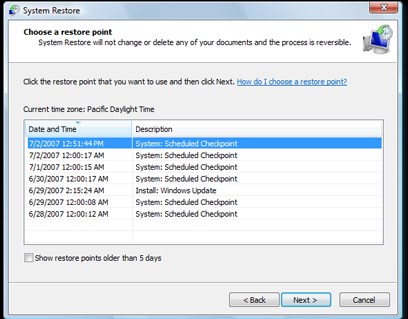Ну, если вы использовали более старую версию операционной системы Windows, вы знаете, что меню «Пуск» Windows 10 сильно отличается от Windows 7 и 8. По сравнению со старыми версиями меню «Пуск» Windows 10 выглядит более современным и понятным..
В меню «Пуск» Windows 10 отображаются живые плитки установленных приложений. Однако Windows 10 не полностью свободна от ошибок, и пользователи Windows часто сталкиваются с такими проблемами, как неработающий поиск, неработающая кнопка «Пуск», пустые плитки в меню «Пуск» и т. д.
Итак, в этой статье мы решили рассмотреть проблему неработающих живых плиток в Windows 10. Итак, если в меню «Пуск» Windows 10 отображаются пустые плитки, мы обсудили несколько способов решения проблемы.
Содержание
Лучшие способы исправить пустые плитки в меню «Пуск» Windows 10
Не только пустые плитки, но и методы, которыми мы поделимся ниже, исправят большинство проблем, связанных с меню «Пуск» Windows 10, таких как неработающая функция поиска, неактивная кнопка «Пуск» и т. д. Итак, давайте узнаем, как исправить пустые плитки. в меню «Пуск» Windows 10.
1. Перезагрузите компьютер
Ну, это одна из первых вещей, которые вам следует сделать. Не только проблемы с меню «Пуск», но и простой перезапуск иногда может исправить критические ошибки. Поэтому обязательно сохраните всю свою работу и закройте все программы. После этого перезагрузите компьютер, и ошибка «Пустые плитки», вероятно, будет исправлена.
2. Перезапустите Проводник Windows
Вы можете воспользоваться этим методом, если не хотите перезагружать систему. Перезапуск системы также перезапускает Проводник Windows, поэтому, если вы следовали первому методу, вы можете пропустить этот. Вот как можно перезапустить Проводник Windows, чтобы исправить неработающие живые плитки в Windows 10.
1. Сначала щелкните правой кнопкой мыши панель задач и выберите Диспетчер задач.
2. Теперь в диспетчере задач вам нужно найти «Проводник Windows
».
3. Щелкните правой кнопкой мыши «Проводник Windows», а затем выберите «Перезапустить».
Вот и все! Вот как можно перезапустить Проводник Windows, чтобы исправить пустые плитки в Windows 10.
3. Использование средства устранения неполадок меню «Пуск»
Ну, в меню «Пуск» есть некоторые исправления, и нет средства устранения неполадок, которое могло бы исправить проблемы с меню «Пуск». К счастью, вы можете скачать средство устранения неполадок меню «Пуск» по этой ссылке, чтобы исправить проблемы, связанные с меню «Пуск» в Windows 10.
Посетите этот раздел связь и загрузите средство устранения неполадок меню «Пуск». После загрузки откройте инструмент, и вы увидите основной интерфейс. Нажмите «Применить восстановление автоматически», а затем нажмите «Далее».
Вот и все! Вот как можно использовать средство устранения неполадок меню «Пуск», чтобы обнаружить пустые плитки в меню «Пуск» Windows 10.
4. Запустите команду SFC
Команда проверки системных файлов (SFC) в Windows 10 может устранить большинство проблем Windows. Команда в основном сканирует и восстанавливает поврежденные системные файлы. Итак, если ошибка меню «Пуск» появляется из-за поврежденных системных файлов, то команда SFC может ее исправить. Вот как можно использовать команду SFC в Windows.
1. Прежде всего нажмите кнопку Windows и введите Powershell. Щелкните правой кнопкой мыши приложение Windows PowerShell и выберите «Запуск от имени администратора».
2. В окне Powershell введите sfc /scannow и нажмите Enter.
Теперь подождите, пока сканирование завершится. После завершения перезагрузите компьютер.
5. Использование восстановления системы
Восстановление системы в Windows 10 возвращает настройки и данные приложения к предыдущему состоянию. Однако восстановление системы также удалит данные и настройки приложения, созданные после точки восстановления. Поэтому создайте резервную копию вашей Windows перед выполнением восстановления системы.
1. Перейдите в панель управления и выберите параметр Восстановление системы.
2. На панели «Восстановление системы» будут показаны все созданные вами точки восстановления. Выберите точку восстановления и нажмите «Далее
».
Вот и все! Теперь следуйте инструкциям на экране, чтобы завершить восстановление системы.
Итак, это лучшие способы исправить пустые плитки в меню «Пуск» Windows 10. Мы уверены, что это, вероятно, исправит пустые плитки в меню «Пуск» Windows 10. Если вам известен какой-либо другой рабочий метод, сообщите нам об этом в поле для комментариев ниже.