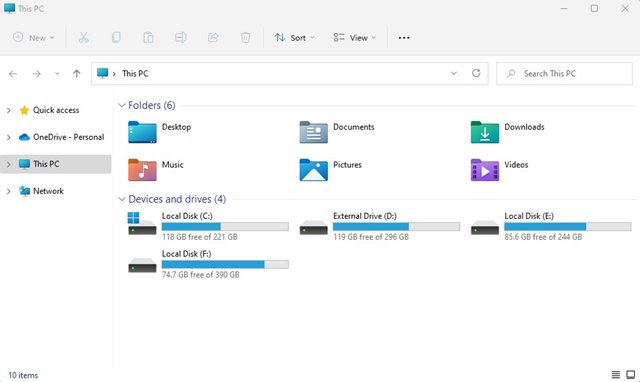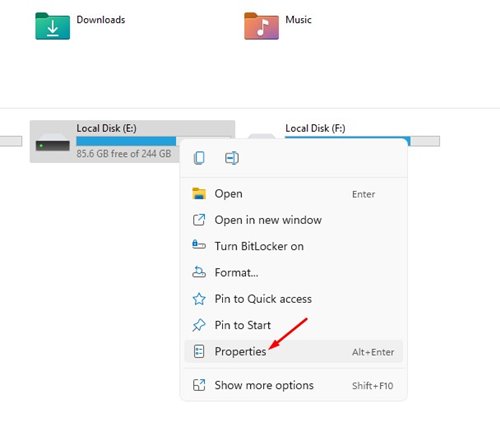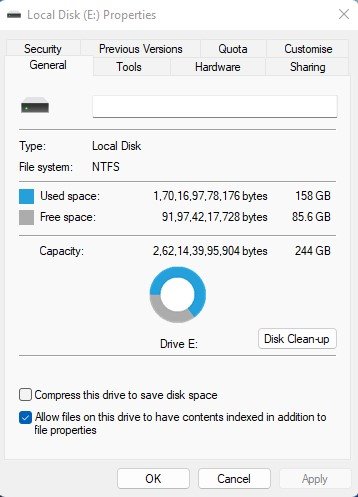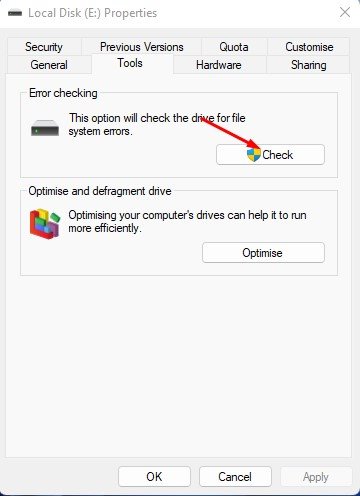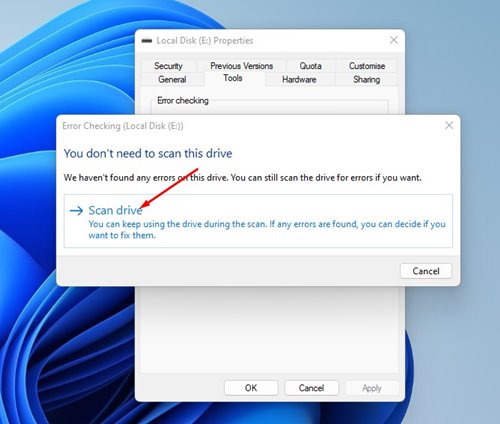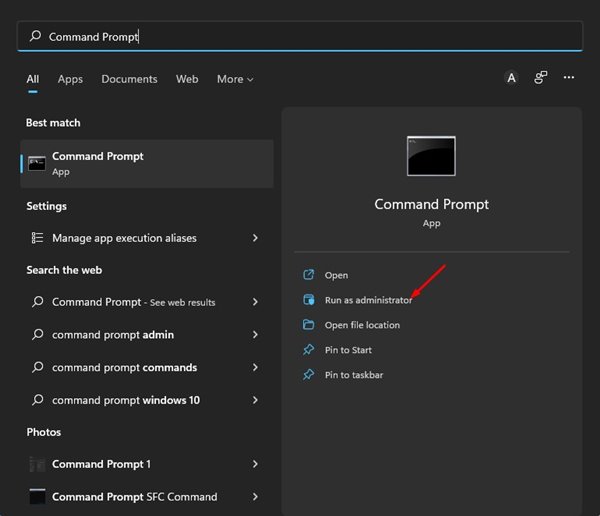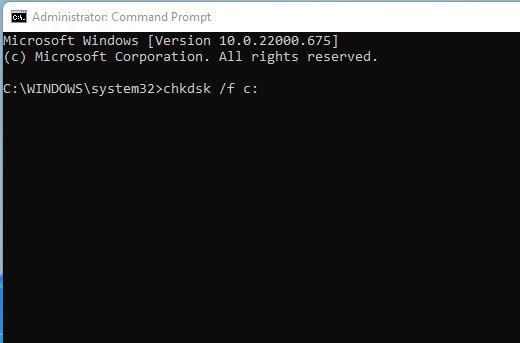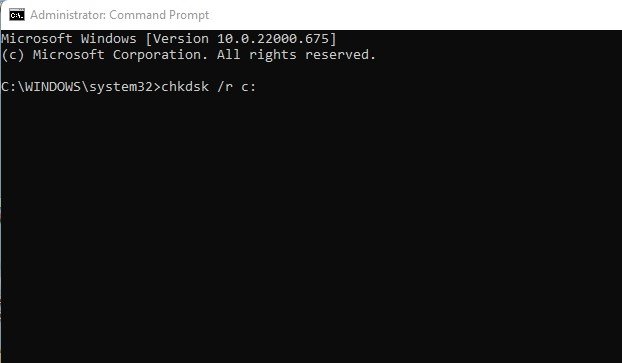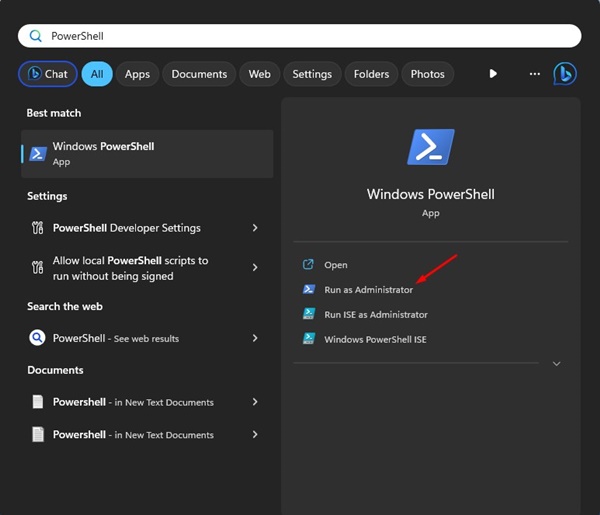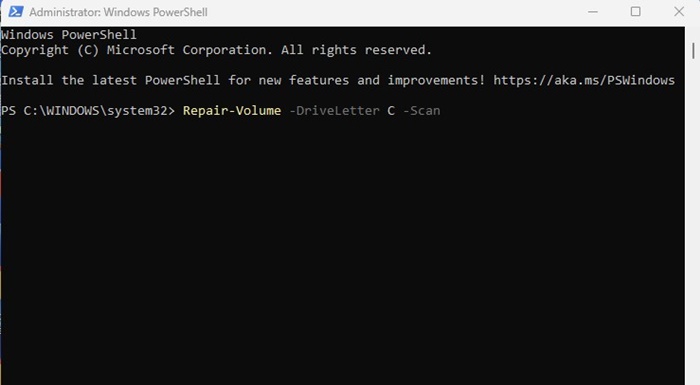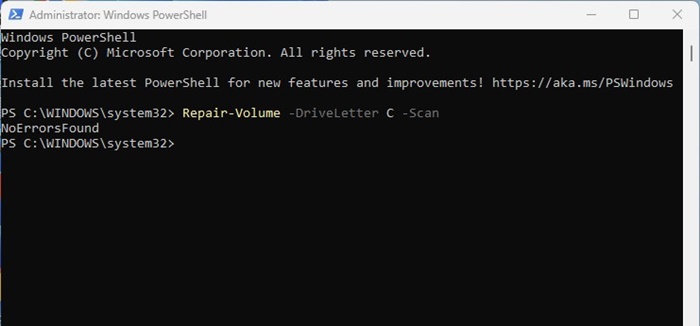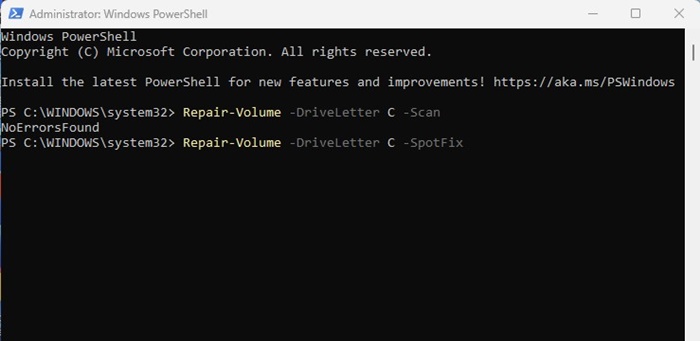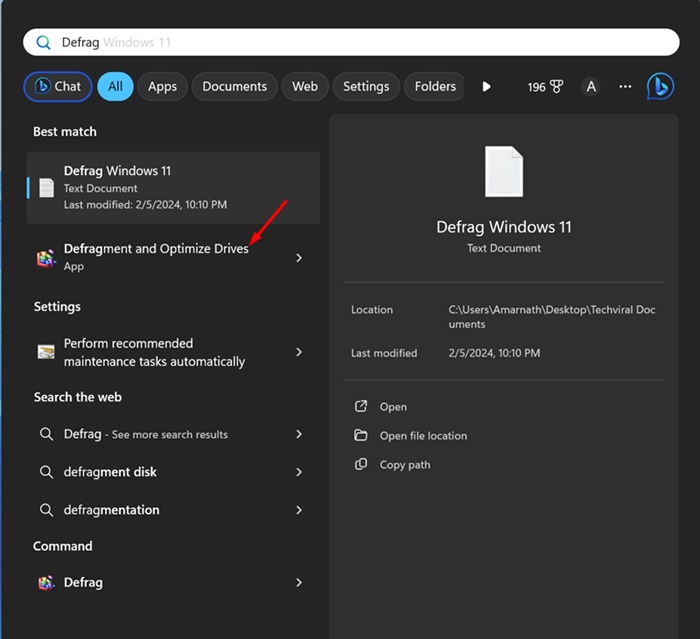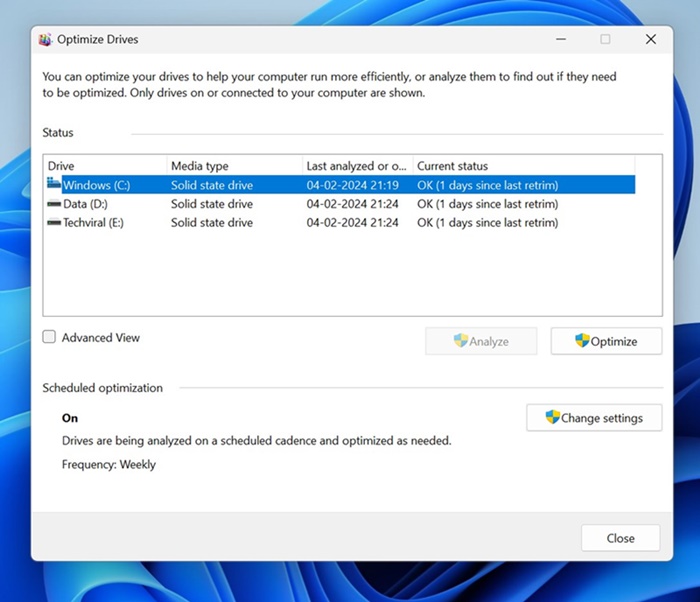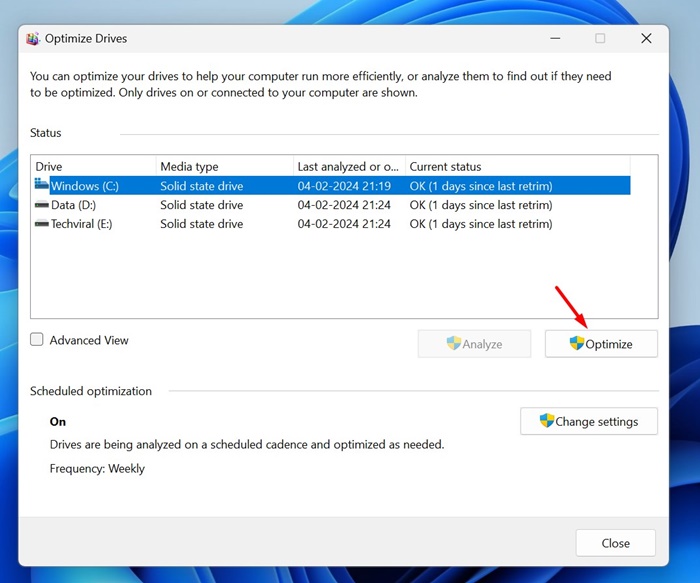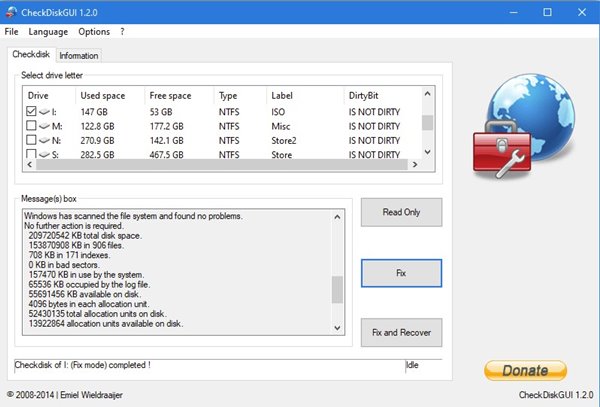При использовании предварительных сборок Windows 11 пользователи сталкиваются со множеством проблем. Многие пользователи недавно сообщили о проблемах при доступе к своим жестким дискам. Это связано с тем, что Windows 11 все еще тестируется и не полностью свободна от ошибок и сбоев.
Некоторые пользователи утверждают, что Windows 11 не распознает жесткий диск, тогда как другие утверждают, что проводник показывает ошибки при доступе к определенным дискам. Если у вас возникли подобные проблемы, вы попали на правильную веб-страницу.
Как исправить проблемы с жестким диском в Windows 11
Для пользователей Windows 11 вполне нормально сталкиваться с проблемами, связанными с жестким диском, но хорошо то, что проблемы с жестким диском можно быстро устранить, при условии, что у них нет аппаратных проблем. Здесь мы поделились несколькими лучшими способами решения проблем с жестким диском в последней версии Windows 11. Давайте проверим.
1. Запустите утилиту проверки ошибок диска
В Windows 11 есть утилита проверки ошибок диска, которая проверяет диск на наличие ошибок файловой системы. Инструмент может быстро решить такие проблемы, как диск, открывающийся долго, диск, показывающий ошибки при доступе к определенным папкам и т. д. Инструмент проверит и обнаружит ошибки файловой системы и устранит их.
1. Сначала откройте Проводник на компьютере с Windows 11.
2. Затем щелкните правой кнопкой мыши диск, на котором возникла проблема, и выберите Свойства.
3. В окне свойств перейдите на вкладку Инструменты.
4. Затем нажмите кнопку Проверить в разделе «Проверка ошибок».
5. В утилите проверки ошибок выберите параметр Сканировать диск.
Теперь утилита проверки диска Windows 11 запустится и проверит диск на наличие ошибок файловой системы. Если он обнаружит какую-либо проблему, он решит ее автоматически.
2. Запустите утилиту проверки диска (chkdsk) через командную строку
Мы запустим утилиту проверки диска Windows 11 через командную строку, чтобы найти и исправить ошибки жесткого диска этим методом. Вот что вам нужно сделать.
1. Сначала нажмите кнопку поиска Windows 11 и введите «Командная строка». Затем щелкните правой кнопкой мыши командную строку и выберите Запуск от имени администратора.
2. В окне командной строки выполните команду:
chkdsk /f c:
Важно! замените c: на букву диска, который вы хотите сканировать.
3. Если вы хотите исправить поврежденные сектора на жестком диске, вам необходимо выполнить следующую команду:
chkdsk /r c:
Обязательно замените c: на букву диска, который вы хотите сканировать.
Вот и все! Командная строка запустит сканирование chkdsk и устранит проблемы с жестким диском на вашем компьютере. Если он обнаружит какие-либо поврежденные сектора, вам может быть предложено запланировать сканирование во время следующего перезапуска. Итак, запланируйте сканирование, чтобы устранить всевозможные проблемы с жестким диском в Windows 11.
3. Исправьте ошибки жесткого диска в Windows 11 с помощью PowerShell
PowerShell — еще одна замечательная утилита, которую можно использовать для поиска и устранения проблем с жестким диском. Вот как можно исправить проблемы с жестким диском в Windows 11 с помощью утилиты PowerShell.
1. Нажмите на поиск Windows 11 и введите PowerShell. Щелкните правой кнопкой мыши PowerShell и выберите Запуск от имени администратора.
2. Когда откроется PowerShell, введите команду и нажмите Enter.
Repair-Volume -DriveLetter C -Scan
Важно! Замените букву «C» на букву диска, который вы хотите сканировать.
3. Если с диском все в порядке, вы увидите сообщение NoErrorsFound.
4. Теперь введите эту команду и нажмите Enter.
Repair-Volume -DriveLetter C -SpotFix
Важно! Замените букву «C» на букву диска, который вы хотите сканировать.
Вот и все! После выполнения команд закройте утилиту PowerShell и перезагрузите компьютер с Windows 11. Это должно решить проблемы с жестким диском.
4. Дефрагментация жесткого диска
Инструмент оптимизации дисков Windows очень полезен, поскольку помогает вашему компьютеру работать более эффективно. Это дефрагментирует ваш жесткий диск и решит различные проблемы, связанные с ним.
Однако при использовании твердотельного накопителя не рекомендуется выполнять дефрагментацию, поскольку это может сократить срок службы. Вот как можно дефрагментировать жесткий диск в Windows 11.
1. Введите «Дефрагментация» в поиске Windows 11. Затем откройте приложение «Дефрагментация и оптимизация дисков».
2. В окне «Оптимизация дисков» выберите жесткий диск, который хотите обрезать.
3. После выбора нажмите кнопку Оптимизировать, чтобы дефрагментировать диск.
Вот и все! Вот как можно выполнить дефрагментацию жесткого диска на компьютере с Windows 11, чтобы устранить различные проблемы с жестким диском.
5. Другие способы проверки и устранения ошибок жесткого диска
Если вы по-прежнему сталкиваетесь с проблемами жесткого диска в Windows 11, лучше всего использовать стороннюю утилиту проверки ошибок.
Многие сторонние инструменты в Интернете используют утилиту проверки диска Windows 11 для поиска и устранения различных проблем, связанных с жестким диском.
Следовательно, вы можете использовать инструменты для проверки и исправления ошибок жесткого диска , чтобы решить проблему с жестким диском. Однако загрузите инструменты из надежных источников и снимите флажки со встроенных приложений во время проблем с установкой.
Это лучшие способы сканирования и устранения проблем с жестким диском в Windows 11. Если на вашем жестком диске возникла аппаратная проблема, возможно, вам потребуется его замена. Или, если на него распространяется гарантийный срок, вам придется отнести его в местный сервисный центр, чтобы починить или заменить. Если вы знаете другие способы решения проблем с жестким диском в Windows 11, сообщите нам об этом в комментариях.