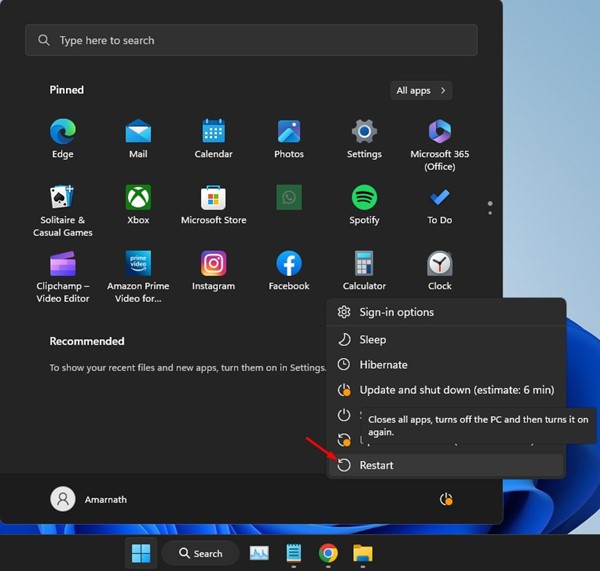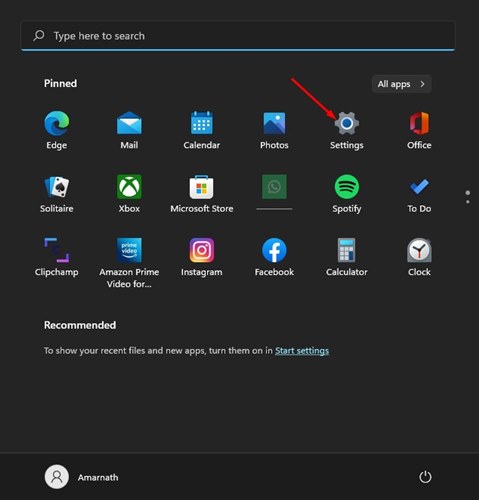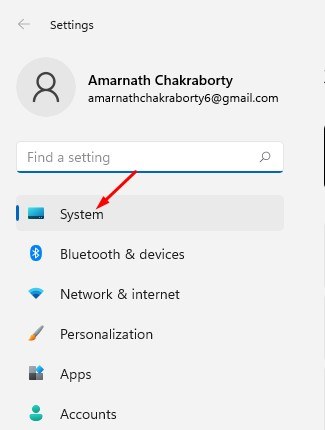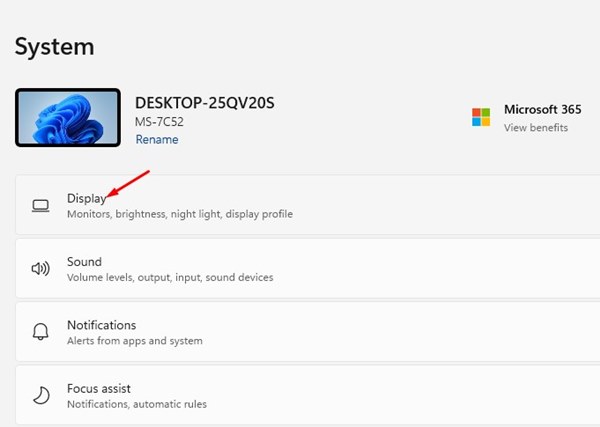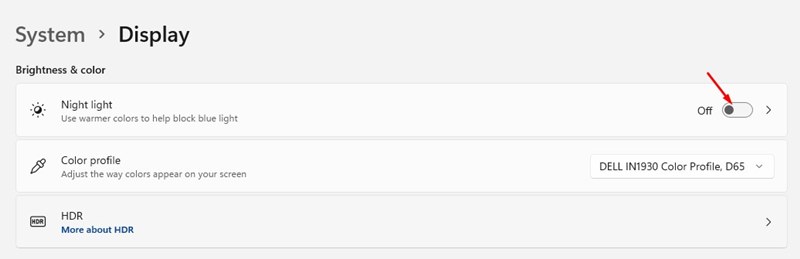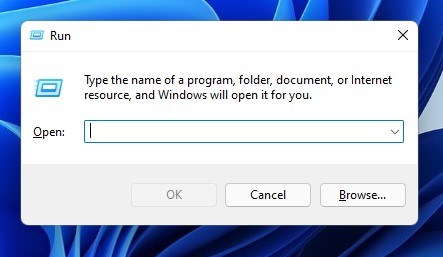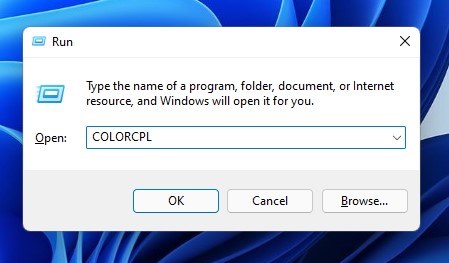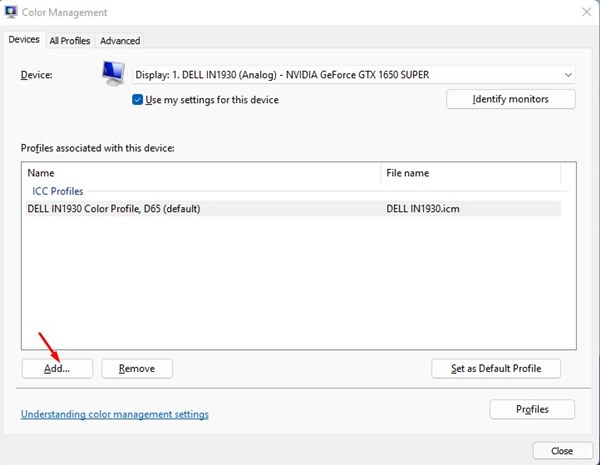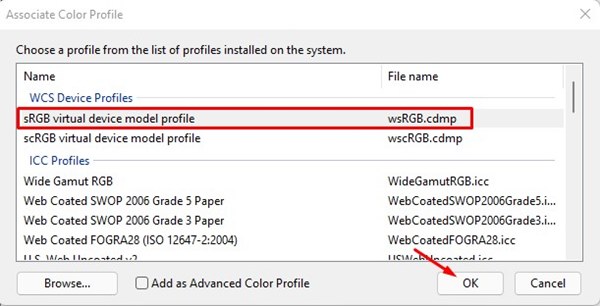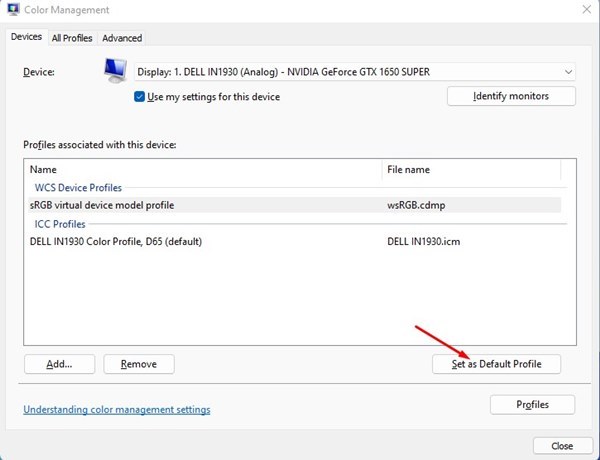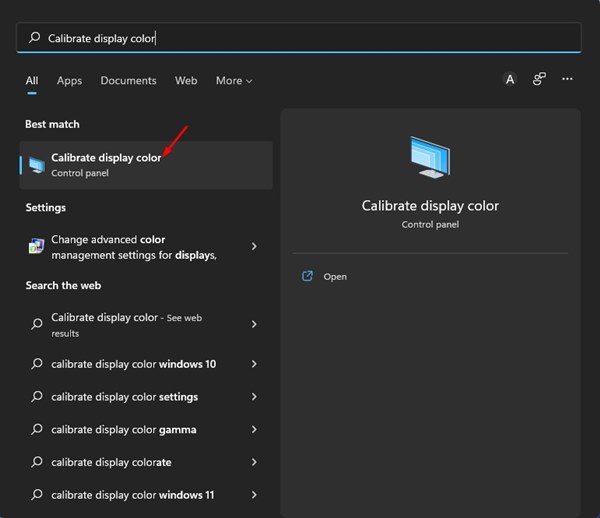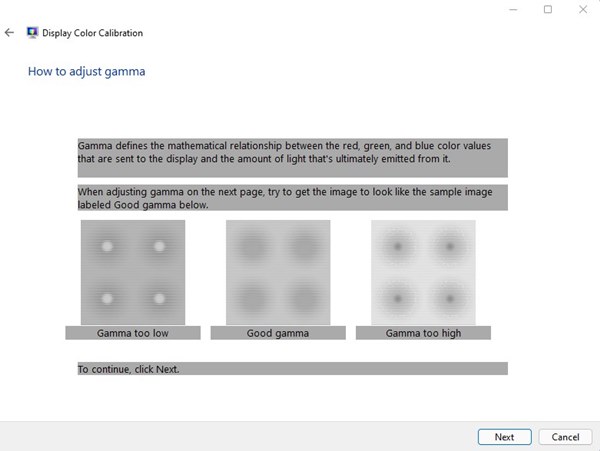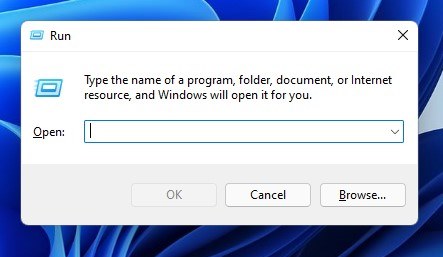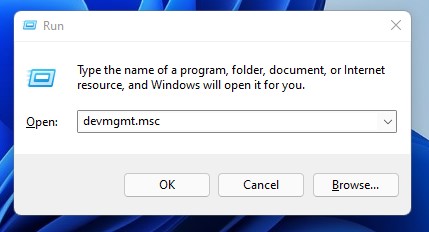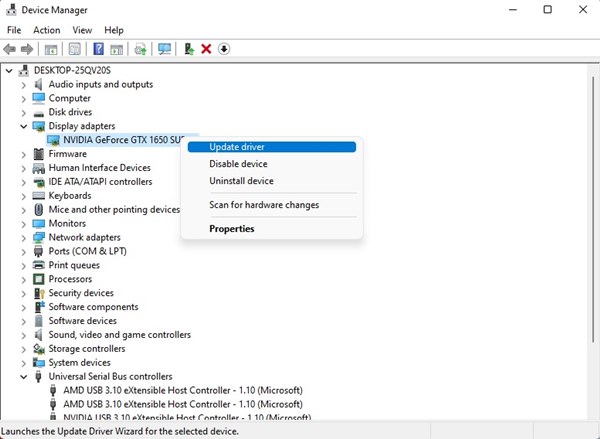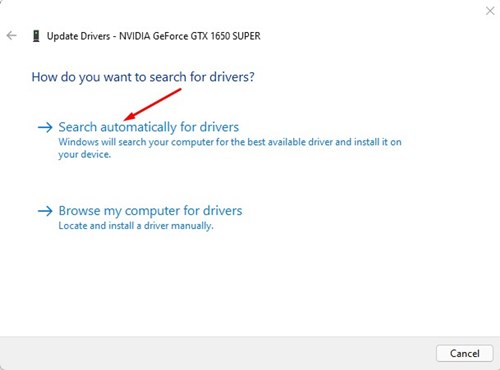При использовании Windows 11 многие пользователи сообщали о проблеме с желтым оттенком дисплея. Если вы столкнулись с той же проблемой, вы попали по адресу. В этой статье мы поговорим о том, почему на экране Windows 11 появляется желтый оттенок и как это можно исправить.
Проблема с желтым оттенком в Windows 11 — распространенная проблема, но у некоторых она может вызывать тревогу, поскольку просмотр на дисплее чего-либо, выходящего за рамки обычного, может напугать. Да, существует вероятность аппаратных проблем, но в большинстве случаев проблема с желтым оттенком возникает из-за проблем с программным обеспечением.
Итак, если вы часто сталкиваетесь с проблемой желтого оттенка на экране Windows 11, вам нужно обратить внимание на несколько вещей, чтобы решить эту проблему. Проблема обычно возникает, когда сторонняя программа вмешивается в настройки дисплея. Оно также появляется из-за ошибок или сбоев в программном или аппаратном обеспечении.
Содержание
- 1 Как исправить проблему с желтым оттенком на экране Windows 11
- 1.1 1. Перезагрузите Windows 11
- 1.2 2. Сначала исключите проблемы с оборудованием
- 1.3 3. Выключите ночник
- 1.4 4. Проверьте, установлено ли на вашем компьютере стороннее приложение для ночного освещения
- 1.5 5. Изменение цветового профиля
- 1.6 6. Калибровка дисплея Windows 11
- 1.7 7. Обновите графический драйвер
- 1.8 8. Подключите другой монитор
Как исправить проблему с желтым оттенком на экране Windows 11
Какова бы ни была причина, проблему с желтым оттенком на экране Windows 11 можно устранить, выполнив простые действия. Таким образом, в этой статье будут представлены несколько лучших способов решения проблемы желтого оттенка на экране Windows 11. Давайте проверим.
1. Перезагрузите Windows 11
Скорее всего, Windows 11 только что обновила драйвер дисплея и ожидает перезагрузки. Или ошибка или сбой могут конфликтовать с функциональностью графического драйвера, что приводит к проблеме с желтым оттенком.
Поскольку причина появления желтого оттенка на дисплее неизвестна, лучше перезагрузить компьютер. Перезагрузка, возможно, обновит все драйверы и устранит ошибки и сбои в операционной системе.
Чтобы перезагрузить Windows 11, нажмите меню «Пуск» Windows 11. В меню «Пуск» нажмите «Электропитание» и выберите «Перезагрузить».
2. Сначала исключите проблемы с оборудованием
Прежде чем приступить к устранению неполадок, важно исключить аппаратные проблемы. Никакая программная модификация не будет работать, если у вас неисправен дисплей или кабель.
Поэтому важно тщательно проверять и исключать проблемы с оборудованием, такие как физическое повреждение, неисправные кабели, неисправные порты и т. д.
Убедитесь, что кабель, соединяющий монитор с компьютером, не утерян и не поврежден, поскольку это часто приводит к проблеме с желтым оттенком.
3. Выключите ночник
Ночной свет в Windows 11 — это функция защиты глаз, которая отфильтровывает вредный синий свет от экрана вашего компьютера. Он придает экрану более теплый цвет с желтоватым оттенком.
Поэтому, если на вашем дисплее внезапно появился желтый оттенок, вам необходимо отключить функцию «Ночной свет». Чтобы отключить ночник в Windows 11, выполните несколько простых шагов, о которых мы рассказали ниже.
1. Сначала нажмите кнопку «Пуск» в Windows 11 и выберите Настройки.
2. В приложении «Настройки» выберите параметр Система, как показано ниже.
3. На правой панели нажмите Показать.
4. На дисплее прокрутите вниз до параметра Яркость и цвет и выключите ночник.
Вот и все! Вы сделали. Если желтый оттенок появляется из-за ночного света, он будет немедленно исправлен.
4. Проверьте, установлено ли на вашем компьютере стороннее приложение для ночного освещения
Для Windows доступны многие сторонние приложения-ночники, такие как Flu.x, Redshift и Iris. Они добавляют желтый оттенок на дисплей, чтобы предотвратить утомление глаз.
Итак, если желтый оттенок появляется даже после выключения ночника Windows, вам необходимо проверить, не является ли причиной этого какое-либо стороннее приложение. Откройте панель управления и найдите приложения, которые могут менять цвет дисплея и монитора.
Найдя приложение, щелкните его правой кнопкой мыши и выберите «Удалить». Обязательно перезагрузите компьютер после удаления стороннего приложения «Ночник».
5. Изменение цветового профиля
Мы будем использовать панель управления Windows 11, чтобы изменить цветовой профиль в этом методе. Выполните несколько простых шагов, описанных ниже.
1. Сначала нажмите кнопку Windows Key + R, чтобы открыть Диалоговое окно «Выполнить».
2. В диалоговом окне «Выполнить» введите COLORCPL и нажмите кнопку Ввод.
3. Откроется окно управления цветом. Здесь перейдите на вкладку Устройства.
4. В разделе «Устройство» выберите свой монитор и нажмите кнопку «Добавить..» в нижней части экрана.
5. В окне «Связывание цветового профиля» выберите профиль модели виртуального устройства sRGB и нажмите кнопку ОК.
6. Теперь в окне «Управление цветом» выберите профиль модели виртуального устройства sRGB и нажмите кнопку Установить как профиль по умолчанию.
Вот и все! Вы сделали. Вот как вы можете изменить цветовой профиль в Windows 11, чтобы решить проблему желтого оттенка.
6. Калибровка дисплея Windows 11
Как и Windows 10, Windows 11 также включает в себя инструмент калибровки цвета, который поможет вам настроить цвета, отображаемые на экране. Вы можете запустить инструмент калибровки цвета в Windows 11, чтобы устранить проблему с желтым оттенком. Вот что вам нужно сделать.
1. Сначала нажмите на поиск Windows 11 и введите «Калибровать цвет дисплея». Затем откройте из списка параметр Калибровка цвета дисплея.
2. В окне калибровки цвета дисплея нажмите кнопку Далее.
3. Чтобы настроить цвета дисплея, следуйте инструкциям на экране.
Вот и все! Вы сделали. Вот как можно запустить инструмент калибровки цвета в Windows 11, чтобы устранить проблему с желтым оттенком.
7. Обновите графический драйвер
Если желтый оттенок по-прежнему появляется на вашем компьютере с Windows 11, вам необходимо обновить графический драйвер. Устаревшие графические драйверы часто являются основной причиной проблем с желтым оттенком и многих других проблем, связанных с дисплеем. Вот как можно обновить графический драйвер в Windows 11.
1. Сначала нажмите кнопку Windows Key + R, чтобы открыть диалоговое окно «Выполнить».
2. В диалоговом окне «Выполнить» введите devmgmt.msc и нажмите кнопку «Ввод».
3. Теперь разверните Адаптеры дисплея и выберите установленный драйвер. Теперь щелкните правой кнопкой мыши адаптер дисплея и выберите параметр Обновить драйвер.
4. В окне «Обновить драйверы» выберите параметр Автоматический поиск драйверов, как показано ниже.
Вот и все! Вы сделали. Вот как вы можете обновить драйвер дисплея на своем компьютере с Windows 11, чтобы устранить проблему с желтым оттенком.
8. Подключите другой монитор
Если желтый оттенок по-прежнему появляется на вашем дисплее, необходимо проверить наличие проблем с оборудованием. Чтобы убедиться в наличии аппаратных проблем с дисплеем вашего ПК, подключите к нему другой монитор/дисплей.
Если на ноутбуке появился желтый оттенок, необходимо позвонить местному специалисту или доставить ноутбук в сервисный центр для устранения проблемы.
Итак, это лучшие способы решения проблемы желтого оттенка на экране Windows 11. Надеюсь, эта статья вам помогла! Пожалуйста, поделитесь им также со своими друзьями. Если у вас есть какие-либо сомнения, сообщите нам об этом в поле для комментариев ниже.