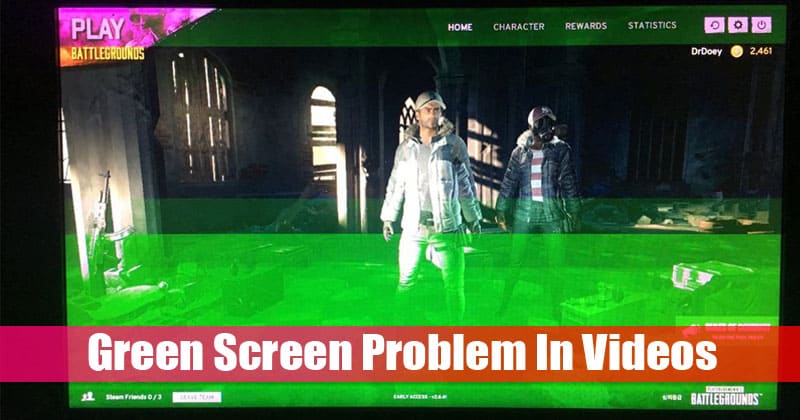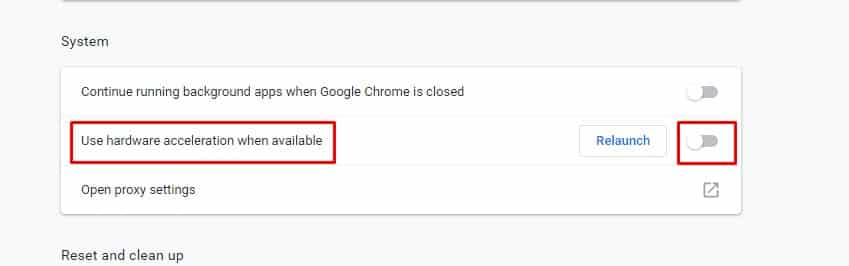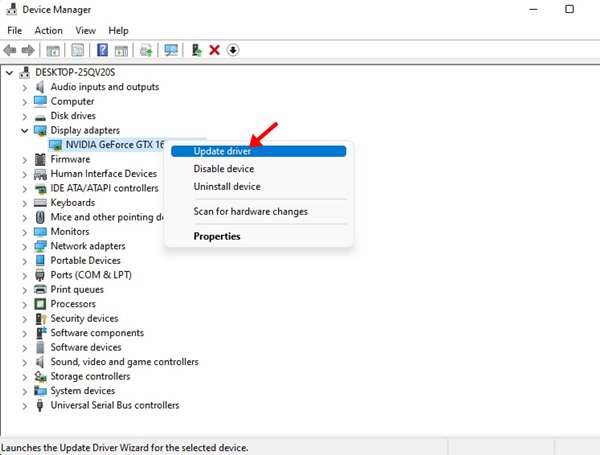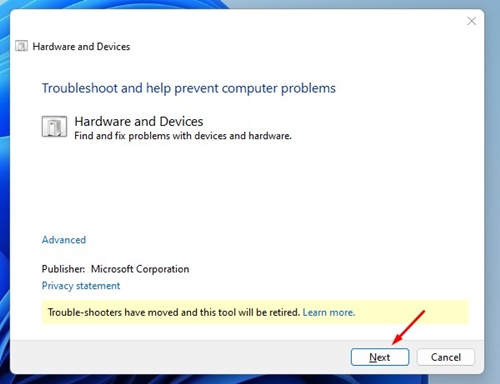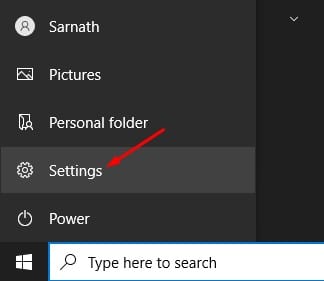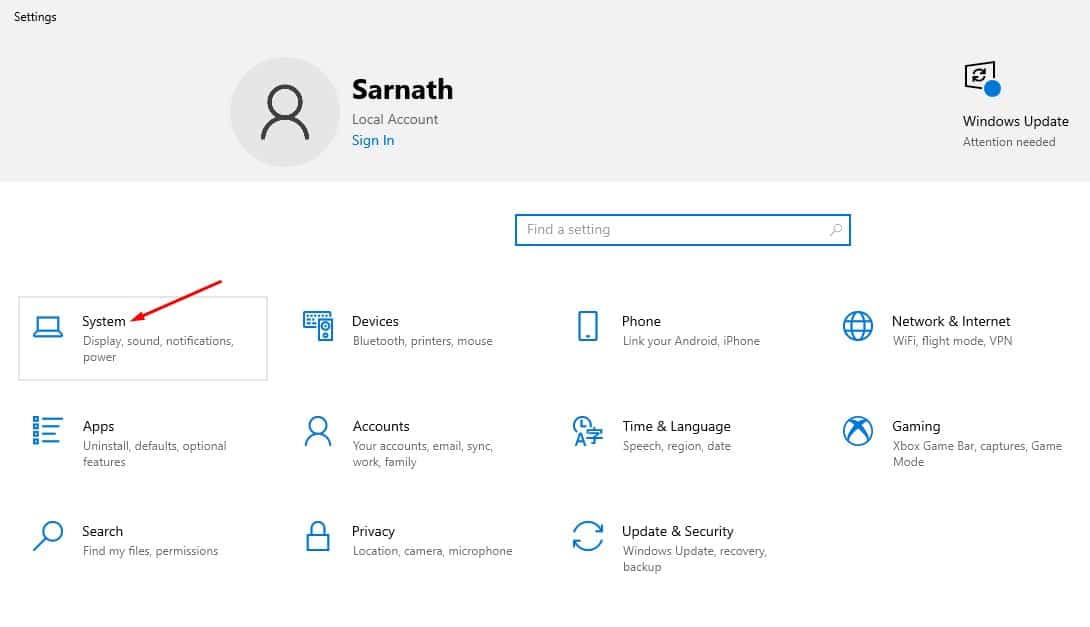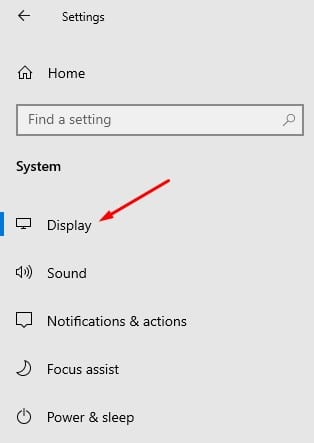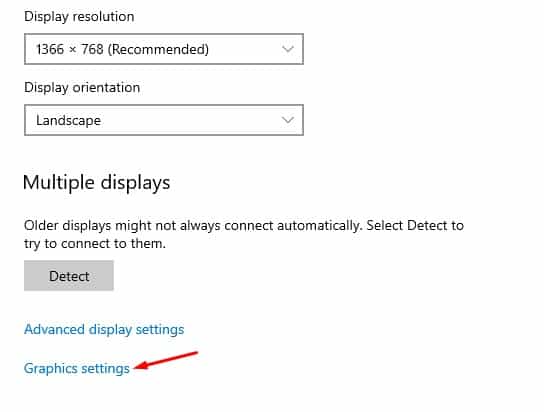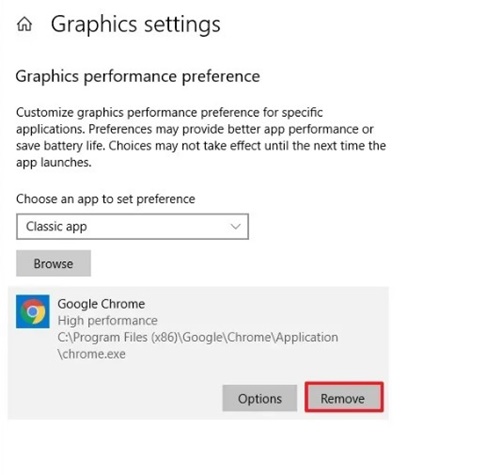Многие пользователи недавно сообщили нам о проблеме с зеленым экраном при просмотре видео.
Пользователи утверждают, что видят зеленый экран при просмотре видео на YouTube, Facebook и других видеосайтах. Проблема существует даже в мобильных операционных системах, таких как Android и iOS.
Итак, в этой статье мы решили поделиться несколькими лучшими способами решения проблемы зеленого экрана при просмотре видео. Прежде чем рассказать о методах решения проблемы, давайте узнаем, почему появляется зеленый экран.
Содержание
- 1 Как устранить проблемы с зеленым экраном при просмотре видео
- 1.1 1. Перезагрузите устройство
- 1.2 2. Отключить аппаратное ускорение в Chrome
- 1.3 3. Обновите драйвер видеокарты
- 1.4 4. Запустите средство устранения неполадок
- 1.5 5. Отключить производительность графики для Chrome
- 1.6 6. Загрузите видео и посмотрите
- 1.7 7. Другие факторы, которые могут вызвать проблему с зеленым экраном
Как устранить проблемы с зеленым экраном при просмотре видео
Зеленый экран часто появляется из-за устаревших драйверов видеокарты, неподдерживаемых флэш-плееров, вредоносных приложений, повреждения видео, прерванных загрузок, повреждения графического процессора и т. д. Теперь давайте рассмотрим лучшие способы решения проблемы с зеленым экраном во время просмотра видео.
1. Перезагрузите устройство
Неважно, смотрите ли вы видео на смартфоне или компьютере; простой перезапуск может решить большинство проблем, включая проблему с зеленым экраном.
Итак, прежде чем пробовать следующие методы, обязательно сначала перезагрузите устройство. Если проблема не устранена после перезапуска, выполните следующие действия.
2. Отключить аппаратное ускорение в Chrome
Для тех, кто не знает, аппаратное ускорение использует графический процессор вашего устройства для ускорения процесса и разгрузки процессора. Эта функция предназначена для использования графического процессора компьютера для ускорения некоторых функций программного обеспечения, работающего только на процессоре.
Аппаратное ускорение часто создает такие проблемы, как зеленый экран. Итак, если у вас возникла проблема с зеленым экраном в онлайн-видео, вам необходимо отключить аппаратное ускорение.
Чтобы отключить аппаратное ускорение в браузере Chrome, ознакомьтесь с этим статья .
3. Обновите драйвер видеокарты
Как упоминалось выше, проблема с зеленым экраном может возникнуть из-за повреждения устаревших драйверов видеокарты. Итак, в этом методе вам необходимо обновить драйвер видеокарты. Чтобы обновить драйвер видеокарты, выполните следующие действия.
- Нажмите правой кнопкой мыши «Мой компьютер» и выберите Свойства.
- На странице «Система» нажмите Диспетчер устройств.
- Нажмите «Драйверы дисплея».
- Нажмите правой кнопкой мыши графический драйвер и выберите Обновить программное обеспечение драйвера.
- В следующем всплывающем окне выберите Автоматический поиск обновленного программного обеспечения.
- После обновления перезагрузите компьютер.
После перезагрузки воспроизведите видео еще раз. Вы больше не увидите зеленый экран. Если вы все еще видите зеленый экран, следуйте следующему способу.
4. Запустите средство устранения неполадок
Вам необходимо запустить средство устранения неполадок, если описанные выше методы не помогли решить проблему с зеленым экраном. Выполните несколько простых шагов ниже, чтобы решить проблему с зеленым экраном, запустив средство устранения неполадок оборудования и устройств.
- Прежде всего откройте приложение «Настройки» на своем компьютере.
- Далее нажмите Обновление и безопасность.
- Теперь нажмите Устранение неполадок >Оборудование и устройства.
- На следующем шаге нажмите Запустить средство устранения неполадок.
- Подождите, пока процесс завершится.
- После этого перезагрузите компьютер.
5. Отключить производительность графики для Chrome
В Windows 10/11 есть функция, позволяющая выбрать, какой процессор может использовать приложение. Если вы добавили Google Chrome для использования вашего графического процессора, он может показать вам проблему с зеленым экраном. На самом деле эта функция не оптимизирована должным образом и может вызвать у вас некоторые проблемы. Поэтому лучше всего отключить производительность графики в Windows, чтобы решить проблему с зеленым экраном.
1. Нажмите кнопку «Пуск» Windows и выберите Настройки.
2. В настройках выберите Система.
3. Теперь перейдите на вкладку Экран слева.
4. Теперь прокрутите вниз до раздела «Несколько дисплеев» и нажмите Настройки графики.
5. Найдите Google Chrome и нажмите кнопку Удалить.
Вот и все! После внесения изменений перезагрузите компьютер. После перезагрузки воспроизведите видео еще раз. На этот раз вы не столкнетесь с проблемой зеленого экрана.
Вот и все! Вы сделали. После перезагрузки вы больше не увидите зеленый экран.
6. Загрузите видео и посмотрите
Если проблема с зеленым экраном по-прежнему возникает при просмотре видео на разных веб-сайтах, лучше всего скачать и посмотреть видео.
Популярные медиаплееры для ПК, такие как VLC, могут воспроизводить видео независимо от формата файла. Вы можете использовать сайты онлайн-загрузчиков видео для загрузки видео на свой компьютер.
После загрузки видео воспроизведите их с помощью приложений медиаплеера, таких как VLC Media Player или Media Player Classic.
7. Другие факторы, которые могут вызвать проблему с зеленым экраном
Если у вас часто возникают проблемы с зеленым экраном, вам необходимо проверить несколько основных вещей. Эти мелочи часто могут вызывать проблемы с зеленым экраном на компьютере.
- Повреждён графический процессор.
- Проблема с дисплеем/монитором.
- Стороннее программное обеспечение для управления графикой.
Итак, это несколько лучших способов решить проблему зеленого экрана при просмотре видео. Надеюсь, эта статья помогла вам! Пожалуйста, поделитесь этим со своими друзьями.