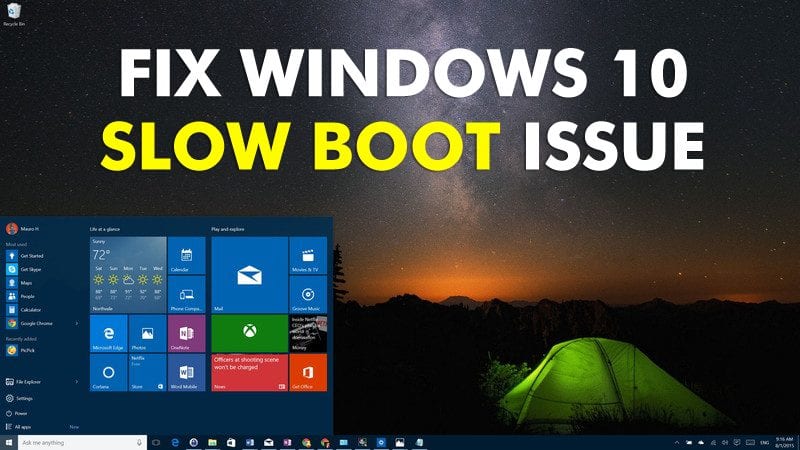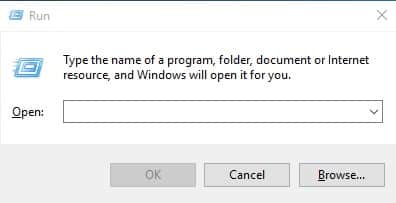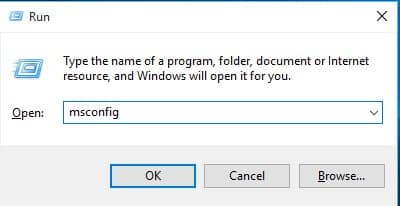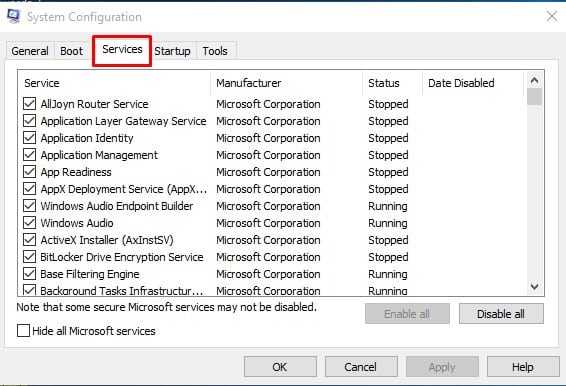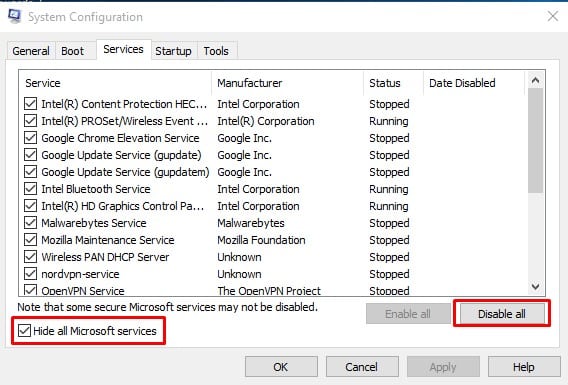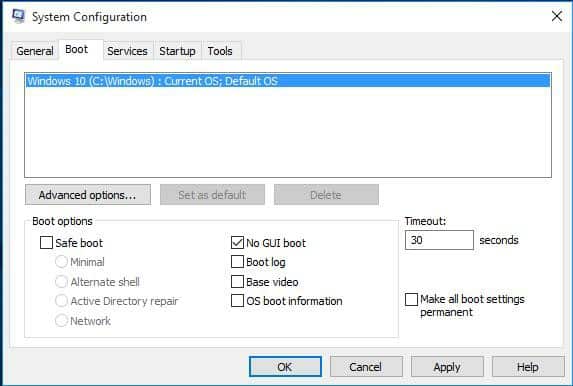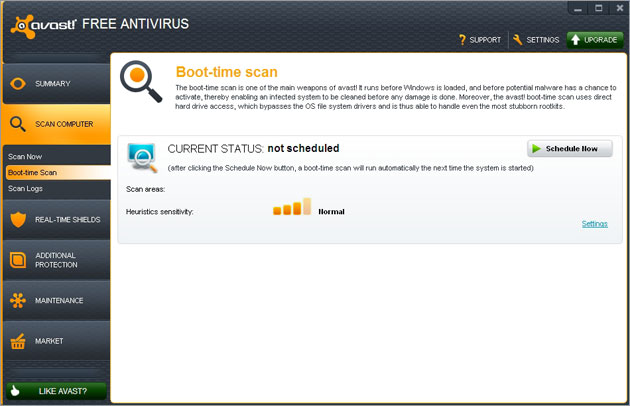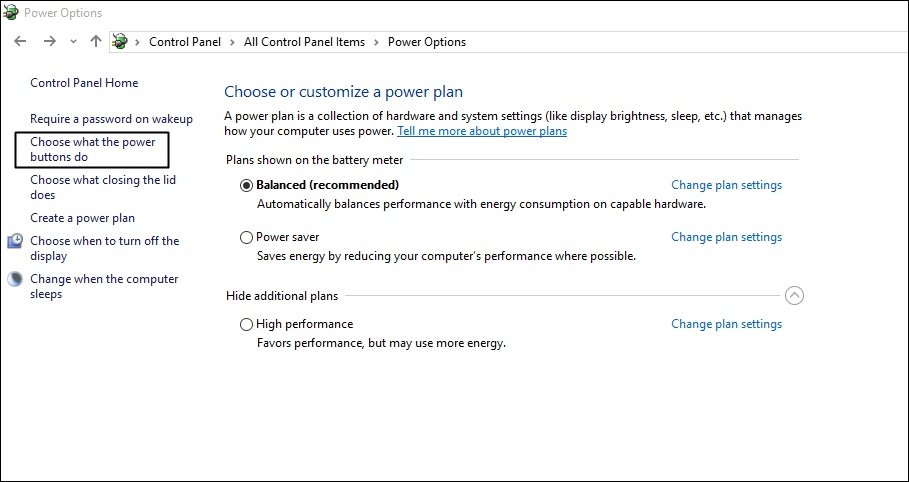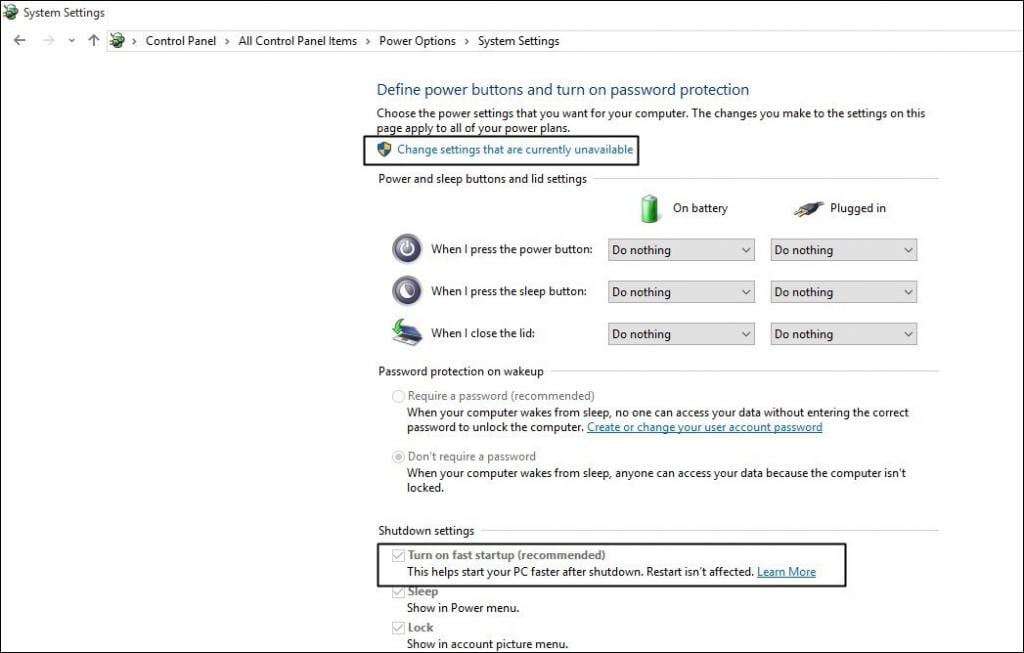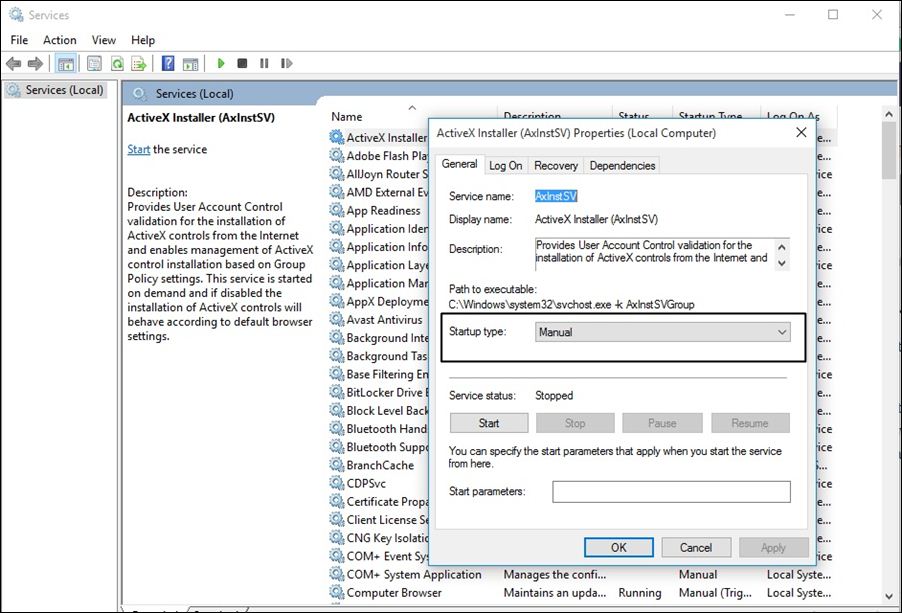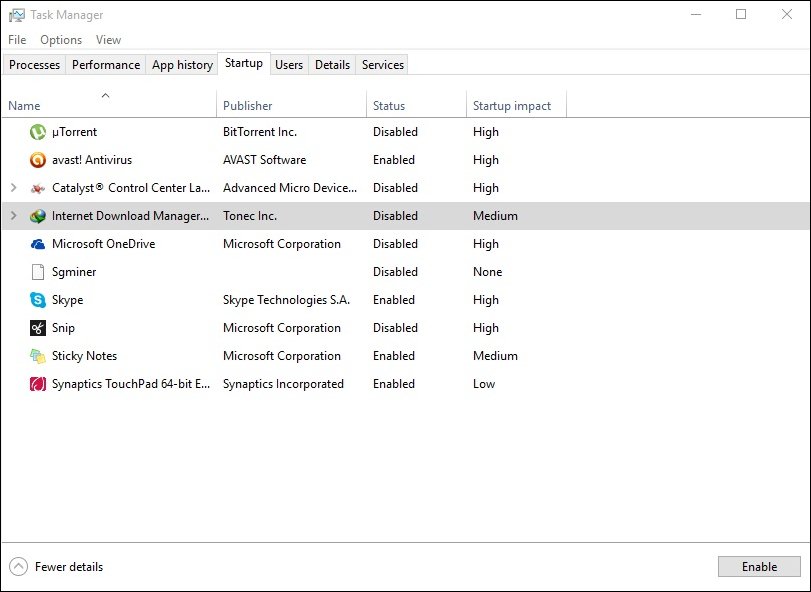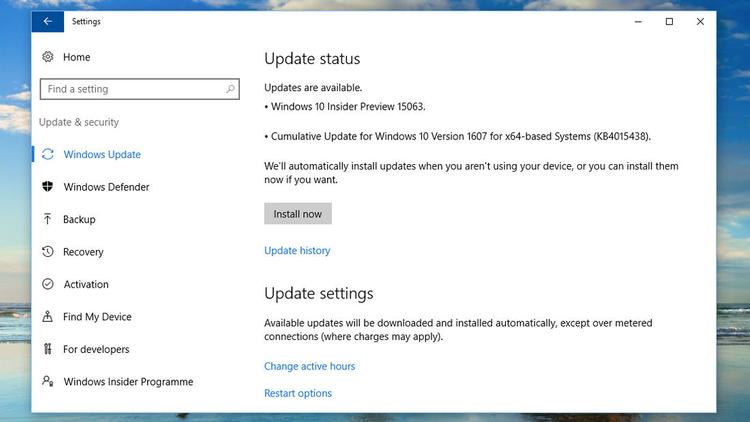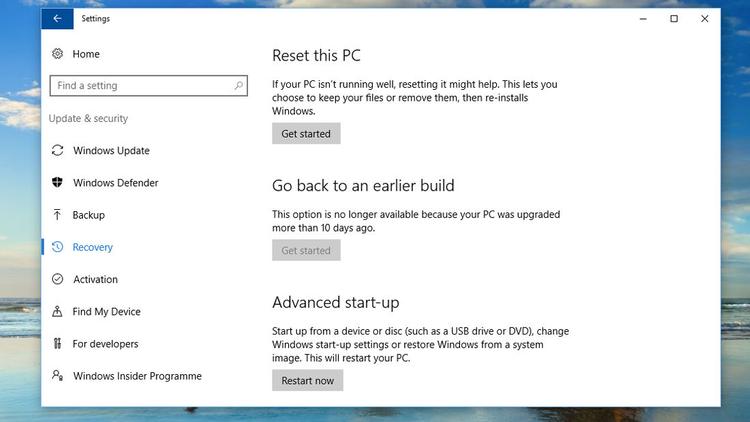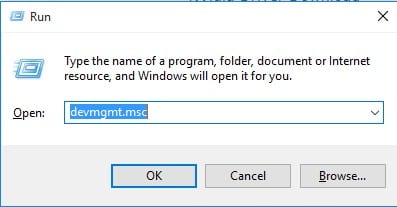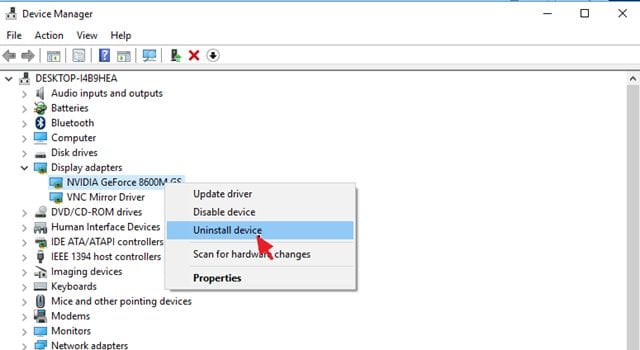Если вы один из тех, кто обновился с Windows 7/8 до Windows 10, то у вас, должно быть, проблемы с медленной загрузкой. Не могли бы вы просмотреть пост, чтобы узнать об этом? Это «ошибка», которая включает в себя черный экран после анимации Windows. Поэтому, чтобы исправить это, мы воспользуемся четырьмя простыми способами, которые помогут вам решить проблему медленной загрузки Windows 10/11.
Для пользователей, которые недавно установили Windows 11/10 на свой компьютер, мы предлагаем способы решения проблемы медленной загрузки Windows 10. Большинство пользователей Windows 10/11 сталкиваются с медленной загрузкой Windows, и даже я столкнулся с этой проблемой. Поэтому, чтобы преодолеть эту проблему, мы предлагаем ее решение. Это ошибка Windows 10, которую можно исправить с помощью метода, который мы обсуждали в этом посте, и вы можете быстро решить эту проблему и наслаждаться высокой скоростью загрузки на своем Windows 10 . Итак, взгляните на метод ниже.
Читайте также: Как сбросить забытый пароль для входа в Windows 10
Содержание
- 1 Как исправить проблемы с медленной загрузкой в Windows 11/10
- 1.1 Выполните чистую загрузку
- 1.2 Не использовать загрузку с графическим интерфейсом
- 1.3 Сканирование времени загрузки
- 1.4 Включить быстрый запуск
- 1.5 Использовать отложенный запуск служб
- 1.6 Отключить запускаемые приложения
- 1.7 Обновление!
- 1.8 Сброс настроек Windows
- 1.9 Обновить драйверы видеокарты
- 1.10 Проверка на наличие вирусов и вредоносного ПО
- 1.11 Установка SSD
Как исправить проблемы с медленной загрузкой в Windows 11/10
После обновления до Windows 10 многие из вас, возможно, столкнулись с этой проблемой, которую можно решить, выполнив несколько методов, описанных ниже, чтобы исправить медленную загрузку Windows 10/11. Итак, продолжайте следовать приведенному ниже руководству.
Читайте также: Как установить изображения Bing в качестве фона экрана блокировки Windows 10
Выполните чистую загрузку
Обычно на наших компьютерах под управлением Windows установлено 20–30 программ. Мы не используем это программное обеспечение регулярно, но его процесс работает в фоновом режиме и запускается во время загрузки.
Так почему бы нам не отключить все службы, чтобы проверить, улучшилось ли время загрузки или нет? Выполнить чистую загрузку Windows 10 легко; пользователи должны выполнить несколько простых шагов, описанных ниже.
1. Сначала нажмите клавиши Windows + R. Откроется диалоговое окно «Выполнить».
2. В диалоговом окне «Выполнить» вам нужно ввести «msconfig» и нажать Enter.
3. Теперь вы увидите панель конфигурации системы. Там вам нужно нажать на вкладку «Услуги».
4. На вкладке «Службы» нажмите «Скрыть все службы Microsoft», а затем нажмите «Отключить все», чтобы отключить все службы приложений.
Вот и все; вы сделали! Теперь перезагрузите компьютер, чтобы проверить, улучшилось ли время загрузки.
Не использовать загрузку с графическим интерфейсом
Ну, анимация Windows, которую вы видите при запуске, связана с загрузкой графического интерфейса. Вы не увидите анимации Windows во время запуска, если включите «Без загрузки с графическим интерфейсом». Эти вещи не окажут существенного влияния на время запуска, но сэкономят вам несколько секунд. Чтобы включить загрузку без графического интерфейса, введите «msconfig» в диалоговом окне «Выполнить» и перейдите на вкладку «Загрузка». На вкладке «Загрузка» выберите параметр «Без загрузки с графическим интерфейсом» и нажмите «ОК». Вот и все; вы сделали! Теперь перезагрузите компьютер, и анимация загрузки больше не будет отображаться, что сократит время запуска.
Сканирование времени загрузки
При обновлении Windows 10 вредоносные файлы предыдущей версии попадают в новые окна, и вам придется удалить их все, чтобы сократить время загрузки. Поэтому сканирование во время загрузки — лучший вариант, и его лучше сделать с помощью Avast Antivirus.
Читайте также: Как запустить Linux Bash в Windows 10
Включить быстрый запуск
Этот метод поможет вам сократить время загрузки. Для этого вам необходимо выполнить следующие шаги.
- Перейдите к Панель управления >Параметры питания>Выберите, что делает кнопка питания.
2. Теперь выберите параметр Изменить настройки, которые в данный момент недоступны, включите возможность Включить быстрый запуск и нажмите Сохранить изменения.
Читайте также: Как включить скрытую темную тему в Windows 10
Использовать отложенный запуск служб
Этот метод задержит запуск служб на некоторое время, чтобы повысить скорость загрузки. Для этого вам необходимо следовать инструкциям. Нажмите клавиши Windows+R и введите службы. msc и нажмите Enter. Теперь вам нужно нажать на службу, которая, по вашему мнению, вызывает низкую скорость загрузки в разделе «Общие», найти «Тип запуска», изменить его с «По умолчанию» на «Вручную», а затем сохранить изменения.
Отключить запускаемые приложения
С их помощью вы можете остановить все запускаемые программы, которые могут повлиять на время загрузки ваших окон. Сначала нажмите Ctrl+Shift+Esc>Раздел «Автозагрузка»>«Отключить нежелательные программы».
Перезагрузите Windows 10 после применения всех вышеперечисленных методов.
Читайте также: 10 лучших способов защитить вашу Windows от вирусов
Обновление!
Иногда причиной замедления работы наших окон является ненадежный драйвер или ошибка в обновлении. Итак, простой способ исправить это — проверить наличие обновлений. Если вы хотите проверить доступные обновления Windows, нажмите клавиши Windows + I, а затем выберите параметр «Обновление и безопасность». Отсюда вы можете проверить наличие обновлений и установить их, если они доступны.
Сброс настроек Windows
Ну, в Windows 10 есть отличная функция, позволяющая пользователям сбрасывать настройки Windows. Ну, как и в вашем смартфоне Android, вы просто выполняете сброс настроек к заводским настройкам, если ваш телефон не работает должным образом. Эта кнопка сброса также работает в Windows. Однако перед сбросом настроек Windows необходимо сделать правильную резервную копию.
Если вы хотите сбросить настройки Windows 10, вам нужно нажать клавиши Windows + I, затем выбрать опцию «Обновление и безопасность*», затем выбрать «Восстановление», а затем «Сбросить настройки этого компьютера» и нажать «Начать».
Обновить драйверы видеокарты
Иногда из-за устаревших или поврежденных драйверов наш компьютер с Windows 10 загружается медленно. Большую часть проблем создавал драйвер видеокарты. Итак, чтобы решить эту проблему, вам необходимо удалить и установить новый графический драйвер с сайта производителя.
1. Нажмите кнопку Windows и R. Откроется диалоговое окно «Выполнить». Там вам нужно ввести devmgmt.msc и нажать Enter.
2. Теперь вы увидите окно диспетчера устройств. Вам нужно нажать на установленный адаптер дисплея, а затем удалить устройство.
3. Теперь вы получите предупреждающее сообщение. Там вы проверяете Удалить программное обеспечение драйвера для этого устройства, а затем нажмите «Удалить».
4. Перезагрузите компьютер. Теперь вам нужно перейти на сайт производителя вашего VGA-устройства и загрузить последнюю версию драйвера дисплея.
Возможно, это решит проблему с медленной загрузкой Windows 10, если виновником является устаревший драйвер дисплея.
Проверка на наличие вирусов и вредоносного ПО
Ну, это первое, что вам следует сделать, если вы столкнулись с обычным замедлением работы. Вредоносное ПО может быть еще одной причиной, по которой ваш компьютер запускается дольше, чем ожидалось. Итак, лучше всего просканировать ваш компьютер с помощью надежного инструмента безопасности. Malwareавтор:tes — рекомендуемый инструмент для сканирования вашего компьютера, поскольку он может найти скрытые вредоносные программы. Однако, если вы не можете позволить себе инструмент безопасности премиум-класса, вы можете использовать Защитник Windows.
- Прежде всего нажмите клавиши Windows + I.
- Далее выберите «Обновление и безопасность».
- В следующем окне нажмите «Защитник Windows».
- Теперь в защитнике Windows выберите «Полное сканирование».
Установка SSD
Обновление жесткого диска на твердотельный накопитель — еще один лучший способ ускорить работу компьютера. SSD, вероятно, ускорит работу нашего ноутбука от запуска до выключения. SSD-накопители не имеют движущихся частей. Таким образом, они быстрее и надежнее, чем драйверы жесткого диска. SSD-накопители могут значительно сократить время загрузки вашего компьютера.
Вы можете легко ускорить загрузку компьютера с Windows 10, используя описанное выше. Более того, вы также можете заметить значительный прирост производительности ПК. Оставьте комментарий ниже, если у вас есть какие-либо вопросы по этому поводу. Надеюсь, вам понравилась наша работа, поделитесь ею с другими.