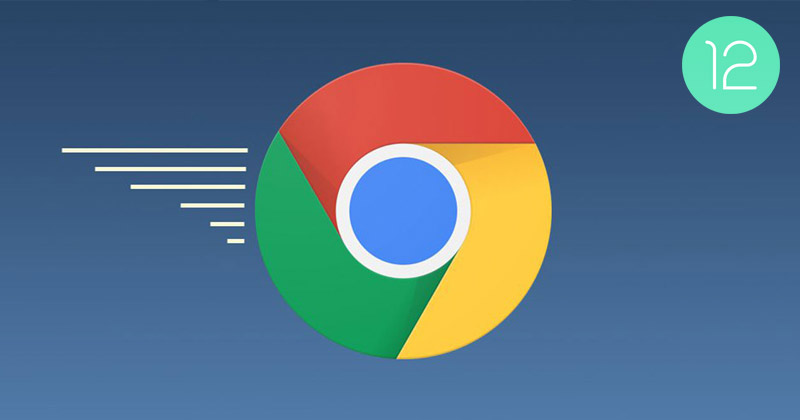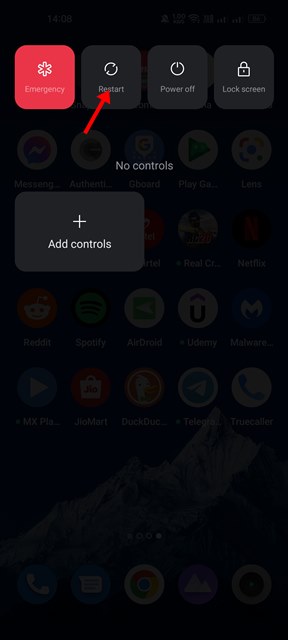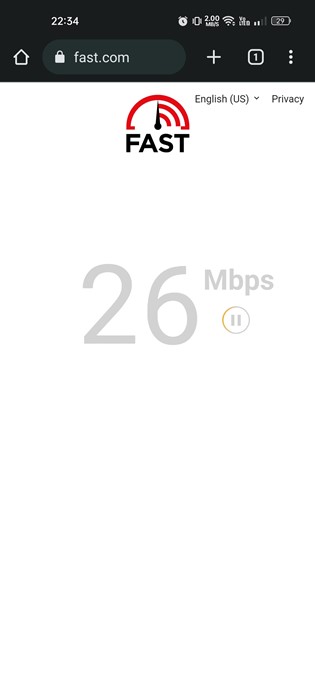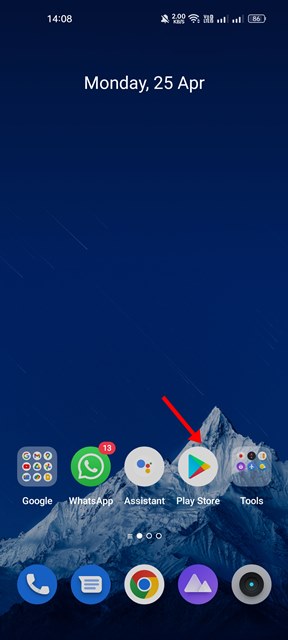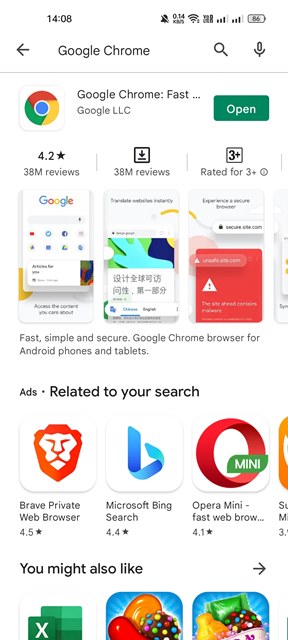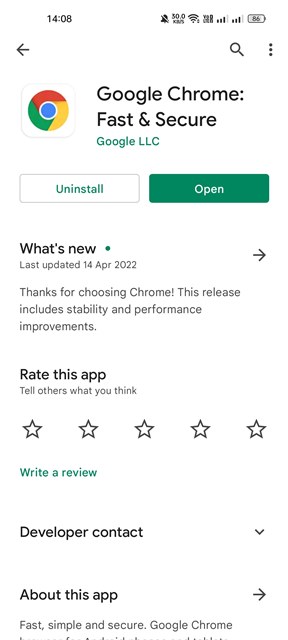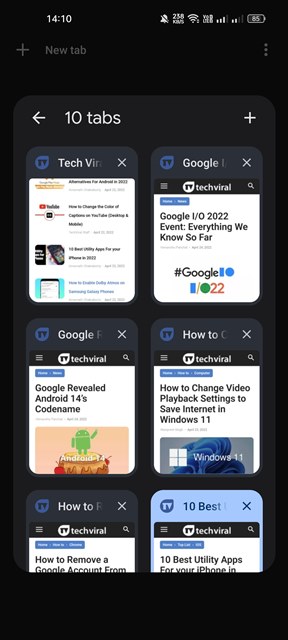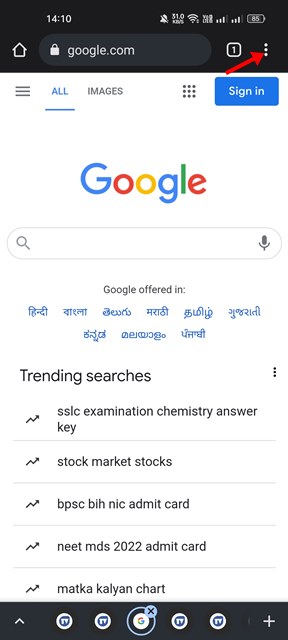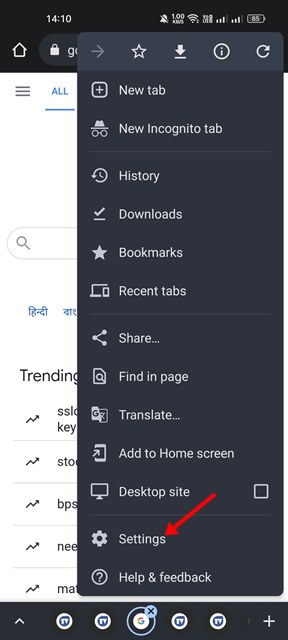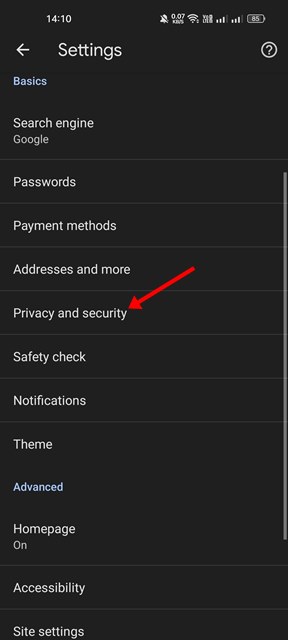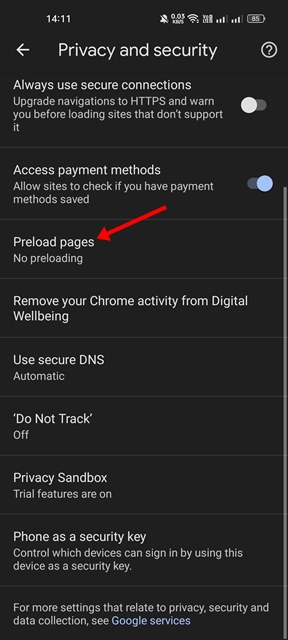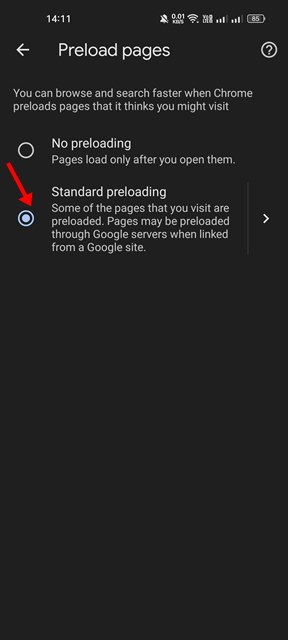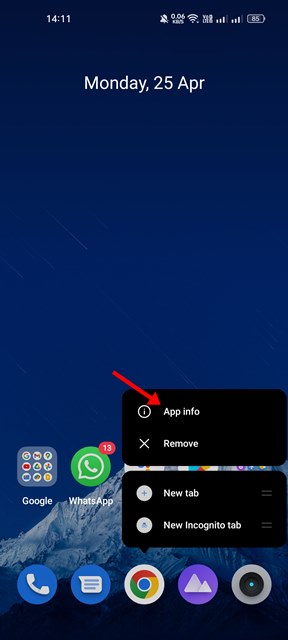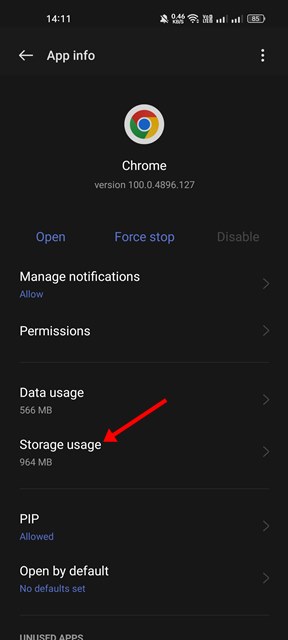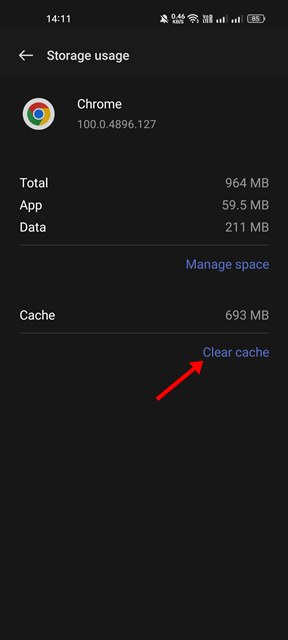Хотя в Android практически нет ошибок, у него все же есть некоторые проблемы с совместимостью приложений. Многие пользователи Android жаловались на медленную работу Chrome на официальном форуме поддержки Chrome.
Пользователи сообщают, что Chrome зависает после установки последнего обновления Android и требует времени для открытия. Если вы также столкнулись с проблемами с медленной работой Google Chrome на Android и ищете способы их решения, вы попали на правильную страницу.
Содержание
- 1 Лучшие способы решения проблемы с медленной работой Google Chrome на Android
- 1.1 1) Перезагрузите Android
- 1.2 2) Убедитесь, что ваш Интернет работает правильно
- 1.3 3) Закройте другие приложения, работающие в фоновом режиме
- 1.4 4) Обновите веб-браузер Google Chrome
- 1.5 5) Закройте неиспользуемые вкладки в Chrome
- 1.6 6) Включите параметр «Предварительная загрузка страниц».
- 1.7 7) Chrome — кеш браузера Chrome
- 1.8 8) Переустановите браузер Chrome
Лучшие способы решения проблемы с медленной работой Google Chrome на Android
В этом руководстве представлены несколько лучших способов исправить проблемы с медленной работой Google Chrome на Android. Методы будут простыми; следуйте за ними, как мы уже упоминали.
1) Перезагрузите Android
Мы часто недооцениваем силу простого перезапуска, но он может решить многие аппаратные и программные проблемы.
Итак, если вы какое-то время не перезагружали свое Android-устройство, сейчас самое время перезагрузить его. Простой перезапуск также устранит проблему с программным обеспечением, вызывающую медленную работу Google Chrome на вашем устройстве Android 12. Итак, прежде чем следовать следующим методам, перезагрузите устройство.
2) Убедитесь, что ваш Интернет работает правильно
Нестабильный Интернет или медленное подключение к Интернету — очевидная причина медленной работы Chrome на Android. Поэтому, прежде чем пробовать следующие методы, убедитесь, что ваше подключение к Интернету работает правильно.
Даже если ваш телефон подключен к Интернету, проверьте его скорость. Вы можете использовать веб-сайт fast.com, чтобы проверить скорость вашего Интернета или Wi-Fi в режиме реального времени. Если у вас медленный Интернет, вам необходимо обратиться к своему интернет-провайдеру и попросить его решить проблему.
3) Закройте другие приложения, работающие в фоновом режиме
После исключения проблем с подключением к Интернету следующее, что вы можете сделать, — это проверить, работает ли в фоновом режиме какое-либо ресурсоемкое приложение.
Google Chrome для Android — ресурсоёмкое приложение, поэтому его запуск вместе с другими приложениями может привести к зависанию или сбою. Поэтому лучше всего закрыть все ресурсоемкие приложения, работающие в фоновом режиме. Это определенно решит проблему медленной работы Google Chrome на Android.
4) Обновите веб-браузер Google Chrome
Иногда к таким проблемам приводят устаревшие версии Google Chrome. Следовательно, сначала вам необходимо обновить веб-браузер Google Chrome из магазина Google Play.
Обновление веб-браузера Google Chrome также исправит ошибки и сбои, которые конфликтуют с проблемой синхронизации на Android. Вот как можно обновить веб-браузер Google Chrome.
1. Сначала откройте панель приложений на своем устройстве и нажмите Play Маркет.
2. В магазине Play найдите Google Chrome. Затем нажмите Google Chrome в списке совпадающих результатов.
3. На странице со списком приложений Google Chrome нажмите кнопку Обновить (если она доступна).
После обновления снова откройте браузер Google Chrome. Проблема с медленной работой Chrome на Android 12, скорее всего, будет решена.
5) Закройте неиспользуемые вкладки в Chrome
По сравнению с другими веб-браузерами Chrome потребляет больше оперативной памяти, и если на вашем устройстве меньше оперативной памяти, вы столкнетесь с проблемой медленной работы Google Chrome. Каждая вкладка, которую вы открываете в браузере Chrome, потребляет ресурсы оперативной памяти и данные.
Следовательно, нехватка оперативной памяти может замедлить работу Google Chrome и вашего устройства. Поэтому закройте все неиспользуемые вкладки в веб-браузере Google Chrome, чтобы решить проблему.
6) Включите параметр «Предварительная загрузка страниц».
В Google Chrome для Android есть функция, позволяющая быстрее открывать веб-страницы. Вам необходимо включить прогнозирование действий сети (предварительная выборка), чтобы браузер быстрее открывал веб-страницы.
Вам следует включить предварительную загрузку страниц для более быстрого просмотра и поиска, но необходимо настроить несколько вещей. Предварительная загрузка страниц, если она включена, будет извлекать и предоставлять вам старое содержимое веб-страниц. Следовательно, вам придется вручную перезагрузить страницы, чтобы получить новый контент ваших любимых блогов.
1. Откройте веб-браузер Google Chrome на своем устройстве Android.
2. Затем нажмите на три точки, расположенные в правом верхнем углу экрана.
3. В появившемся меню нажмите Настройки.
4. В настройках Chrome прокрутите вниз и нажмите Конфиденциальность и безопасность.
5. Затем на странице «Конфиденциальность и безопасность» прокрутите вниз и нажмите Предварительная загрузка страниц.
6. На экране «Предварительная загрузка страниц» выберите Стандартная предварительная загрузка.
Вот и все! Эта функция предварительно загружает некоторые страницы, которые вы посещаете. Страницы могут быть предварительно загружены через серверы Google, если на них имеется ссылка с сайта Google.
7) Chrome — кеш браузера Chrome
Если проблема с медленной работой Google Chrome на вашем Android 12 по-прежнему возникает, вам необходимо очистить кеш браузера Chrome. Вот несколько простых шагов, которые вам нужно выполнить.
1. Сначала нажмите и удерживайте значок Chrome на главном экране и выберите Информация о приложении.
2. На странице информации о приложении Chrome прокрутите вниз и выберите Хранилище использование.
3. коснитесь параметра Очистить кеш на экране «Использование хранилища».
Вот и все! Если кешированные данные являются причиной медленной работы Chrome на Android 12, она будет немедленно устранена. Возможно, вам придется снова войти в свою учетную запись Google в браузере Chrome.
8) Переустановите браузер Chrome
Если все методы не помогли решить проблему медленного Google Chrome в Android 12, последний вариант — переустановить браузер Chrome. Вот как можно переустановить браузер Chrome на Android, чтобы решить проблему медленной работы Chrome.
1. Сначала нажмите и удерживайте значок Chrome на главном экране и выберите «Удалить». Либо откройте Play Маркет >Google Chrome и выберите параметр Удалить.
2. После удаления откройте Google Play Store и найдите браузер Chrome.
3. Откройте браузер Chrome из списка и нажмите кнопку Установить.
Вот и все! Браузер Chrome снова будет установлен на ваш Android. После установки откройте Google Chrome и войдите в свою учетную запись Google. Проблема с медленной работой Google Chrome на Android 12, скорее всего, будет решена.
Итак, вот несколько лучших способов исправить проблемы с медленной работой Chrome на смартфонах Android. Если вы внимательно выполнили все шаги, проблема с медленным хромом могла быть решена. Если эта статья помогла вам, поделитесь ею с друзьями.