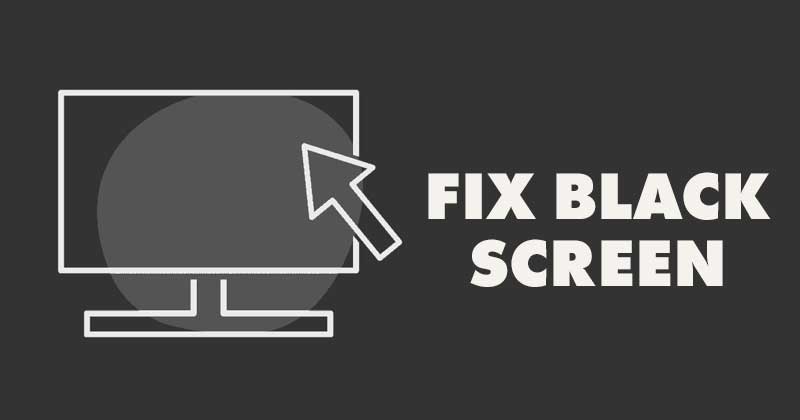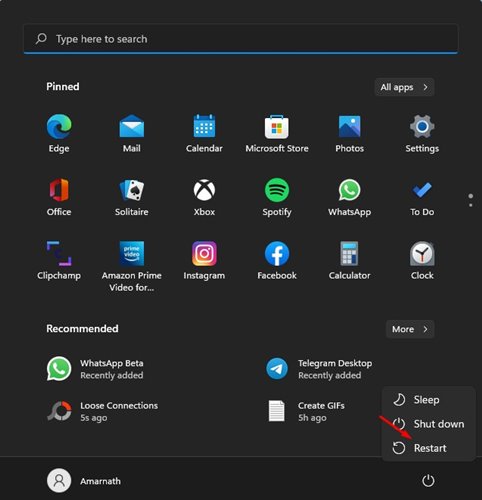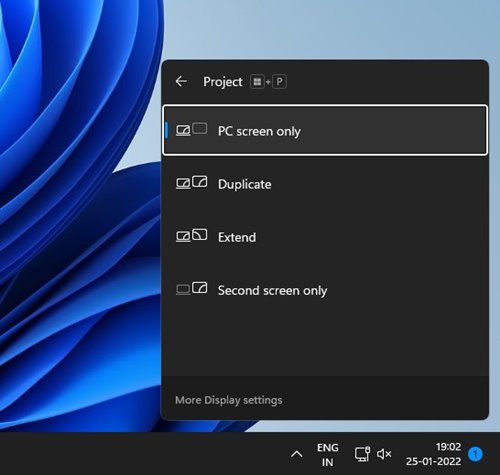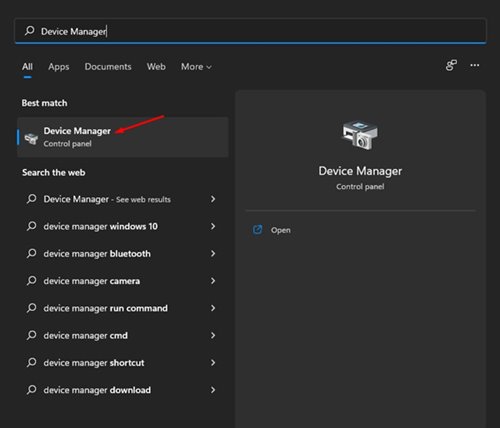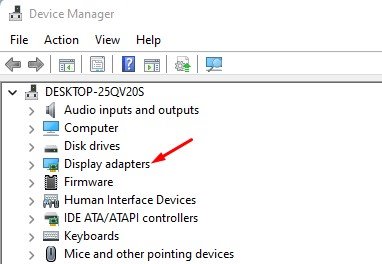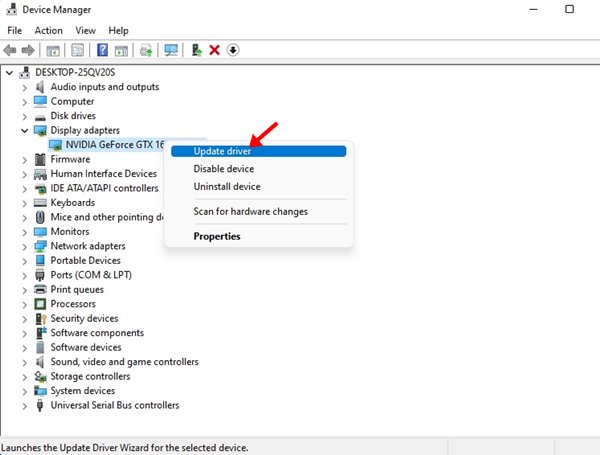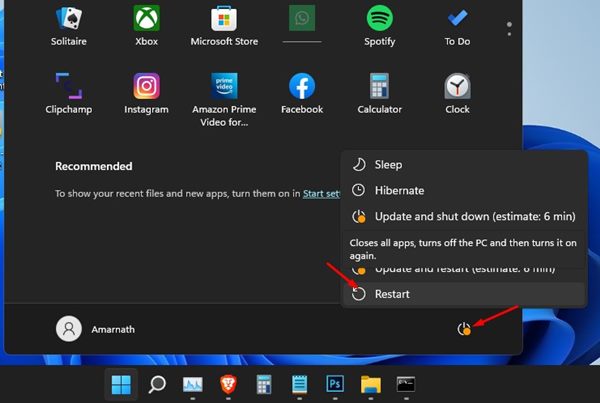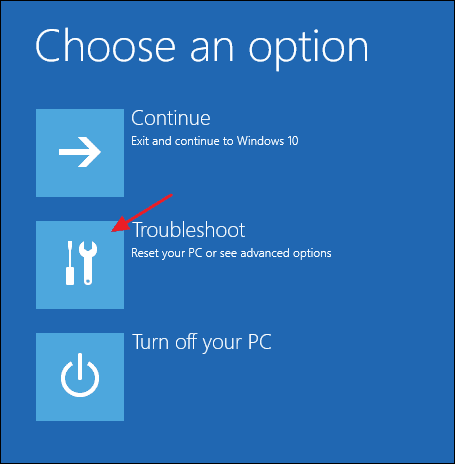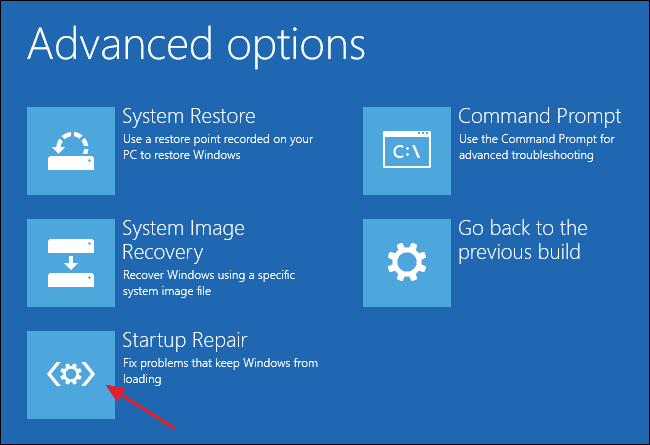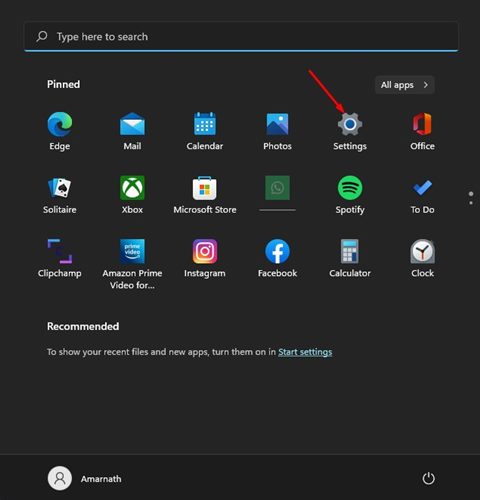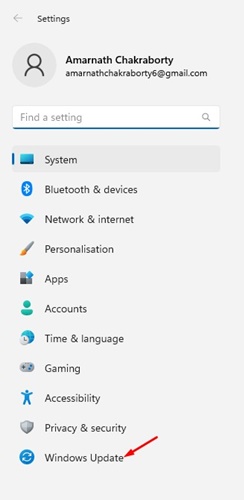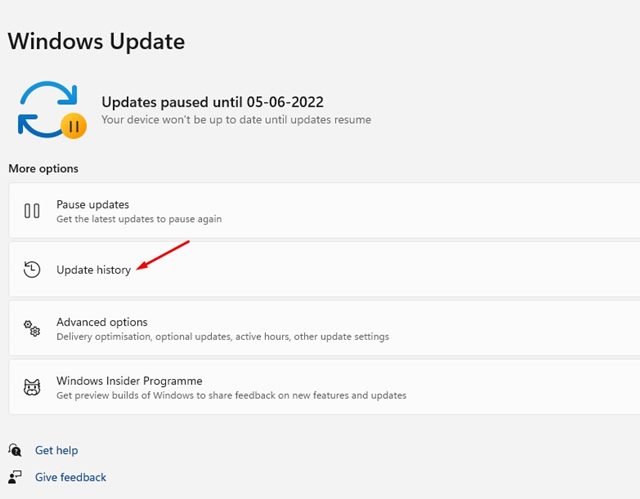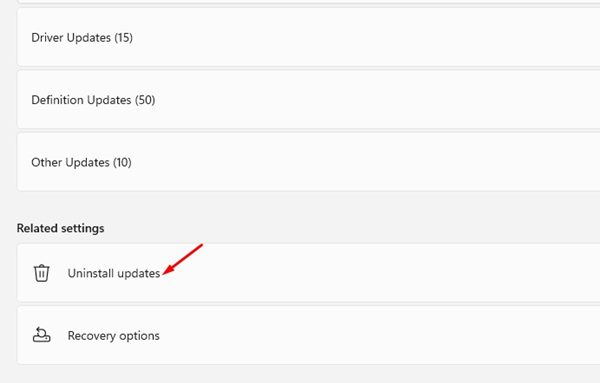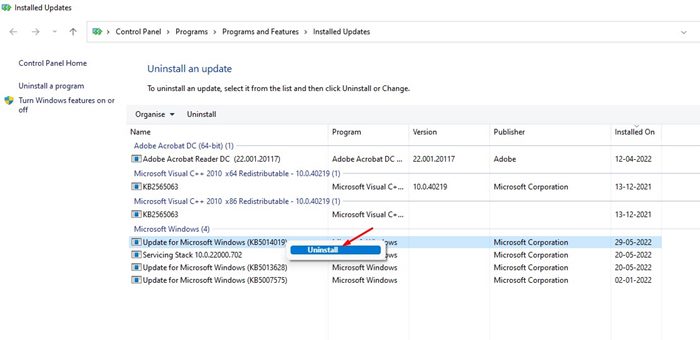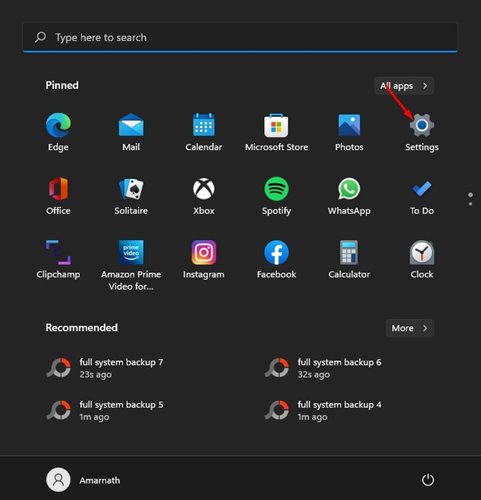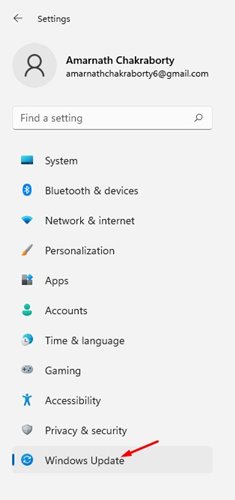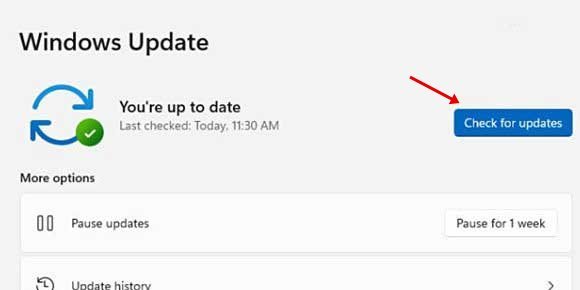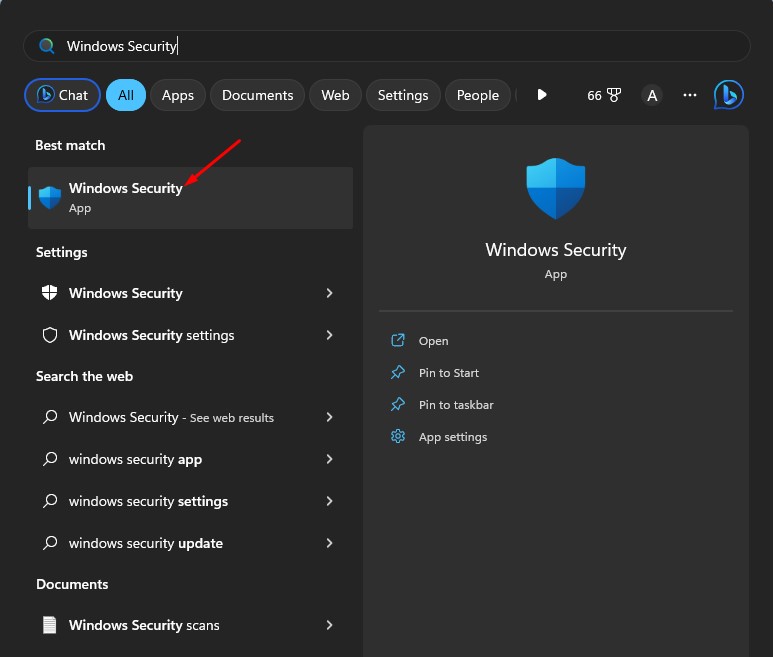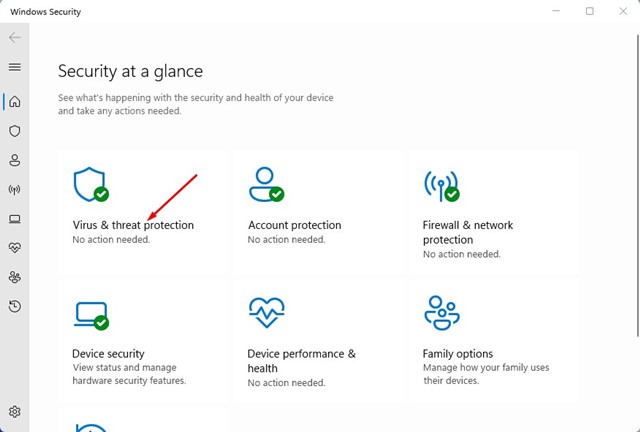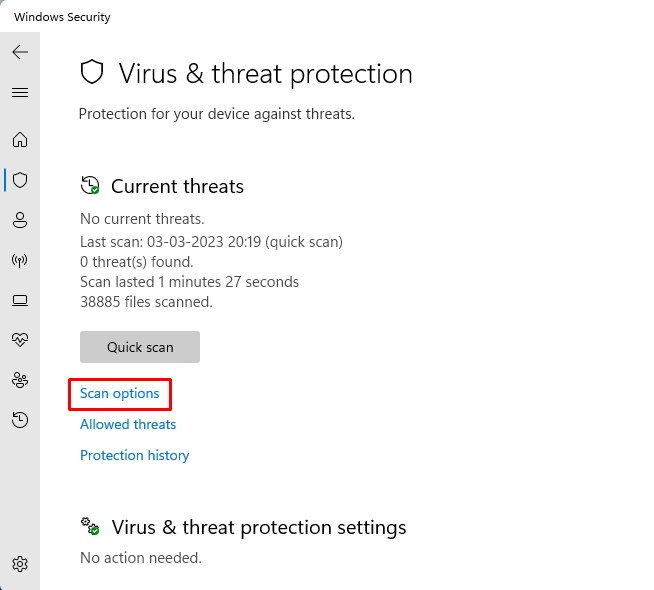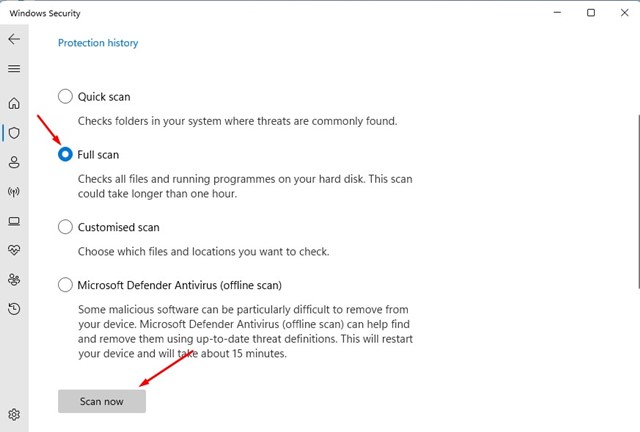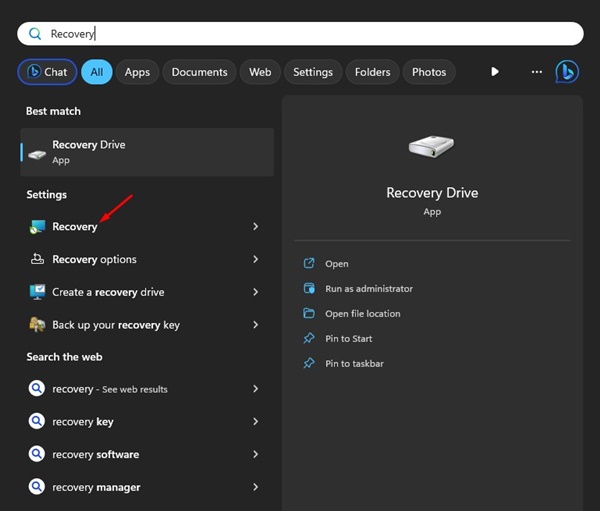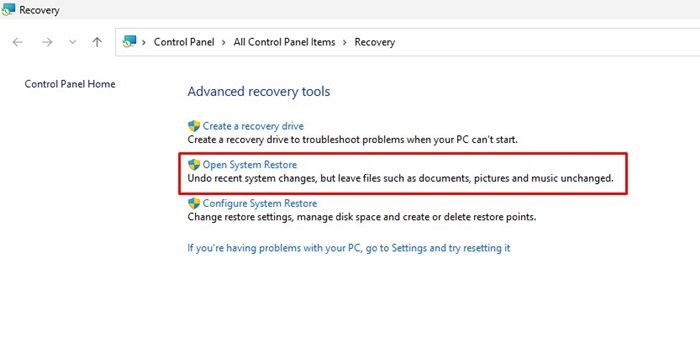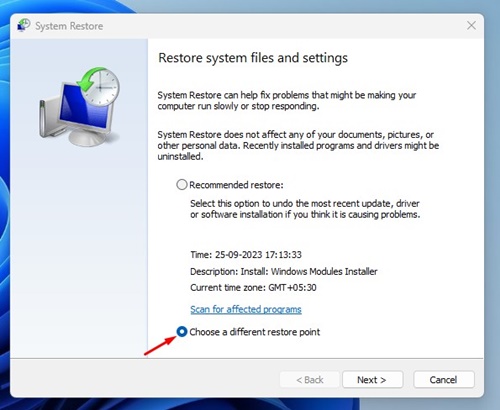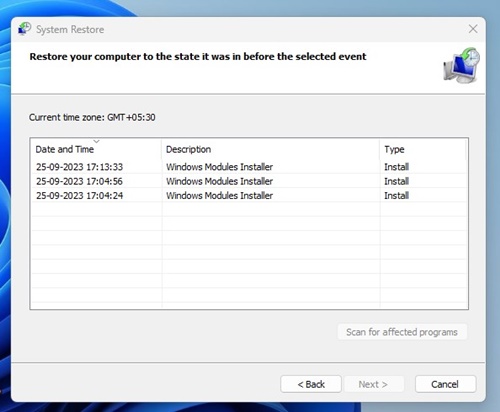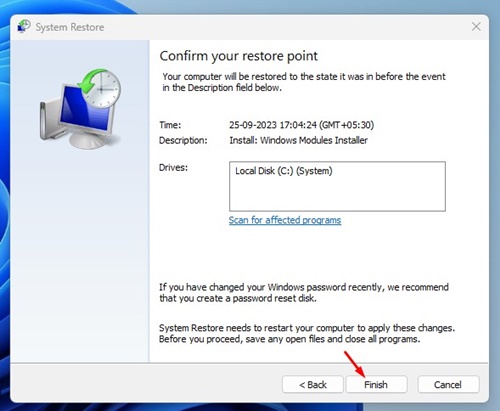Несколько месяцев назад Microsoft представила свою новую операционную систему для настольных компьютеров — Windows 11. По сравнению с Windows 10, Windows 11 имеет понятный интерфейс и больше функций. Однако проблема Windows 11 в том, что она нестабильна.
Поскольку Windows 11 все еще находится в стадии разработки, пользователи могут столкнуться с проблемами при ее использовании. Помимо BSOD и сбоя системы, многие пользователи жаловались на проблему с черным экраном.
Содержание
- 1 Как исправить проблему с черным экраном в Windows 11
- 1.1 1. Проверьте наличие слабых соединений
- 1.2 2. Перезагрузите компьютер
- 1.3 3. Проверьте настройки проекции
- 1.4 4. Сброс графического адаптера
- 1.5 5. Обновите видеокарту
- 1.6 6. Запустите восстановление при загрузке
- 1.7 7. Удалите последние обновления
- 1.8 8. Обновите Windows 11
- 1.9 9. Запуск антивирусной проверки
- 1.10 10. Выполните восстановление системы
О проблеме черного экрана
Когда появляется черный экран, устройство все еще может быть включено и работать, индикаторы будут мигать, а вентиляторы процессора и графического процессора будут вращаться, но экран станет полностью черным.
На черном экране не отображается ни код ошибки, ни сообщение, определяющее причину. Поскольку истинная причина черного экрана до сих пор неизвестна, пользователям необходимо выполнить несколько основных шагов для устранения проблемы.
Как правило, черный экран появляется из-за ошибок, слабых соединений или неправильно настроенных/поврежденных системных настроек. Черный экран также наблюдается в Windows 10, но это исправлено с помощью обновления системы.
Как исправить проблему с черным экраном в Windows 11
Итак, если вы недавно установили Windows 11 и столкнулись с проблемой черного экрана, вы читаете правильное руководство. В этой статье представлено пошаговое руководство по устранению проблемы с черным экраном в Windows 11. Давайте проверим.
1. Проверьте наличие слабых соединений
Прежде чем следовать следующим методам, проверьте надежность соединений с монитором. Для проверки убедитесь, что монитор включен и правильно подключен к розетке.
Затем выключите компьютер и отсоедините разъемы от монитора. После этого вам необходимо надежно подключить соединения, чтобы устранить проблему. Если соединение правильное, а черный экран по-прежнему появляется, попробуйте подключить к компьютеру любой другой монитор, чтобы проверить, связана ли проблема с черным экраном с самим монитором.
2. Перезагрузите компьютер
Это один из простых шагов, который следует выполнить, если на вашем компьютере отображается черный экран. Прежде чем пробовать следующие методы, обязательно перезагрузите компьютер.
Чтобы перезагрузить компьютер, необходимо нажать и удерживать кнопку питания, пока компьютер не выключится.
После выключения необходимо подождать некоторое время и снова включить компьютер. После этого проверьте, устранена ли проблема с черным экраном или нет.
3. Проверьте настройки проекции
Проблема с черным экраном обычно возникает в Windows 11, когда пользователь выбирает неправильные настройки проецирования. Следовательно, в этом методе мы проверим настройки проекции, чтобы устранить проблему с черным экраном.
Поскольку вы ничего не видите на экране, вам придется предпринять несколько попыток исправить настройки проекции. Просто нажмите кнопку Windows + P на клавиатуре и используйте клавиши со стрелками для прокрутки списка.
После появления экрана нажмите Enter, чтобы выбрать только экран ПК.
4. Сброс графического адаптера
Если описанный выше метод не помог решить проблему с черным экраном, перезагрузите графический адаптер. Поскольку вы ничего не видите на экране, вам придется использовать сочетание клавиш для сброса настроек графического адаптера.
Нажмите кнопку Windows Key + CTRL + SHIFT + B, чтобы сбросить настройки графического адаптера. Теперь вы услышите звуковой сигнал, а затем вспышку на экране. Вспышка на экране означает, что графический адаптер был сброшен. Как только это будет сделано, экран должен появиться снова.
5. Обновите видеокарту
Если описанный выше метод не работает, вам необходимо обновить графический драйвер вашего компьютера. Устаревший драйвер видеокарты — еще одна причина проблемы черного экрана. Итак, если вы видите дисплей, выполните следующие действия.
1. Откройте поиск Windows 11 и введите Диспетчер устройств.
2. В диспетчере устройств разверните раздел Видеоадаптеры.
3. Щелкните правой кнопкой мыши графическую карту и выберите параметр Обновить драйвер.
4. Теперь Windows 11 выполнит поиск и установит последнюю версию графического драйвера.
Вот и все! Вы сделали. Вот как можно обновить графический драйвер в Windows 11.
6. Запустите восстановление при загрузке
Если черный экран в Windows 11 появляется перед экраном входа в систему, вам необходимо запустить восстановление при загрузке. Черный экран перед экраном входа в систему указывает на проблемы с запуском. Вот как запустить средство восстановления при загрузке на компьютере с Windows 11.
1. Нажмите кнопку питания Windows 11. Теперь удерживайте клавишу Shift и выберите Перезагрузить.
2. Это откроет дополнительные параметры загрузки. На экране загрузки выберите Устранение неполадок >Дополнительные параметры.
3. В разделе «Дополнительные параметры» нажмите Восстановление при загрузке.
Теперь Windows 11 попытается устранить проблемы с запуском. Ваш компьютер может перезагрузиться несколько раз. Но после перезагрузки черный экран можно преодолеть.
7. Удалите последние обновления
Проблема с черным экраном в Windows 11 обычно возникает после установки последних обновлений. Поэтому разумно удалить последнее обновление, чтобы решить проблему. Вот что вам нужно сделать.
1. Нажмите кнопку «Пуск» в Windows 11 и выберите Настройки.
2. В настройках перейдите на вкладку Центр обновления Windows.
3. На правой панели нажмите История обновлений.
4. Теперь прокрутите вниз до раздела «Связанные настройки» и нажмите Удалить обновления.
5. Щелкните правой кнопкой мыши недавно установленное обновление и выберите Удалить.
Вот и все! Вот как можно удалить последнее обновление Windows 11.
8. Обновите Windows 11
Как упоминалось выше, такая же проблема с черным экраном уже наблюдалась в Windows 10. Microsoft устранила проблему с помощью простого обновления.
Итак, скорее всего, появление черного экрана в Windows 11 связано с ошибкой в программном обеспечении. Поэтому всегда лучше обновить операционную систему Windows 11.
Чтобы обновить операционную систему Windows 11, вам необходимо выполнить несколько простых шагов, описанных ниже.
1. Нажмите кнопку «Пуск» Windows 11 и выберите Настройки.
2. На странице настроек выберите параметр Центр обновления Windows.
3. На правой панели нажмите Проверить наличие обновлений.
Вот и все! Вы сделали. Вот как можно решить проблему с черным экраном в Windows 11.
9. Запуск антивирусной проверки
Также может помочь полное сканирование с помощью приложения Windows Security. Вот как вы можете запустить полную антивирусную проверку с помощью приложения Windows Security. Вот что вам нужно сделать.
1. Введите Безопасность Windows в поиске Windows. Затем откройте приложение Безопасность Windows из списка.
2. Когда откроется приложение «Безопасность Windows», нажмите Защита от вирусов и угроз.
3. Затем нажмите кнопку Параметры сканирования в разделе «Текущие угрозы».
4. В разделе «Параметры сканирования» выберите «Полное сканирование» и нажмите Сканировать сейчас.
Вот и все! Теперь вам нужно дождаться завершения сканирования. После завершения перезагрузите компьютер и проверьте, решена ли проблема с черным экраном.
10. Выполните восстановление системы
Если до сих пор ничего не помогло, самое время выполнить восстановление системы. Однако, чтобы выполнить восстановление системы, сначала необходимо убедиться, доступны ли существующие точки восстановления.
Если точка восстановления доступна, вы можете использовать ее для отката изменений в системе, внесенных после даты создания точки восстановления. Вот как можно выполнить восстановление системы.
1. Введите Восстановление в поиске Windows. Затем откройте приложение Recovery из списка результатов поиска.
2. На экране «Дополнительные инструменты восстановления» выберите Открыть восстановление системы.
3. В разделе «Восстановить системные файлы и настройки» выберите Выбрать другую точку восстановления.
4. Теперь выберите точку восстановления и нажмите Далее.
5. В диалоговом окне подтверждения нажмите Готово.
Вот и все! Вот как вы можете выполнить восстановление системы.
В Windows 11 часто возникают ошибки, и черный экран — распространенная проблема. Если монитор работает и описанный выше метод не помог решить проблему, возможно, вам придется переустановить операционную систему Windows. Надеюсь, эта статья помогла вам! Пожалуйста, поделитесь этим со своими друзьями.