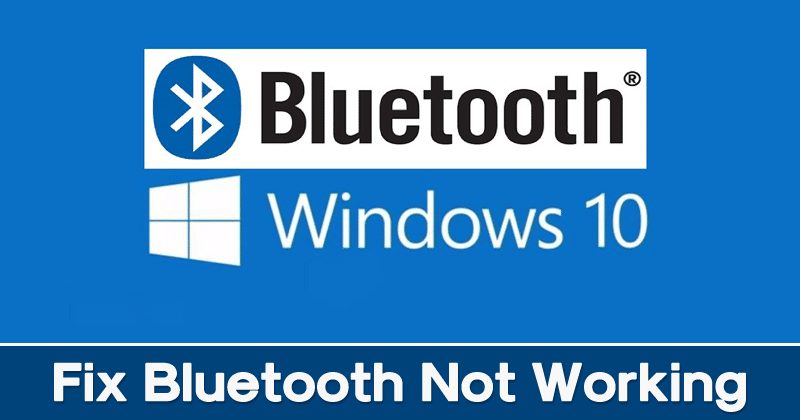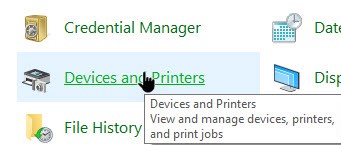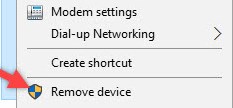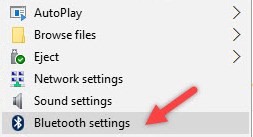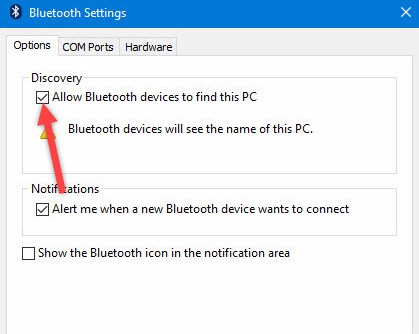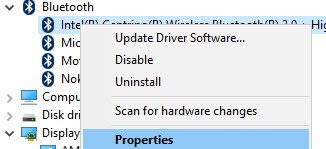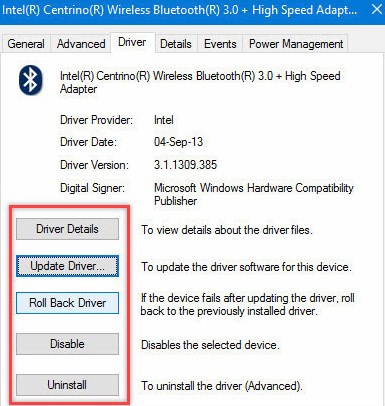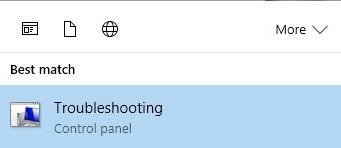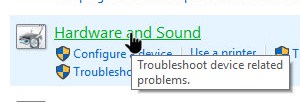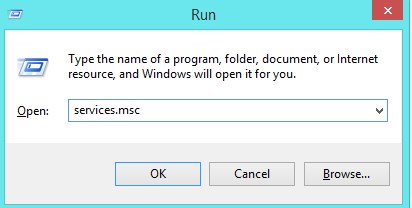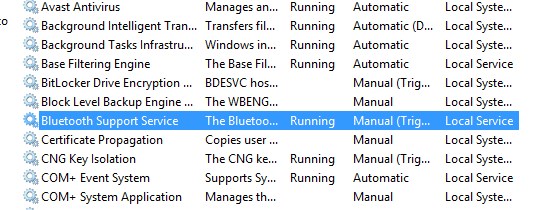Если вы какое-то время используете операционную систему Windows, возможно, вы знаете, что операционная система полностью совместима с беспроводной технологией Bluetooth. Через Bluetooth вы можете легко соединить устройства вместе. Хотя использование Bluetooth постепенно сокращается с каждым днем, многие пользователи по-прежнему полагаются на Bluetooth-соединение для обмена файлами и привязки к Интернету.
Если мы говорим о Bluetooth в Windows 10, беспроводная технология широко используется для модема, сопряжения клавиатур, телефонов, динамиков и т. д. Однако, как и любая другая беспроводная технология, Bluetooth не совсем идеален, и иногда вы можете столкнуться с проблемы с подключением.
Итак, если вы также используете Bluetooth и у вас возникают проблемы при подключении устройств, то вы читаете правильную статью. В этой статье мы поделимся некоторыми из лучших методов, которые помогут вам устранить проблемы Bluetooth на компьютерах с Windows 10.
Устранение проблемы Bluetooth в Windows 10/11
Имейте в виду, что описанный ниже метод не только поможет вам решить проблемы с Bluetooth, но также поможет устранить проблемы, связанные с другими беспроводными технологиями, такими как Wi-Fi. Итак, давайте рассмотрим некоторые из лучших способов решения проблемы, когда Bluetooth в Windows 10 не работает.
Читайте также: Как записать экран в Windows 10 без какого-либо программного обеспечения
1) Удалите и повторно добавьте устройство Bluetooth
Если у вас возникла какая-либо проблема с устройством, которое уже подключено к сопряженному компьютеру, вам необходимо сначала отключить его от компьютера и снова подключить. Для этого вам необходимо выполнить следующие шаги.
1. Сначала откройте панель управления, нажав кнопку Windows и набрав «панель управления». Теперь на панели управления откройте устройства и принтеры.
2. Теперь щелкните правой кнопкой мыши устройство, с которым возникла проблема, и выберите удалить.
Вот и все; вы сделали! Теперь попробуйте добавить его заново.
2) Разрешение устройству Bluetooth выполнять поиск на вашем компьютере
Если Bluetooth вашего компьютера не отображается на мобильных устройствах, вам необходимо включить обнаружение Bluetooth. Выполните несколько простых шагов ниже, чтобы разрешить устройствам Bluetooth выполнять поиск на вашем компьютере.
1. Сначала откройте панель управления, нажав кнопку Windows и набрав «панель управления». Теперь на панели управления откройте устройства и принтеры.
2. Теперь щелкните правой кнопкой мыши устройство, которое вы хотите подключить к компьютеру, и выберите Настройки Bluetooth.
3. Нажмите Разрешить устройствам Bluetooth найти этот компьютер и нажмите «ОК», чтобы сохранить изменения.
3) Обновление драйвера Bluetooth
Устаревший драйвер Bluetooth может быть еще одной причиной того, что Bluetooth не работает в Windows 10. Таким образом, с помощью этого метода мы обновим драйвер Bluetooth, чтобы устранить проблемы, связанные с Bluetooth, в Windows 10.
1. Нажмите кнопку Windows, затем введите и выберите Диспетчер устройствДиспетчер устройств. Теперь вы увидите устройство Bluetooth. Нажмите на него правой кнопкой мыши и выберите Свойства.
2. Теперь перейдите на вкладку Драйвер и выберите параметр Обновить драйвер, и драйвер будет обновлен.
4) Использование средства устранения неполадок оборудования Windows
Если вы используете ноутбук, вы также можете использовать средство устранения неполадок оборудования Windows для устранения проблем, связанных с Bluetooth. Выполните несколько простых шагов, приведенных ниже, чтобы использовать средство устранения неполадок оборудования Windows.
1. Нажмите кнопку Windows, затем введите и выберите Устранение неполадок.
2. Там выберите Оборудование и звук.
Там вы увидите, что средство устранения неполадок Windows просканирует все ошибки и попытается их исправить.
Читайте также: Как заблокировать или разблокировать компьютер с помощью Bluetooth вашего телефона
5) Проверьте, работает ли служба Bluetooth
Если описанный выше метод не помог исправить ошибки Bluetooth на вашем компьютере, вам необходимо проверить, работает ли служба Bluetooth. Выполните несколько простых шагов, приведенных ниже, чтобы проверить, работает ли служба Bluetooth или нет.
1. Нажмите сочетание клавиш Win + R , а затем введите services.msc.
2. Вам нужно найти Службу поддержки Bluetooth и проверить работает ли статус.
Если он не работает, щелкните его правой кнопкой мыши и выберите запустить.
Читайте также: 15 быстрых способов ускорить работу вашего медленного ПК с Windows
Итак, вышеприведенное обсуждение было посвящено Решению проблемы, связанной с неработающим Bluetooth в Windows 10. Используйте эти методы, и вы легко сможете исправить все ошибки, связанные с Bluetooth на вашем ПК с Windows 10. Я надеюсь, что это сработает для вас; продолжайте делиться с другими. Оставьте комментарий ниже, если у вас есть какие-либо вопросы по этому поводу.