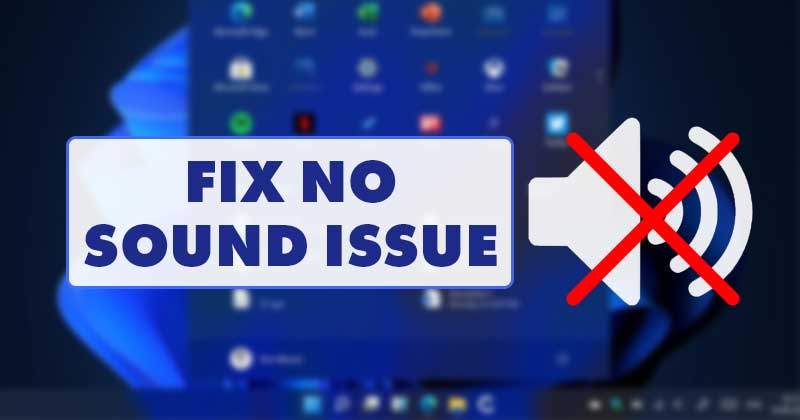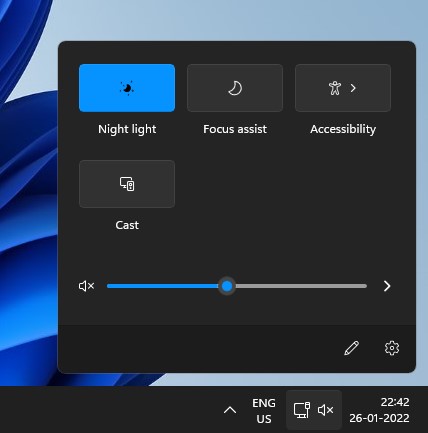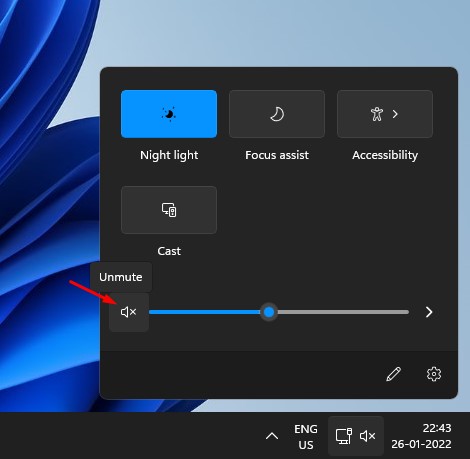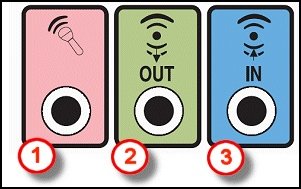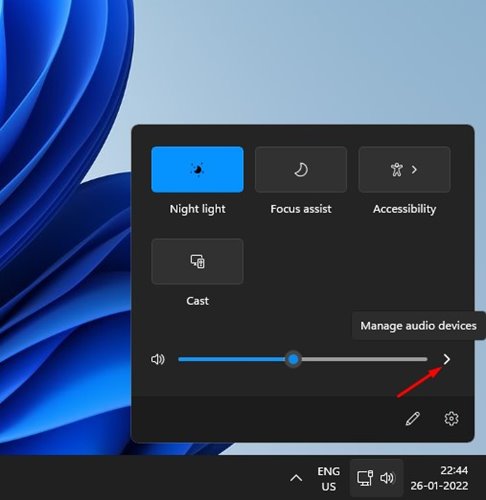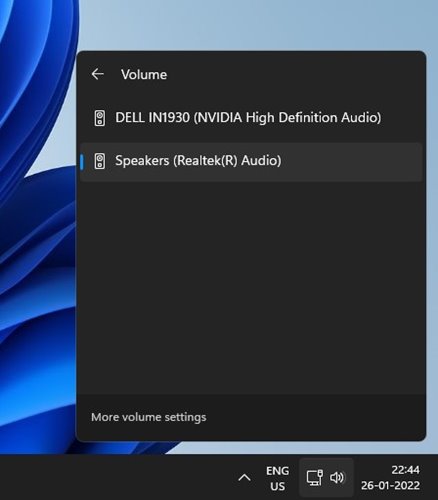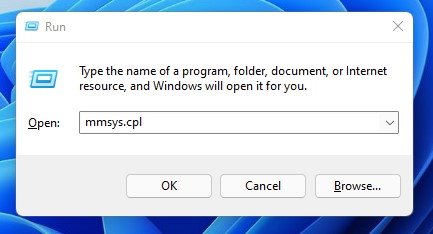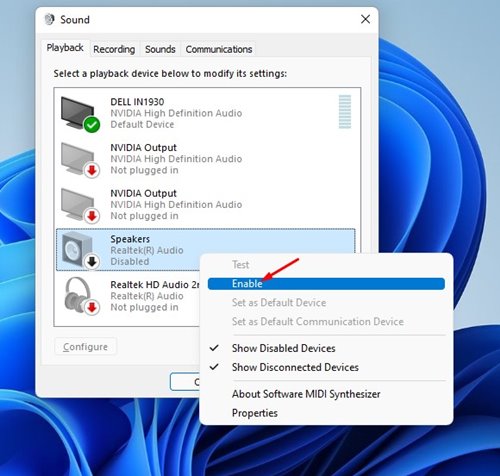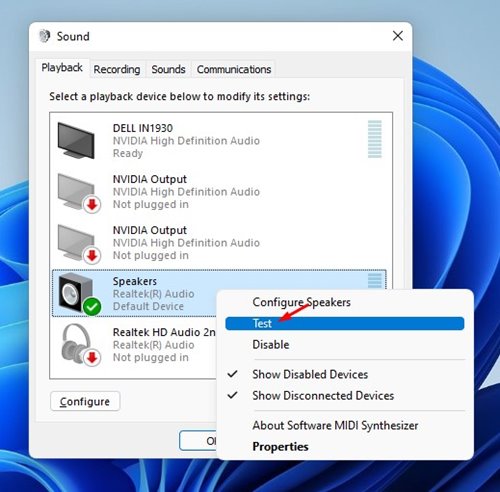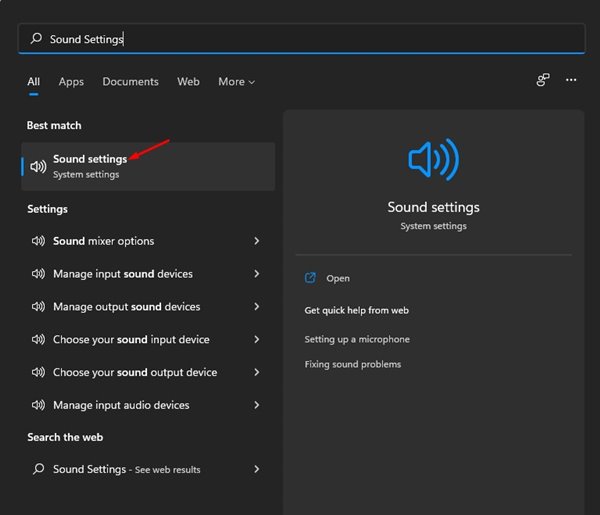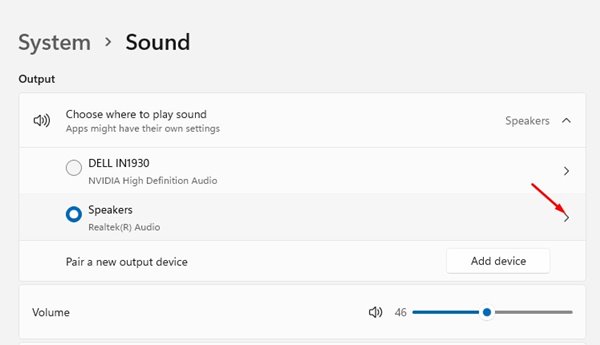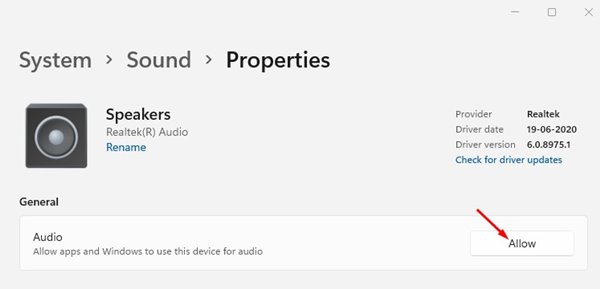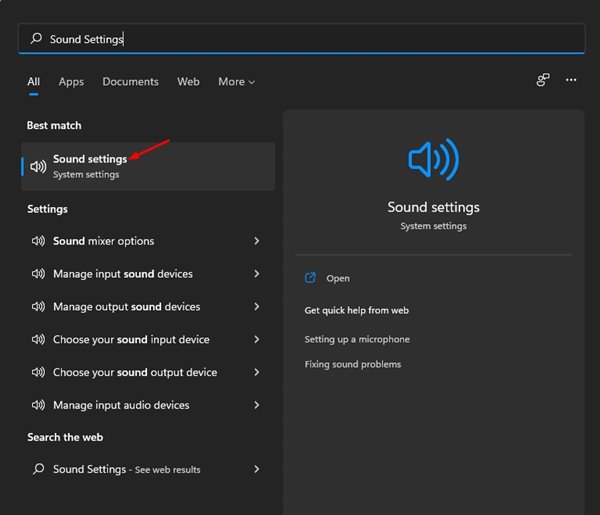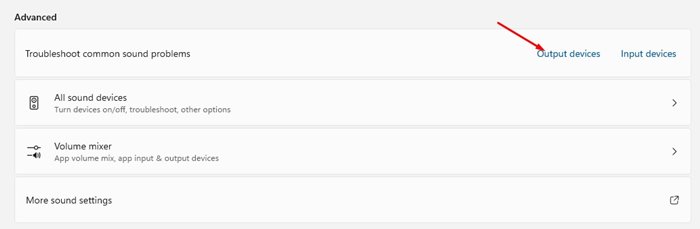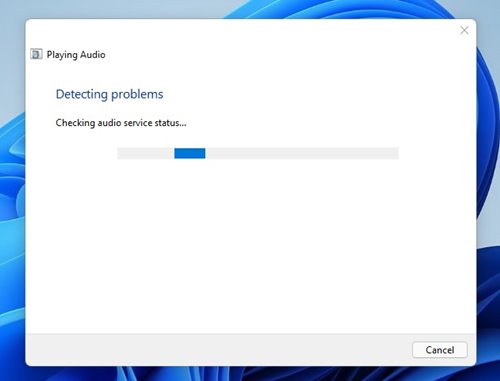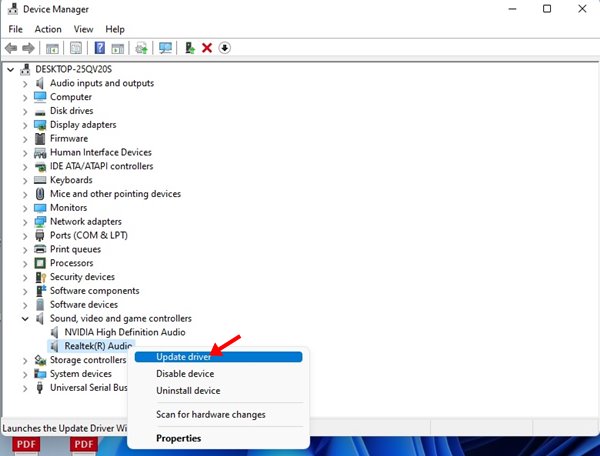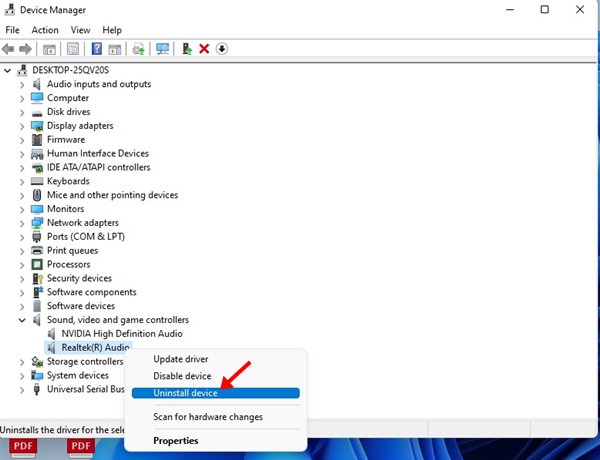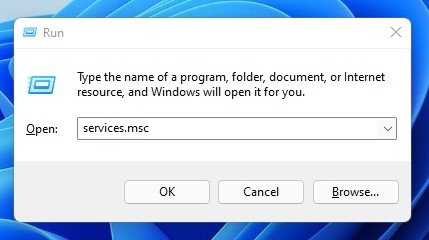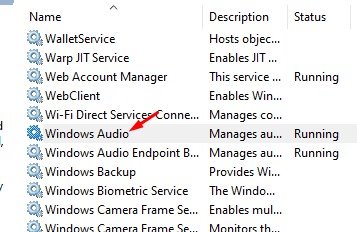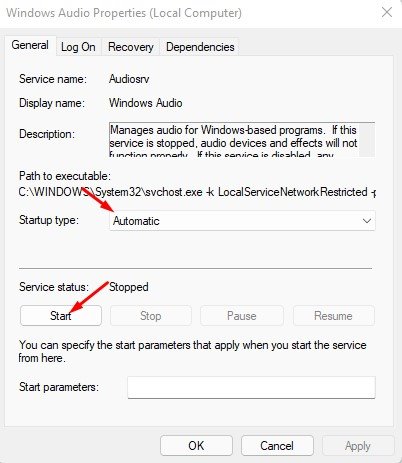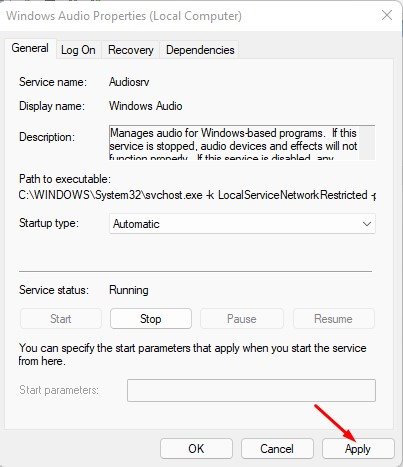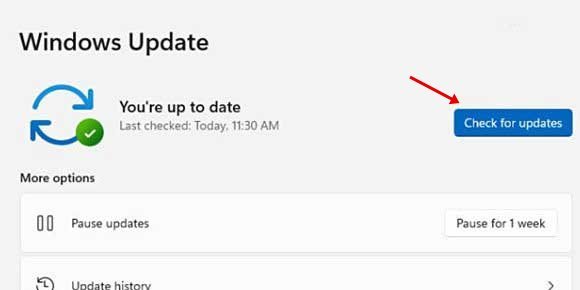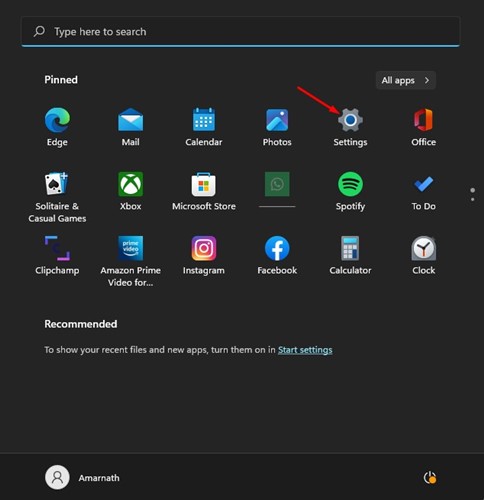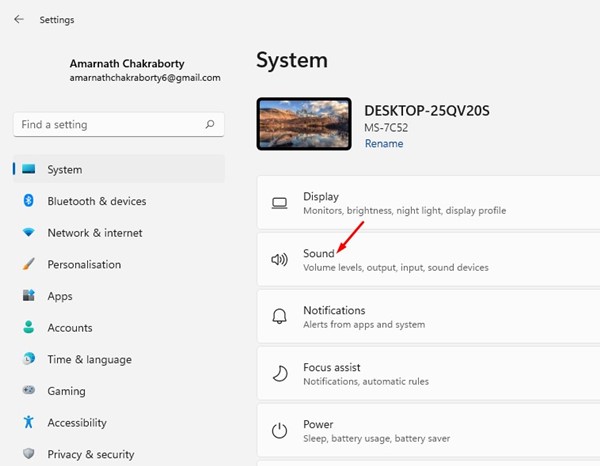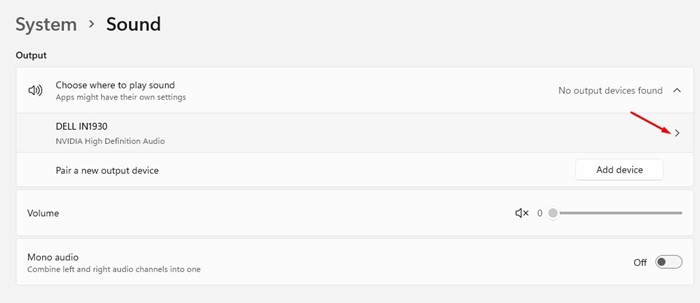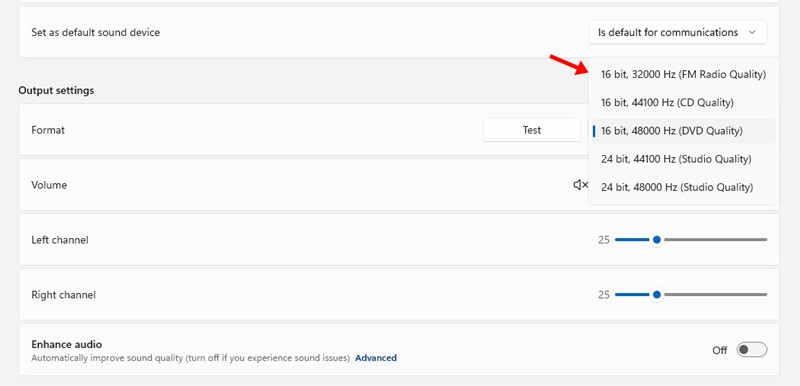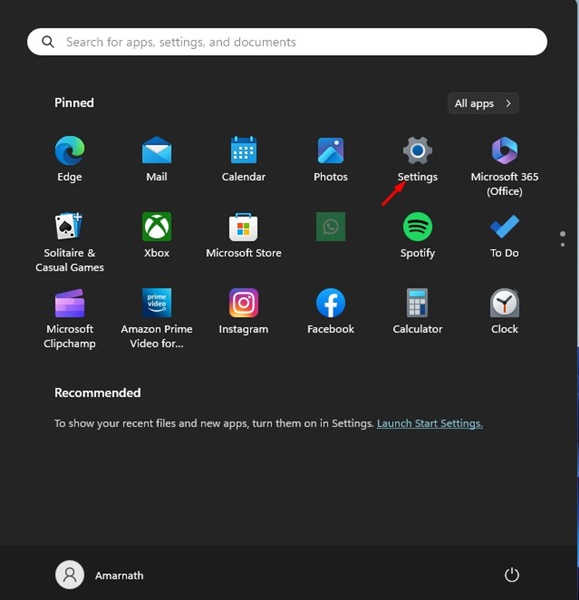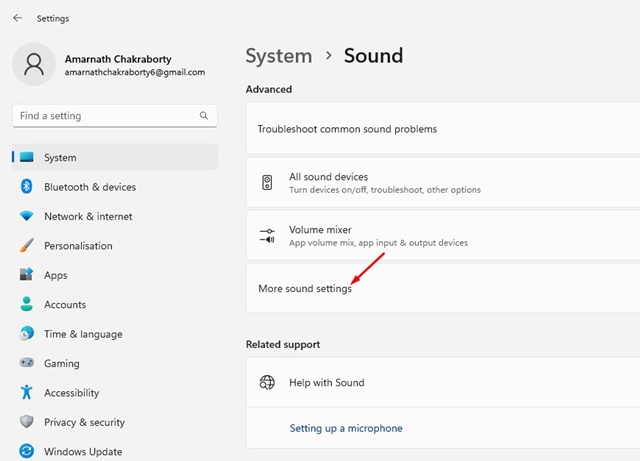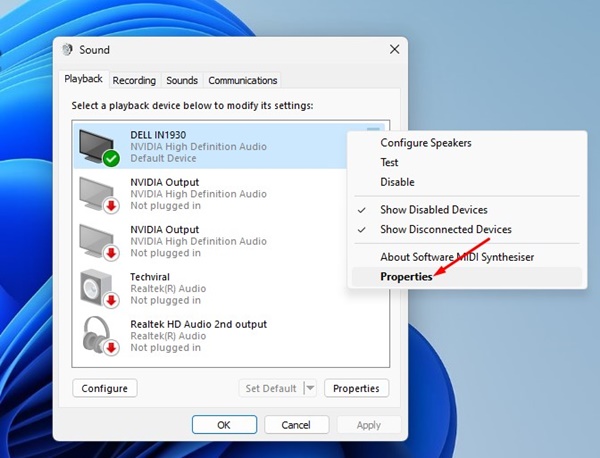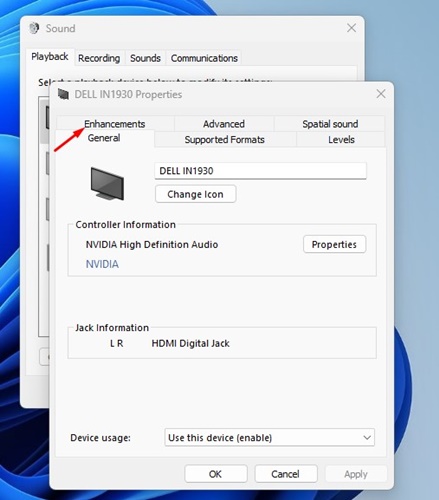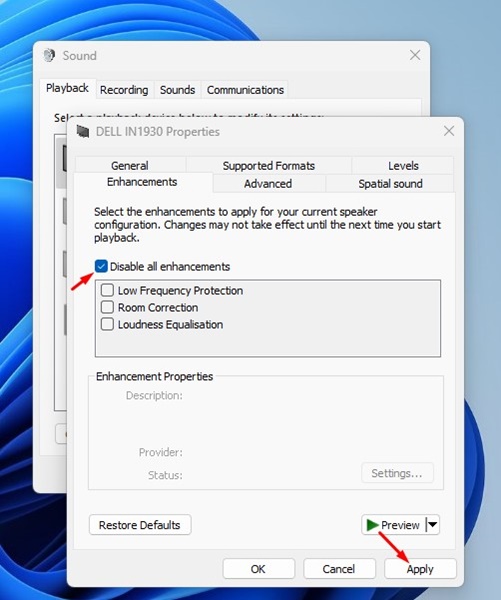Обновления Windows 11 очень важны, но некоторые из них могут принести больше вреда, чем пользы. Часто после установки нового обновления пользователи Windows 11 сообщают о необычных проблемах, таких как неработающий звук, отсутствие интернета, BSOD и т. д.
Из всех, переставать работать звук — самая проблематичная проблема, ведь это может произойти по разным причинам. Итак, если вы столкнулись с той же проблемой, особенно после установки обновления Windows 11, следуйте инструкциям.
Содержание
- 1 Почему в Windows 11 нет звука?
- 2 1. Проверьте, отключен ли звук
- 3 2. Подключите аудиокабель к правильному порту
- 4 3. Выберите правильный источник звука
- 5 4. Включите устройство воспроизведения
- 6 5. Разрешите приложениям использовать ваше звуковое устройство
- 7 6. Запустите средство устранения неполадок со звуком Windows
- 8 7. Обновите или переустановите аудиодрайвер
- 9 8. Перезапустите службы Windows Audio
- 10 9. Обновите операционную систему Windows 11
- 11 10. Проверьте динамики
- 12 11. Переключение на другие аудиоформаты
- 13 12. Отключите улучшения звука
Почему в Windows 11 нет звука?
Проблема отсутствия звука в Windows 11 может возникнуть по нескольким причинам. Ниже приведены некоторые ключевые причины, которые вам следует знать.
- Звук отключен.
- Уровень громкости установлен на низкий.
- Аудиодрайверы отсутствуют.
- Аудиоустройство подключено к неправильному или неисправному порту.
- Устройство воспроизведения отключено.
- Проблемы со службой аудио.
- Звуковое устройство неисправно.
Теперь, когда вы знаете возможные причины проблемы, пришло время узнать, как ее устранить. Вот что вы можете сделать.
1. Проверьте, отключен ли звук
Если вашим компьютером/ноутбуком пользуются другие члены вашей семьи, скорее всего, они уменьшили уровень громкости до нуля.
Итак, если звук отключен, звук не будет воспроизводиться независимо от того, используете ли вы звуковую панель или внутренний динамик. Чтобы включить звук, выполните следующие действия.
1. Откройте Центр действий, нажав кнопку Windows Key + A.
2. В Центре действий нажмите значок Громкость.
3. Нажмите на значок громкости за ползунком громкости, чтобы включить звук.
2. Подключите аудиокабель к правильному порту
Если вы по-прежнему не слышите звуки даже после включения звука динамиков, вам необходимо проверить подключение аудиокабеля к компьютеру.
Пользователи часто подключают аудиокабель к неправильному порту, что приводит к отсутствию звука. Зеленый порт на корпусе вашего ПК — это порт аудиовыхода, поэтому аудиовыход необходимо подключить именно сюда.
3. Выберите правильный источник звука
После подключения провода к правильному порту необходимо выбрать правильный источник звука. Выполните несколько простых шагов ниже, чтобы выбрать правильный источник звука в Windows 11.
1. Нажмите кнопку Windows Key + A, чтобы открыть Центр действий. Затем нажмите кнопку со стрелкой рядом с ползунком громкости в Центре действий.
2. Теперь вы можете увидеть все доступные аудиоустройства. Чтобы устранить проблему отсутствия звука, необходимо выбрать правильный источник звука.
4. Включите устройство воспроизведения
Поскольку Windows 11 не полностью свободна от ошибок, пользователи могут столкнуться с проблемами с устройствами воспроизведения. Иногда устройство воспроизведения отключается из-за ошибки или неправильных настроек. Следовательно, вам необходимо проверить и включить правильное устройство воспроизведения, чтобы устранить проблему отсутствия звука в Windows 11.
1. Нажмите кнопку Windows Key + R, чтобы открыть диалоговое окно «Выполнить». В диалоговом окне «Выполнить» введите mmsys.cpl и нажмите кнопку «Ввод».
2. Это откроет устройства воспроизведения Windows для вывода звука. Вам нужно щелкнуть правой кнопкой мыши по соответствующему устройству и выбрать Включить.
3. Чтобы убедиться, что устройство включено, щелкните правой кнопкой мыши устройство воспроизведения и выберите параметр «Тест».
Звук будет воспроизводиться через динамики или наушники, которые вы используете. Если звук воспроизводится, значит, устройство воспроизведения включено и работает нормально.
5. Разрешите приложениям использовать ваше звуковое устройство
В Windows 11 вы можете вручную разрешить приложениям использовать определенные устройства воспроизведения. Поэтому, если вы не разрешили приложениям использовать ваш источник звука, звук не будет воспроизводиться. Следовательно, с помощью этого метода мы разрешим приложениям использовать наше звуковое устройство в Windows 11.
1. Откройте поиск Windows 11 и введите «Настройки звука». Откройте Настройки звука из списка опций.
2. На странице «Настройки звука» выберите динамик или наушники, которые вы используете. Затем нажмите кнопку со стрелкой за устройством воспроизведения.
3. В разделе «Общие» выберите параметр Разрешить. Это позволит приложениям на вашей Windows 11 использовать это устройство для воспроизведения звука.
4. На той же странице прокрутите вниз и отключите параметр «Улучшить звук».
6. Запустите средство устранения неполадок со звуком Windows
Как и Windows 10, Windows 11 также поставляется с средством устранения неполадок со звуком, которое может обнаруживать и устранять проблемы, связанные с воспроизведением звука. Поэтому мы воспользуемся средством устранения неполадок со звуком, чтобы устранить проблему отсутствия звука.
1. Откройте поиск Windows 11 и введите Настройки звука. Откройте «Настройки звука» из списка.
2. Теперь прокрутите вниз и нажмите раздел Дополнительно.
3. В разделе «Дополнительные настройки» нажмите Устройства вывода под опцией «Устранение распространенных проблем со звуком».
4. Теперь Windows 11 запустит Средство устранения неполадок со звуком и устранит проблему.
7. Обновите или переустановите аудиодрайвер
Иногда устаревшие аудиодрайверы также приводят к отсутствию проблем со звуком. Следовательно, вам необходимо проверить и обновить аудиодрайверы. Даже если аудиодрайверы были обновлены, вам необходимо переустановить аудиодрайверы.
Необходимо открыть диспетчер устройств и развернуть параметр Звуковые, видео и игровые контроллеры, чтобы обновить драйвер. Затем щелкните правой кнопкой мыши системную звуковую карту и выберите Обновить драйвер.
Если оно уже обновлено, выберите Удалить устройство и перезагрузите компьютер. После перезагрузки Windows 11 автоматически переустановит устройство и его драйвер.
В качестве альтернативы вы можете использовать стороннее средство обновления драйверов для обновления аудиодрайверов.
8. Перезапустите службы Windows Audio
Если звука по-прежнему нет, перезапустите службы Windows Audio. Выполните несколько простых шагов, описанных ниже, чтобы перезапустить звуковые службы в Windows 11.
1. Сначала откройте диалоговое окно «Выполнить», введите services.msc и нажмите Enter.
2. Откроется страница служб Windows. Прокрутите вниз и найдите службу Windows Audio.
3. Дважды щелкните службы Windows Audio и выберите «Автоматически» в разделе «Тип запуска». После этого нажмите кнопку Пуск.
4. После внесения изменений нажмите кнопку Применить и перезагрузите компьютер.
9. Обновите операционную систему Windows 11
Как мы уже упоминали, иногда отсутствие звука является результатом ошибок в системе. Поэтому установка Windows 11 кажется лучшим способом исправить подобные проблемы.
Чтобы обновить Windows 11, откройте Настройки >Центр обновления Windows >Проверить наличие обновлений. Windows 11 теперь автоматически загрузит и установит ожидающие обновления.
10. Проверьте динамики
Если все методы не помогли устранить проблему со звуком, возможно, вам придется проверить динамик. Если динамик неисправен, он не будет воспроизводить звук.
Поэтому, если возможно, подключите любой другой динамик к компьютеру, чтобы проверить, связана ли проблема отсутствия звука с динамиком. Если у вас неисправен динамик, его необходимо починить или заменить.
11. Переключение на другие аудиоформаты
Еще один лучший способ решить проблему в Windows 11 — изменить настройки формата динамиков по умолчанию. Вот что вам нужно сделать.
1. Нажмите кнопку «Пуск» Windows и выберите Настройки.
2. Когда откроется приложение «Настройки», переключитесь на Систему.
3. Справа нажмите Звук.
4. Теперь нажмите кнопку со стрелкой рядом с текущим аудиоустройством.
5. Нажмите раскрывающийся список «Формат» и переключитесь на другой формат.
Вам необходимо протестировать устройство вывода звука с различными форматами. Как только вы найдете формат, в котором воспроизводится звук, придерживайтесь его.
12. Отключите улучшения звука
Отключение улучшения звука — еще один отличный способ решить проблему отсутствия звука в Windows 11. Вот как отключить улучшения звука на компьютерах с Windows 11.
1. Нажмите кнопку «Пуск» в Windows 11 и выберите Настройки.
2. Когда откроется приложение «Настройки», выберите Система >Звук >Дополнительные настройки звука.
3. Щелкните правой кнопкой мыши подключенный динамик и выберите Свойства.
4. Теперь перейдите на вкладку Улучшения.
5. Установите флажок Отключить все улучшения и нажмите Применить.
Мы перечислили все возможные способы решения проблемы со звуком в Windows 11. Надеюсь, эта статья вам помогла! Пожалуйста, поделитесь им также со своими друзьями. Если у вас есть какие-либо сомнения, сообщите нам об этом в поле для комментариев ниже.