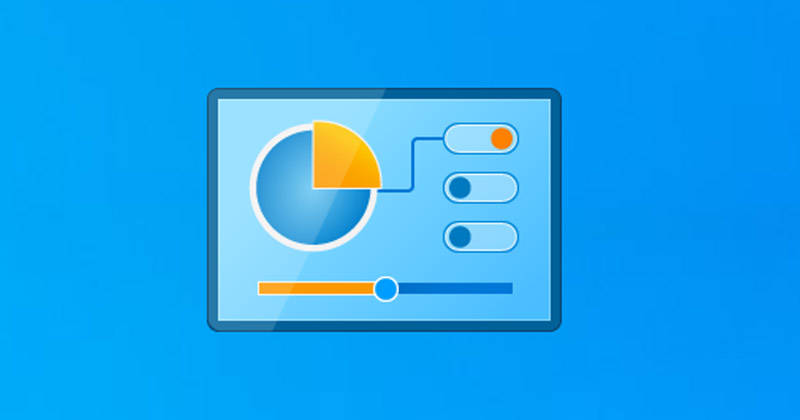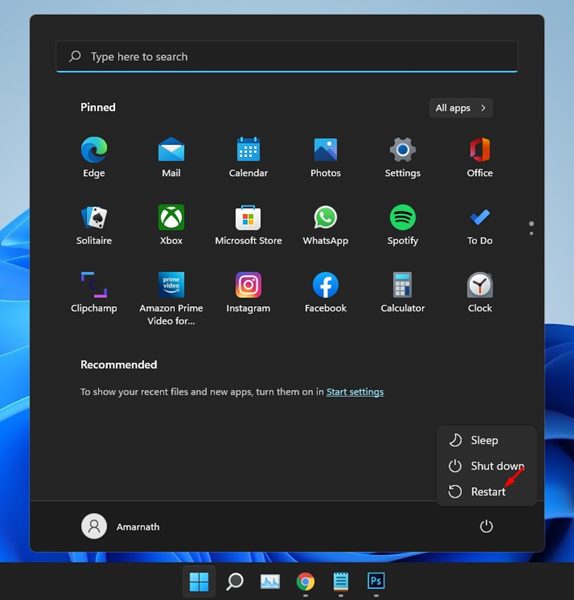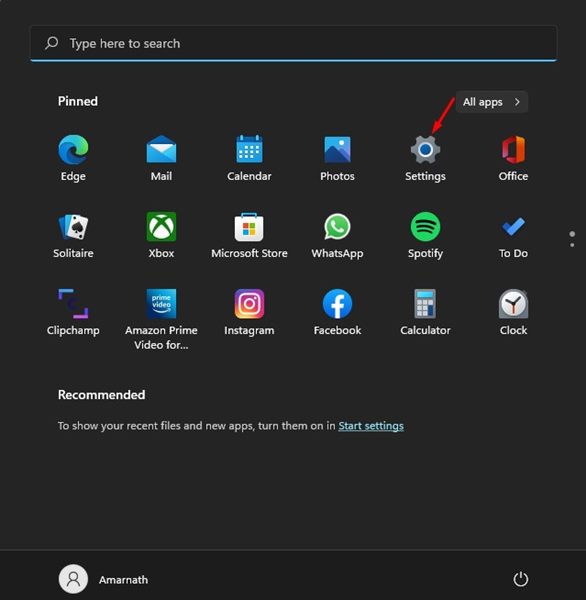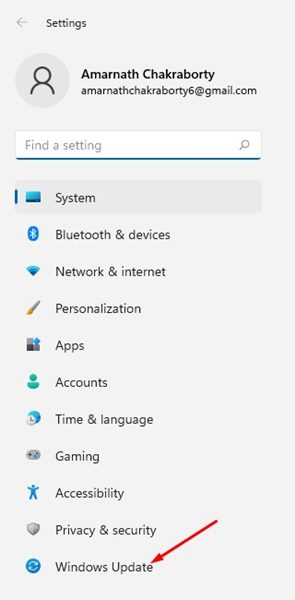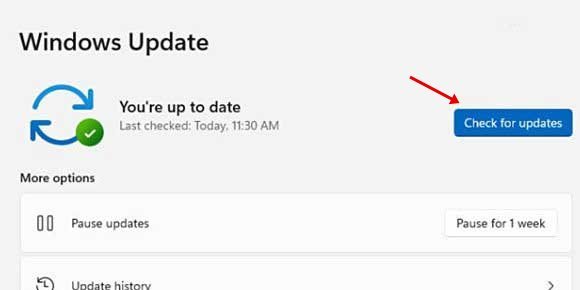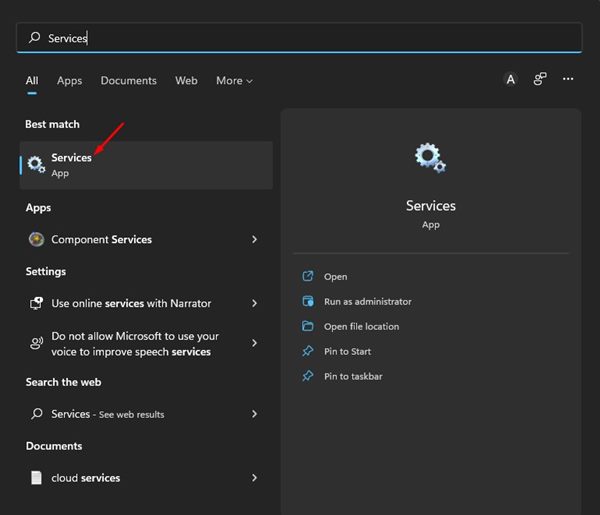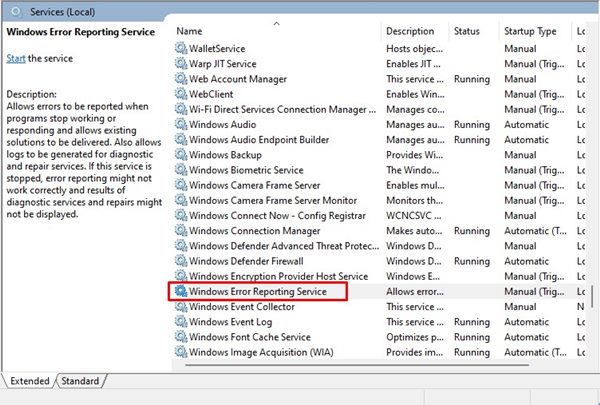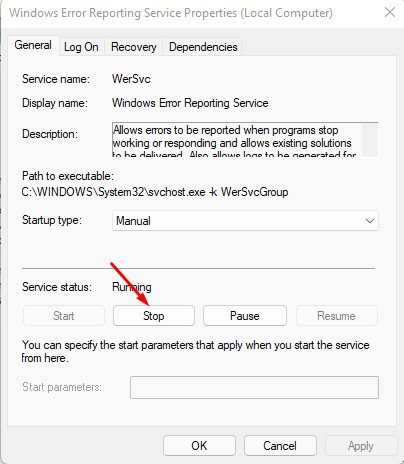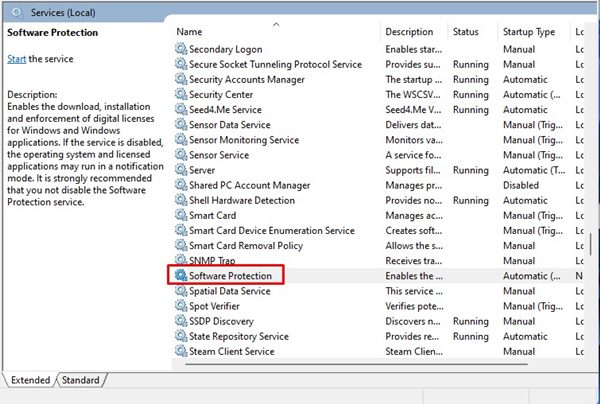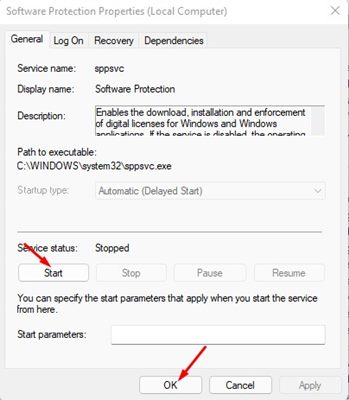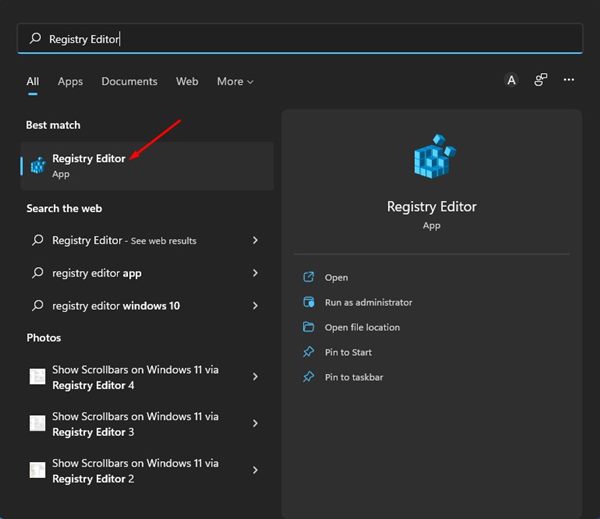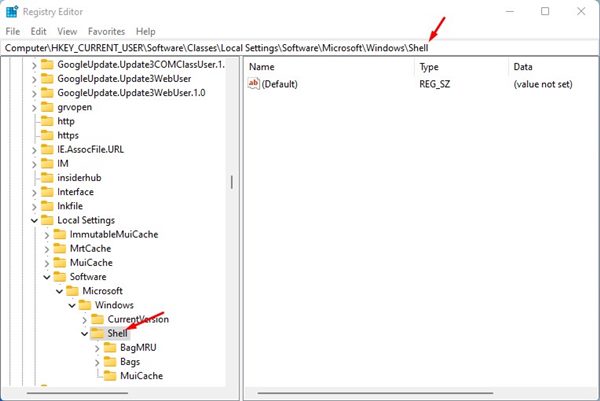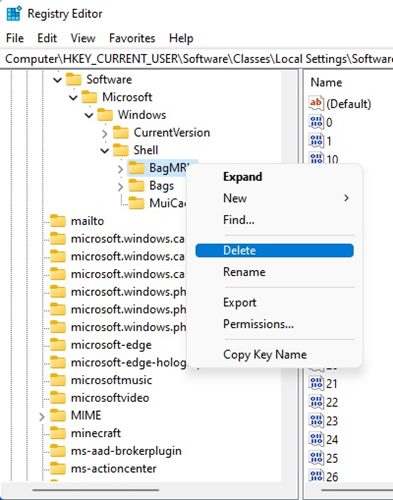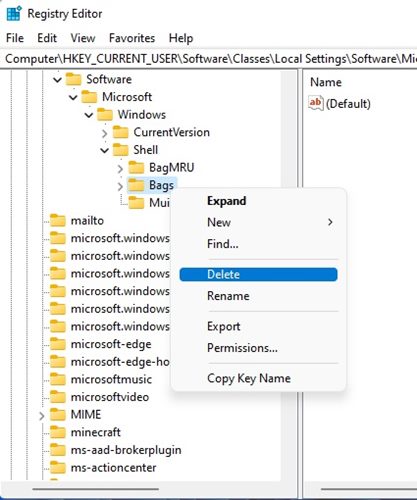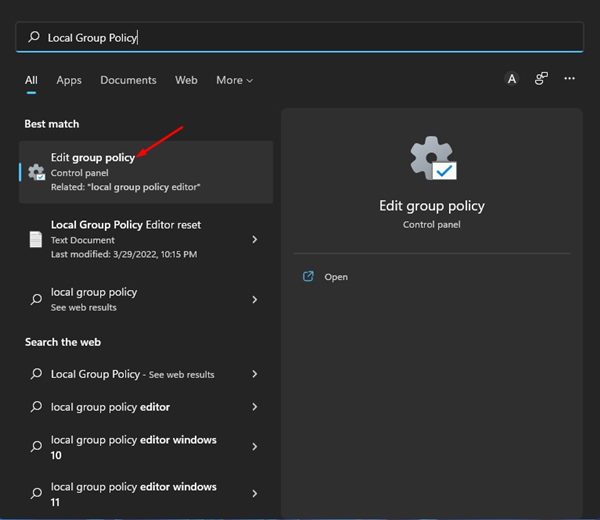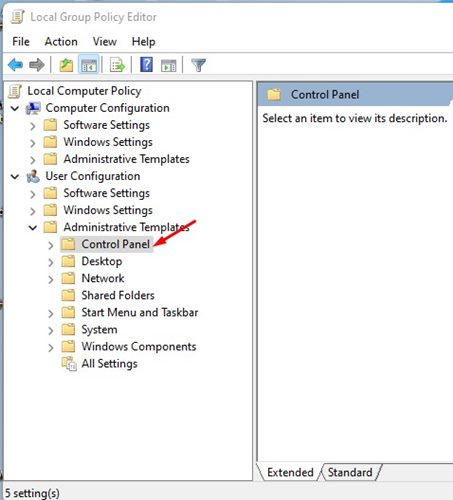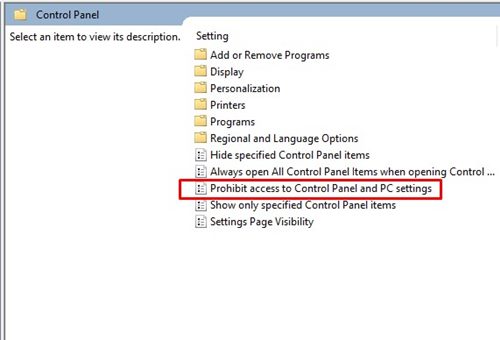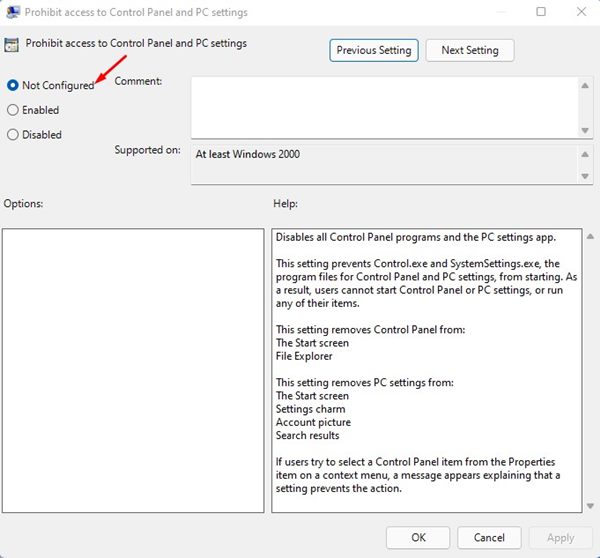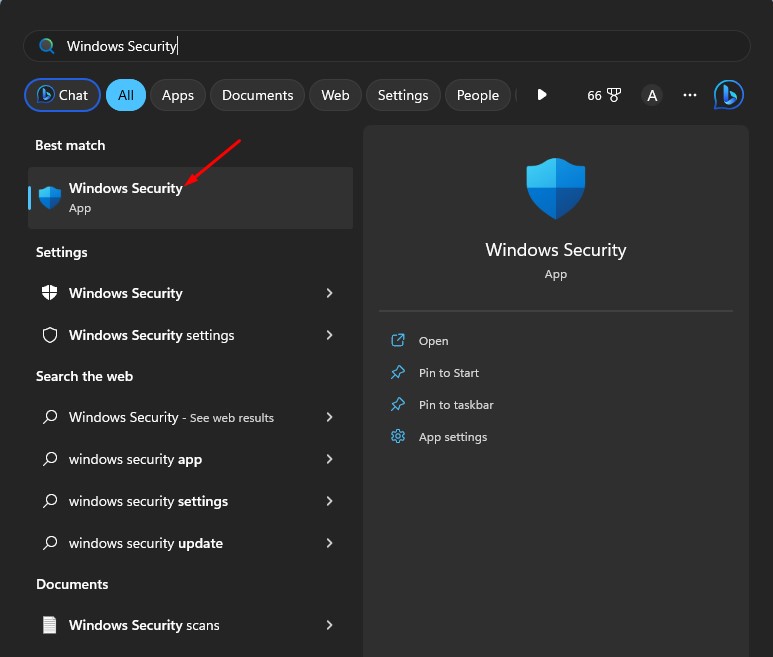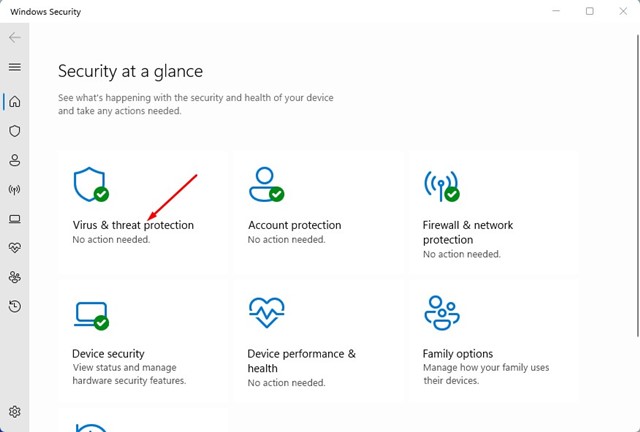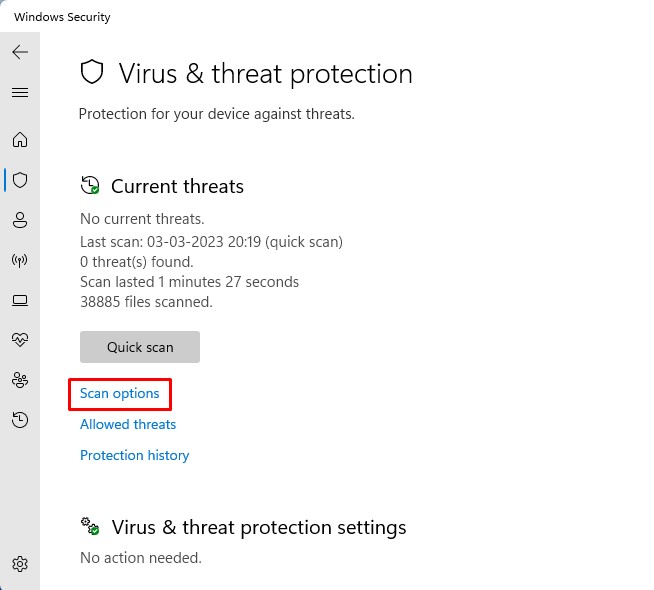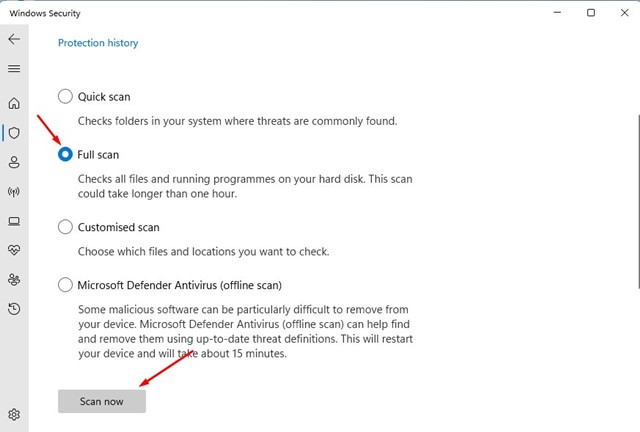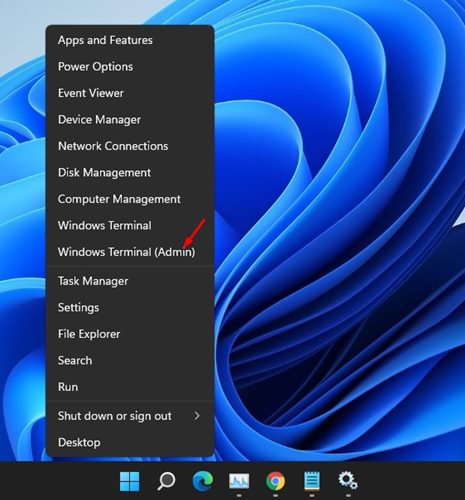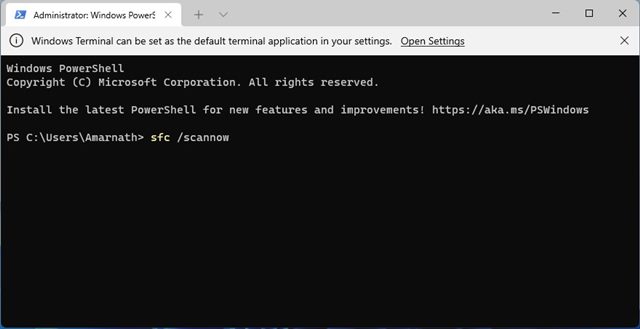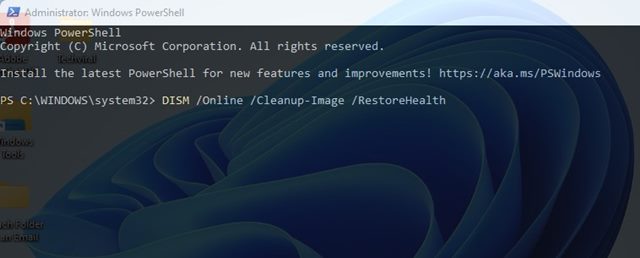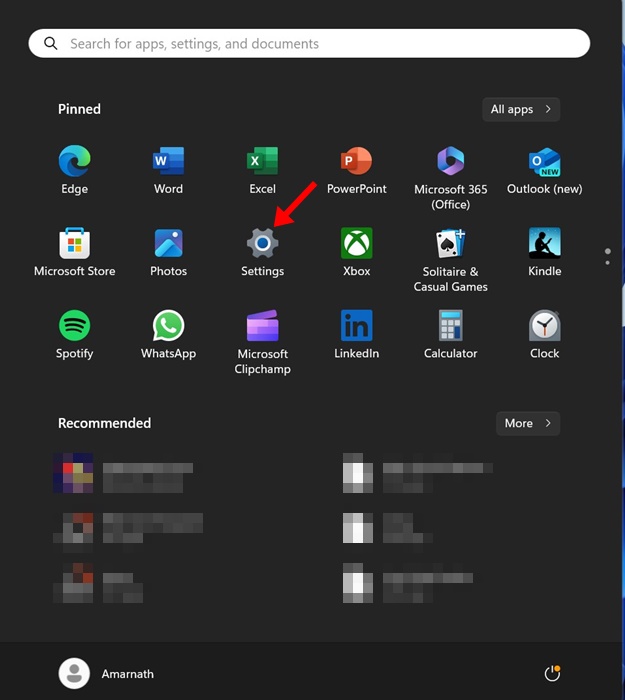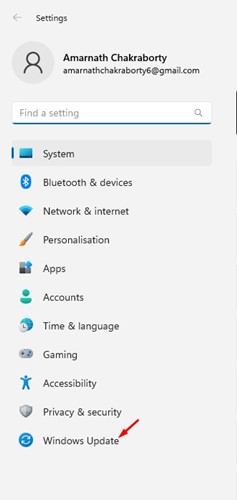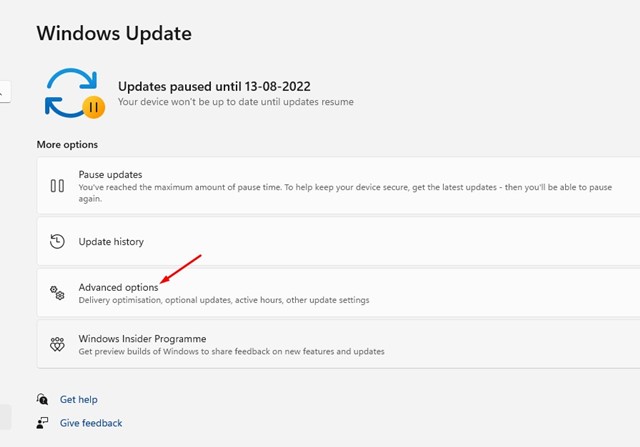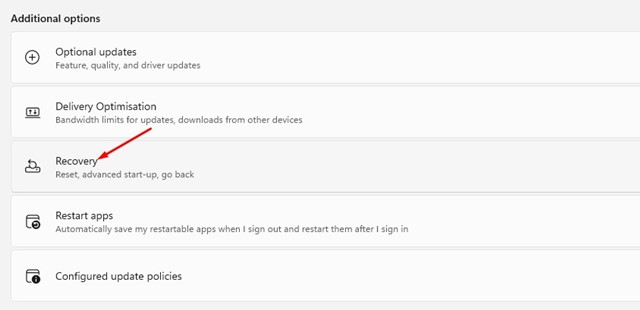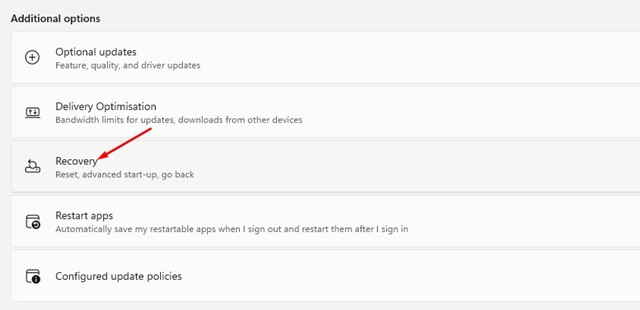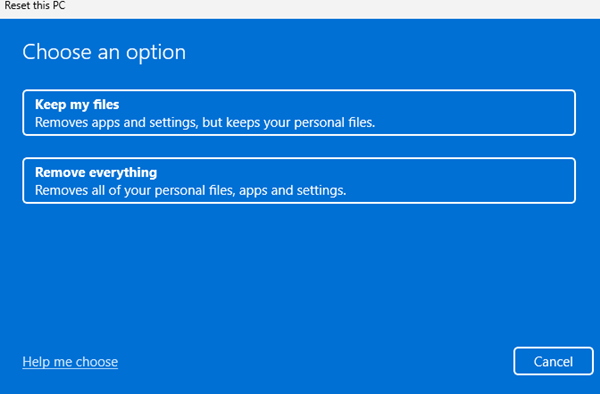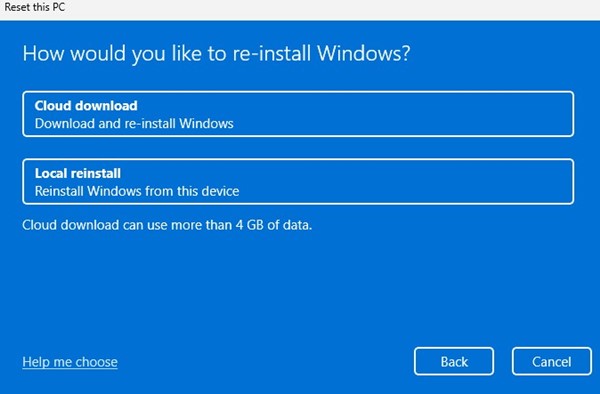Если вы используете Windows 11 , возможно, вы знаете, что Microsoft усложнила пользователям доступ к панели управления. Панель управления доступна в Windows 11, но доступ к ней необходимо осуществлять через поиск Windows. Хотя доступ к панели управления в Windows 11 прост, многие пользователи сталкиваются с проблемами при ее открытии на своем компьютере.
Если вы не знаете, панель управления представляет собой центр, в котором перечислено множество инструментов для доступа к различным настройкам операционной системы или их настройки. Например, с помощью панели управления вы можете получить доступ к настройкам учетной записи пользователя, параметрам сети и общего доступа, шифрованию BitLocker, параметрам специальных возможностей и многому другому.
Недавно многие пользователи сообщили, что панель управления не открывается после установки обновления Windows 11. Итак, если вы также испытываете подобные проблемы на своем компьютере с Windows 11, вы читаете правильное руководство.
Содержание
- 1 Как исправить, что панель управления не открывается в Windows 11
- 1.1 1. Перезагрузите компьютер
- 1.2 2. Обновите Windows 11
- 1.3 3. Откройте панель управления с помощью команды «Выполнить».
- 1.4 4. Удалите недавно установленное приложение
- 1.5 5. Проверьте важные службы Windows
- 1.6 6. Удалите BagMRU и ключ реестра Bags
- 1.7 7. Проверьте настройки локальной групповой политики
- 1.8 8. Запустите полное сканирование на вирусы и вредоносные программы
- 1.9 9. Запустите команду SFC и DISM
- 1.10 10. Сбросьте настройки Windows 11
Как исправить, что панель управления не открывается в Windows 11
В этой статье мы расскажем о нескольких лучших способах исправить то, что панель управления не открывается на компьютерах с Windows 11. Мы поделились основными методами, которые помогут вам решить практически все проблемы, связанные с панелью управления на вашем компьютере. Итак, давайте проверим, как исправить, что панель управления не открывается в Windows 11.
1. Перезагрузите компьютер
При перезагрузке компьютера все процессы и приложения, работающие в фоновом режиме, закрываются. Таким образом, если какой-либо процесс препятствует открытию Панели управления, он будет исправлен. Итак, перезагрузите компьютер, если вы не делали этого какое-то время.
Однако перед перезагрузкой компьютера сохраните все свои задачи, поскольку все несохраненные задачи будут потеряны во время перезагрузки.
2. Обновите Windows 11
Многие пользователи Windows 11 утверждают, что решили проблему, с которой панель управления не открывается, обновив свою операционную систему.
Возможно, в используемой вами версии Windows 11 есть ошибка или сбой, который может препятствовать открытию панели управления. Следовательно, рекомендуется обновить ваш компьютер с Windows 11. Вот как обновить Windows 11.
1. Нажмите кнопку «Пуск» в Windows 11 и выберите Настройки.
2. Когда откроется приложение «Настройки», перейдите на вкладку Центр обновления Windows.
3. Справа нажмите кнопку Проверить наличие обновлений.
4. Если доступно какое-либо обновление, нажмите кнопку «Загрузить и установить».
Вот и все! Вот как вы можете обновить Windows 11, чтобы устранить проблему, когда панель управления не открывается.
3. Откройте панель управления с помощью команды «Выполнить».
Если вы не можете открыть панель управления из поиска Windows, вы можете использовать команду «Выполнить», чтобы запустить ее. Вот как открыть панель управления в Windows 11 с помощью команды «Выполнить».
1. Нажмите кнопку Windows Key + R на клавиатуре.
2. Откроется диалоговое окно «Выполнить». Введите appwiz.cpl и нажмите Ввод.
Вот и все! Откроется панель управления на вашем компьютере с Windows 11. Теперь вы можете удалять программы.
4. Удалите недавно установленное приложение
Если панель управления не открывается после установки нового приложения в вашей системе, удалите ее как можно скорее. Некоторые приложения могут мешать работе Панели управления и препятствовать ее запуску.
Если вы не можете вспомнить приложения, которые вы недавно установили в своей системе, просмотрите настройки приложений и вручную проверьте их. Если возможно, удалите все подозрительные приложения, которые, по вашему мнению, связаны с панелью управления.
5. Проверьте важные службы Windows
Служба отчетов об ошибках Windows иногда не позволяет открыть панель управления в Windows 11. Помимо службы отчетов об ошибках Windows, за то, что панель управления не открывается в Windows 11, часто отвечает служба sppsvc. Вот несколько вещей, которые вам нужны. проверить.
1. Сначала нажмите «Поиск Windows 11» и введите «Службы». Затем нажмите на приложение Сервисы из списка.
2. В Службах найдите и дважды щелкните службу Отчеты об ошибках Windows.
3. В свойствах службы отчетов об ошибках Windows нажмите кнопку Стоп, а затем кнопку ОК.
4. Затем найдите службу Защита программного обеспечения и дважды щелкните ее.
5. В свойствах защиты программного обеспечения нажмите Пуск в разделе Состояние службы и кнопку ОК.
Вот и все! Вы сделали. После внесения вышеуказанных изменений перезагрузите компьютер с Windows 11, чтобы устранить проблему с тем, что панель управления не открывается.
6. Удалите BagMRU и ключ реестра Bags
Если панель управления по-прежнему не открывается после выполнения описанных выше методов, необходимо изменить реестр Windows. Создайте точку восстановления или экспортируйте файл реестра, чтобы можно было восстановить его позже, если что-то пойдет не так.
1. Сначала нажмите на поиск Windows 11 и введите «Реестр». Затем откройте редактор реестра из списка.
2. В редакторе реестра перейдите по следующему пути:
HKEY_CURRENT_USER\Software\Classes\Local Settings\Software\Microsoft\Windows\Shell
Вы можете скопировать и вставить путь в адресную строку редактора реестра, чтобы напрямую перейти к папке.
3. Теперь щелкните правой кнопкой мыши клавишу BagMRU под папкой Shell и выберите параметр Удалить.
4. Затем щелкните правой кнопкой мыши раздел реестра Bags в папке Shell и выберите параметр Удалить.
После удаления двух папок обязательно перезагрузите компьютер. Вероятно, это решит проблему с панелью управления на компьютерах с Windows 11.
7. Проверьте настройки локальной групповой политики
В этом методе мы внесем несколько изменений в редактор локальной групповой политики, чтобы включить панель управления в операционной системе Windows 11. Выполните несколько простых шагов, о которых мы рассказали ниже.
1. Сначала нажмите на поиск Windows 11 и введите Локальная групповая политика. Затем нажмите «Редактор локальной групповой политики» в списке опций.
2. В редакторе локальной групповой политики перейдите по пути:
User Configuration > Administrative Templates > Control Panel
3. Теперь выберите папку «Панель управления» и на правой панели дважды щелкните политику Запретить доступ к панели управления и настройкам ПК.
4. В окне «Запретить доступ к панели управления и настройкам ПК» выберите Не настроено, а затем нажмите кнопку «Применить». После этого нажмите кнопку «ОК», чтобы закрыть окно.
Вот и все! Вы сделали. После внесения вышеуказанных изменений перезагрузите компьютер с Windows 11, чтобы панель управления не открывалась в Windows 11.
8. Запустите полное сканирование на вирусы и вредоносные программы
Если вы часто загружаете файлы из Интернета, существует большая вероятность того, что ваш компьютер заражен вирусами, вредоносным или шпионским ПО, которое может помешать вам получить доступ к панели управления.
Итак, запустите полное сканирование компьютера, прежде чем переходить к следующим методам. Встроенное приложение Windows Security может выполнить полное сканирование компьютера.
1. Нажмите «Поиск Windows» и введите «Безопасность Windows». Откройте приложение Безопасность Windows из списка.
2. Когда откроется приложение Windows Security, нажмите Защита от вирусов и угроз.
3. В разделе «Защита от вирусов и угроз» нажмите Параметры сканирования.
4. Теперь выберите Полное сканирование и нажмите Сканировать сейчас.
Вот и все! Подождите, пока Windows 11 просканирует ваш компьютер на наличие скрытых вирусов и вредоносных программ.
9. Запустите команду SFC и DISM
Повреждение системных файлов — еще одна важная причина, по которой панель управления не открывается в Windows 11. Следовательно, вам необходимо запустить команды SFC и DISM в Windows 11, чтобы решить проблему, из-за которой панель управления не открывается. Вот что вам нужно сделать.
1. Щелкните правой кнопкой мыши кнопку «Пуск» Windows 11 и выберите Терминал Windows (Администратор).
2. В терминале Windows введите sfc /scannow и нажмите кнопку Enter на клавиатуре.
3. Если команды SFC обнаруживают какие-либо проблемы, вы должны запустить команду DISM. Чтобы запустить команду DISM, вам необходимо перезапустить терминал Windows и выполнить три команды, которыми мы поделились:
DISM /Online /Cleanup-Image /CheckHealth
DISM /Online /Cleanup-Image /ScanHealth
DISM /Online /Cleanup-Image /RestoreHealth
Вот и все! Вы сделали. Вот как вы можете запустить команды SFC и DISM в Windows 11, чтобы решить проблему, когда панель управления не открывается.
10. Сбросьте настройки Windows 11
Если вы можете позволить себе потерять сохраненные настройки, лучший вариант решения проблемы, с которой не открывается панель управления, — это перезагрузка системы.
Многие пользователи на форуме Microsoft утверждают, что решили проблему, связанную с тем, что Панель управления не открывает Windows 11, просто вернув устройство к заводскому состоянию.
Итак, если вам ничего не помогло решить проблему, с которой панель управления не открывается, сброс настроек Windows 11 может быть вашим последним средством. Вот как можно сбросить настройки Windows 11.
1. Откройте приложение Настройки на компьютере с Windows 11.
2. Когда откроется приложение «Настройки», переключитесь на Центр обновления Windows.
3. Справа нажмите Дополнительные параметры.
4. В разделе «Дополнительные параметры» нажмите Восстановление.
5. В разделе «Параметры восстановления» нажмите кнопку Сбросить компьютер.
6. В окне «Выберите вариант» выберите Сохранить мои файлы.
7. На следующем экране выберите Загрузка из облака.
Наконец, нажмите кнопку «Сброс» на экране «Готово к перезагрузке этого компьютера». Это вернет вашу Windows 11 к заводским настройкам.
Методы, которые мы описали в этом руководстве, помогут вам решить проблему, с которой панель управления не открывается в Windows 11. Если проблема остается нерешенной, вам необходимо задать вопрос на форуме поддержки Microsoft. В противном случае вам придется искать способы перезагрузки или переустановки Windows 11 на вашем компьютере. Надеюсь, эта статья помогла вам! Пожалуйста, поделитесь им также со своими друзьями. Если у вас есть какие-либо сомнения, сообщите нам об этом в поле для комментариев ниже.