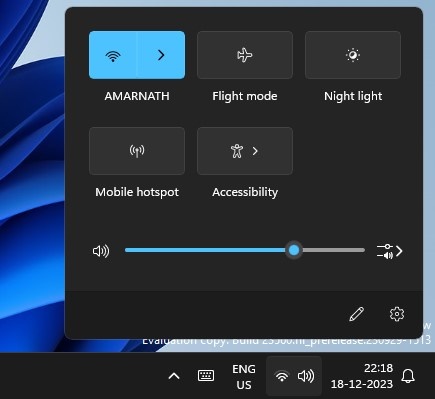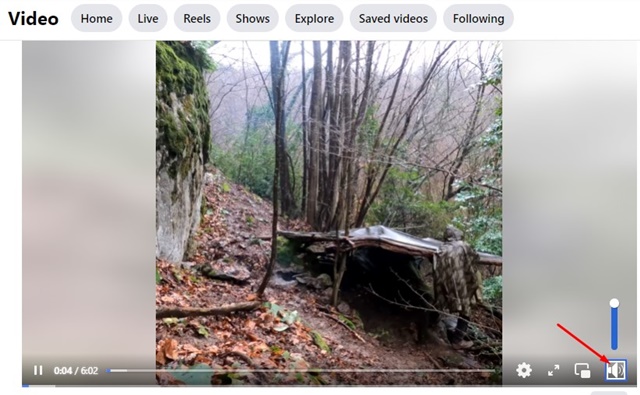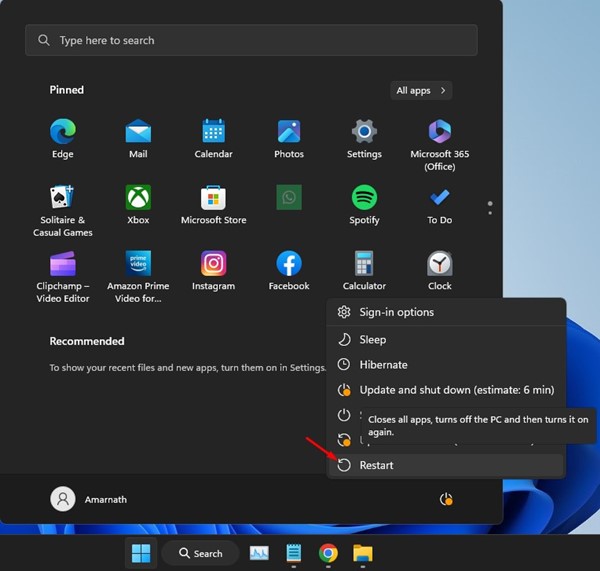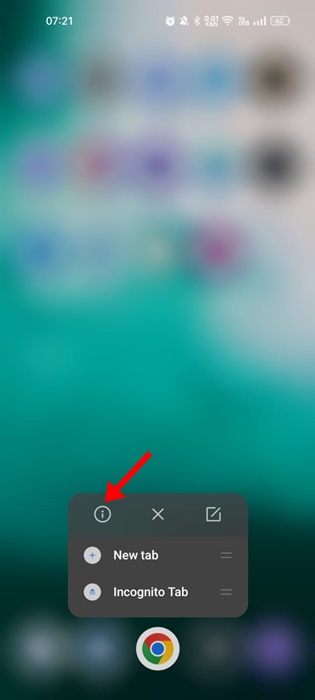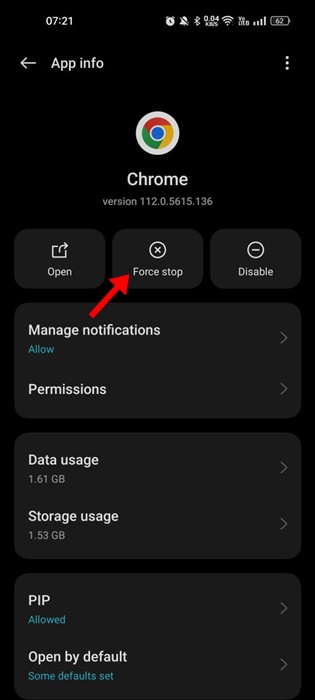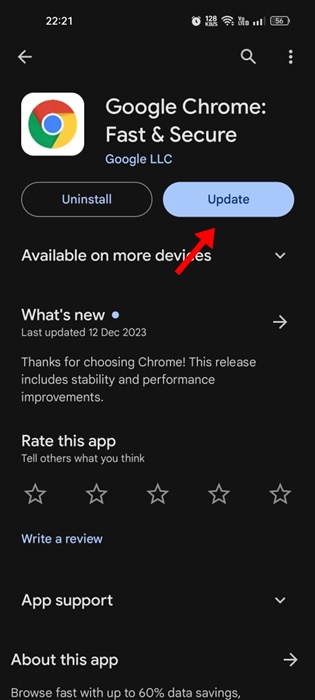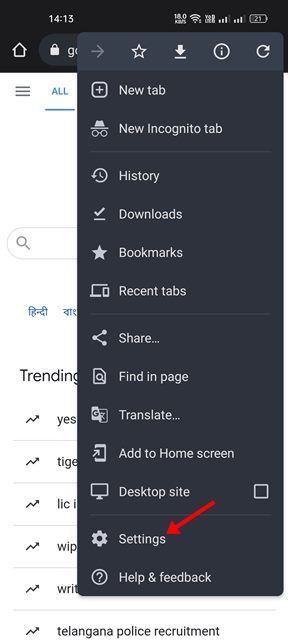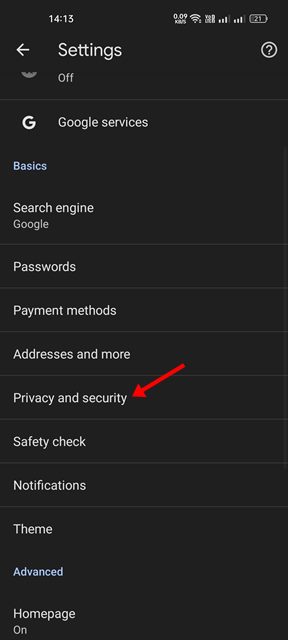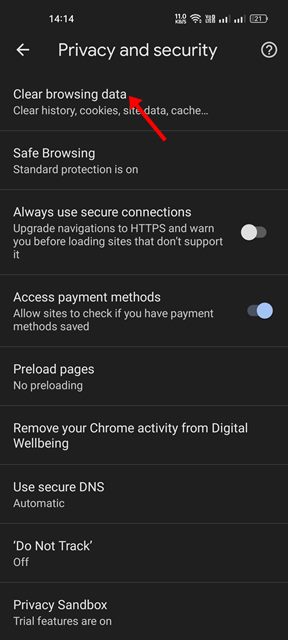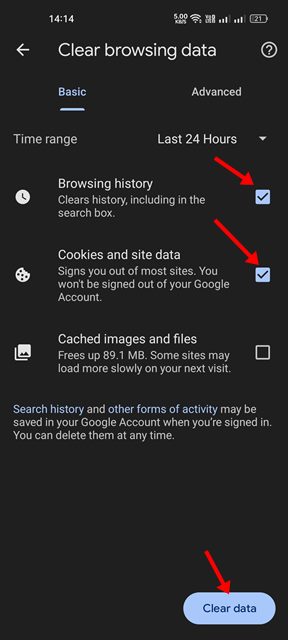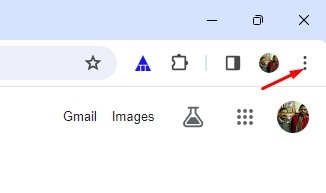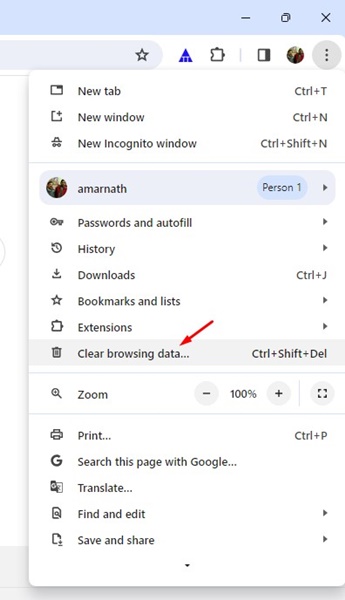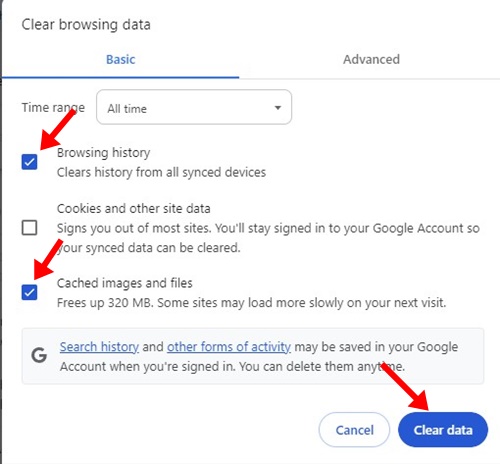Несмотря на то, что у нас много социальных сетей, в списке по-прежнему доминирует Facebook. Будучи представленным нам как простая платформа социальных сетей, Facebook теперь расширился и охватывает другие области.
В Facebook теперь есть специальный раздел для просмотра видео. Вы можете посетить раздел видео на Facebook, чтобы посмотреть свои любимые видео. Кроме того, в ленте новостей Facebook отображаются видео, которыми поделились ваши друзья или общедоступные аккаунты.
Хотя Facebook — хорошая платформа для просмотра видео, иногда могут возникнуть проблемы с воспроизведением видео. Недавно многие пользователи сообщили об отсутствии звука в видеороликах Facebook в веб-браузере Google Chrome.
Содержание
- 1 Как исправить отсутствие звука в видео на Facebook в Google Chrome
- 1.1 1. Убедитесь, что на вашем телефоне/компьютере не отключен звук
- 1.2 2. Включить звук в видео на Facebook
- 1.3 3. Попробуйте воспроизвести другое видео на Facebook
- 1.4 4. Перезагрузите устройство
- 1.5 5. Проверьте, подключено ли какое-либо устройство Bluetooth
- 1.6 6. Принудительно остановите приложение Google Chrome
- 1.7 7. Обновите Google Chrome
- 1.8 8. Очистите кеш Google Chrome
- 1.9 9. Переустановите браузер Google Chrome
Как исправить отсутствие звука в видео на Facebook в Google Chrome
По словам пользователей Chrome, видео на Facebook начинает воспроизводиться, но звука нет. Если вы являетесь пользователем Google Chrome и столкнулись с той же проблемой, продолжайте читать руководство. Ниже мы поделились некоторыми лучшими способами исправить отсутствие звука в видео на Facebook в браузере Google Chrome. Давайте начнем.
1. Убедитесь, что на вашем телефоне/компьютере не отключен звук
Самое первое, что вам нужно сделать, это проверить, отключен ли звук на вашем устройстве. Если на вашем телефоне или компьютере отключен звук, вы не услышите ни звука.
Поэтому, прежде чем приступить к устранению неполадок, важно проверить, отключен ли звук на вашем устройстве. Если звук отключен, просто включите его, а затем воспроизведите видео с Facebook.
2. Включить звук в видео на Facebook
Если вы смотрите видео на Facebook впервые, звук, скорее всего, будет отключен. Это связано с тем, что по умолчанию видео на Facebook отключены.
Итак, вам придется включить звук видео, чтобы получить звук. В интерфейсе видеоплеера Facebook посмотрите на значок звука с крестиком; это означает, что видео отключено.
Нажмите на значок звука, чтобы включить звук видео. Теперь вы сможете наслаждаться видео со звуком.
3. Попробуйте воспроизвести другое видео на Facebook
Если вы по-прежнему не слышите звук в видео на Facebook, скорее всего, видео, которое вы смотрите, не имеет звука. Чтобы убедиться в этом, вы можете воспроизвести другое видео в своей ленте Facebook или в разделе «Смотреть».
Вам необходимо проверить, есть ли звук на других видео. Если в других видео есть звук, это означает, что в видео, которое вы пытаетесь воспроизвести раньше, звука нет.
4. Перезагрузите устройство
Если вы испробовали все методы, о которых мы рассказали выше, в видео на Facebook по-прежнему нет звука; вам необходимо перезагрузить устройство.
Иногда проблемы и ошибки программного обеспечения могут конфликтовать с функциональностью звуковых драйверов и Google Chrome, что приводит к отсутствию проблем с выводом звука.
Лучшее, что вы можете сделать для решения таких проблем, — это перезагрузить устройство. Будь то смартфон или компьютер, простая перезагрузка может помочь решить проблему.
5. Проверьте, подключено ли какое-либо устройство Bluetooth
Современные наушники Bluetooth настроены на автоматическое подключение к ноутбуку/смартфону. Если ваш телефон или ноутбук подключен к устройству Bluetooth, Facebook воспроизводит звук видео на устройстве Bluetooth, а не на динамике вашего телефона/компьютера.
Поэтому, если в видео на Facebook в Google Chrome по-прежнему нет звука, убедитесь, что к вашему устройству не подключены наушники Bluetooth.
6. Принудительно остановите приложение Google Chrome
Если у вас нет звука на Facebook при использовании приложения Google Chrome на мобильном телефоне, вам необходимо принудительно остановить Google Chrome.
Принудительная остановка приложения Google Chrome устранит все ошибки и сбои, которые могут помешать воспроизведению звука. Вот как можно принудительно остановить приложение Google Chrome на Android.
1. Нажмите и удерживайте значок Google Chrome на главном экране и выберите Информация о приложении.
2. На экране информации о приложении нажмите кнопку Принудительно остановить.
Вот и все! Это мгновенно приведет к остановке приложения Google Chrome. После этого снова откройте Google Chrome и смотрите видео на Facebook со звуком.
7. Обновите Google Chrome
Поддерживать актуальность приложений Android — это хорошая практика обеспечения безопасности. Таким образом, вы получите большую стабильность и новые функции.
Обновление браузера Google Chrome помогло многим пользователям решить проблему «Нет звука в видео на Facebook»; следовательно, вы также можете попробовать обновить браузер Google Chrome.
Откройте Google Play Store или Apple App Store на своем Android/iPhone и установите все ожидающие обновления Google Chrome.
Устаревшие или поврежденные данные кэша браузера также приводят к таким проблемам, как отсутствие звука в видео на Facebook. Вы можете очистить устаревшие или поврежденные данные кэша и заставить Google Chrome восстановить их. Вот что вам нужно сделать. Очистить кеш Google Chrome на смартфоне Android довольно просто; следуйте инструкциям ниже. 1. Откройте браузер Google Chrome на своем устройстве Android. 2. Затем нажмите на три точки и выберите Настройки. 3. В настройках прокрутите вниз и нажмите Конфиденциальность и безопасность. 4. На экране «Конфиденциальность» нажмите «Очистить данные просмотра». 5. Затем выберите «Все время» в диапазоне времени и проверьте историю просмотров, кэшированные изображения и файлы. 6. После выбора нажмите кнопку Очистить данные. Вот и все! Вот как можно очистить кеш Google Chrome на устройстве Android. Если у вас нет звука в видео на Facebook в Google Chrome для ПК, выполните следующие действия, чтобы очистить кеш браузера. 1. Откройте Google Chrome и нажмите три точки в правом верхнем углу. 2. В появившемся меню нажмите Очистить данные просмотра. 3. Теперь выберите «Все время» в диапазоне времени, проверьте Файлы cookie и другие данные сайта, Кэшированные изображения и файлы. 4. После выбора нажмите кнопку Очистить данные. Вот и все! Это немедленно очистит кеш Google Chrome на рабочем столе. Если у вас по-прежнему нет звука в видео на Facebook в браузере Chrome, единственный оставшийся вариант — переустановить браузер. Это оптимальное решение различных проблем, связанных с браузером, и оно работает в большинстве случаев. Удалите браузер Google Chrome на любом устройстве, на котором возникла проблема, и установите его заново. После установки войдите в свою учетную запись Facebook, включите звук в видео и начните смотреть видео со звуком. Читайте также: 12 лучших бесплатных загрузчиков видео с Facebook Итак, это одни из лучших способов исправить отсутствие звука в видео Facebook в браузере Google Chrome. Сообщите нам, решили ли эти методы вашу проблему. Кроме того, если вам нужна дополнительная помощь по этой теме, не стесняйтесь спрашивать нас в комментариях ниже.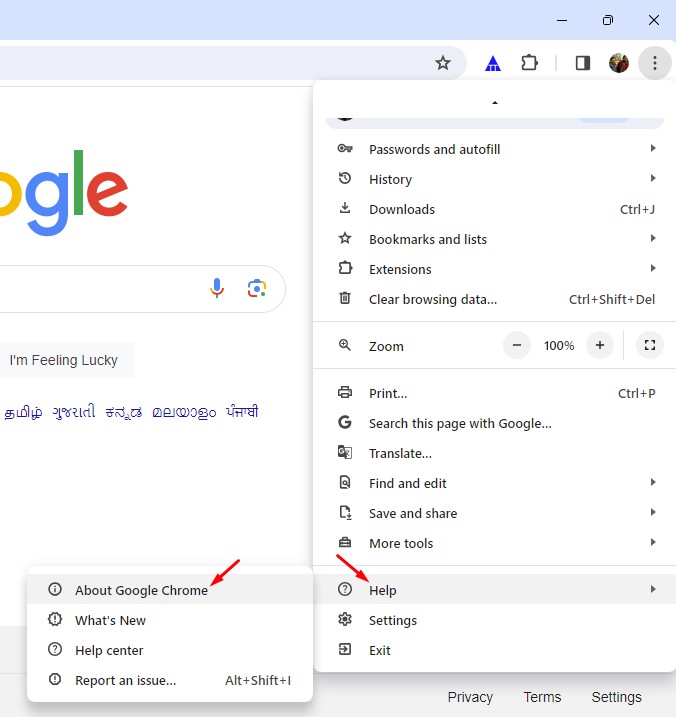 8. Очистите кеш Google Chrome
8. Очистите кеш Google Chrome
На Android
На рабочем столе
9. Переустановите браузер Google Chrome