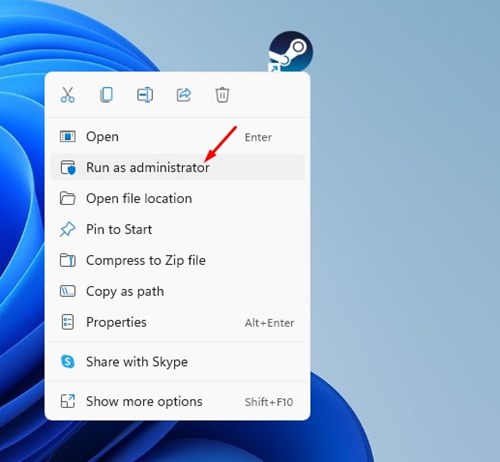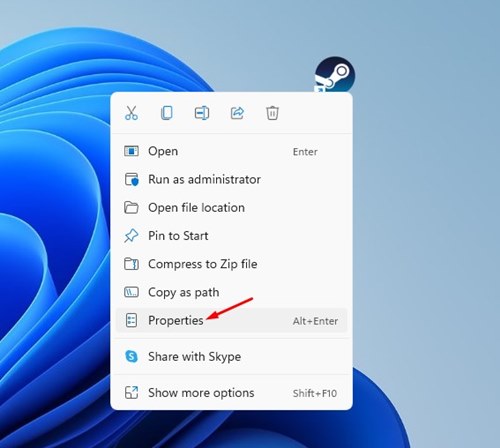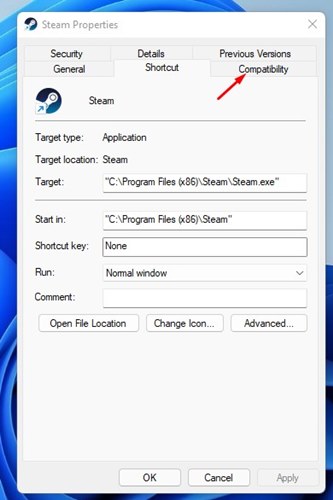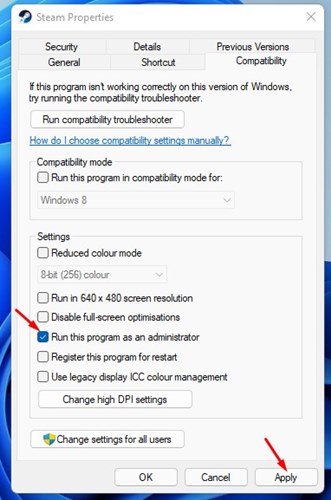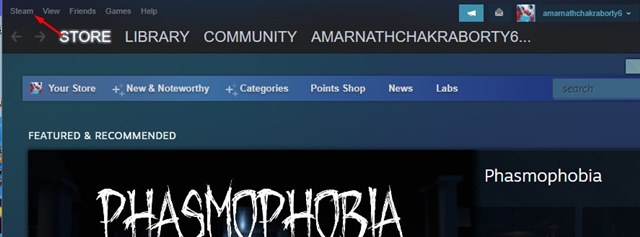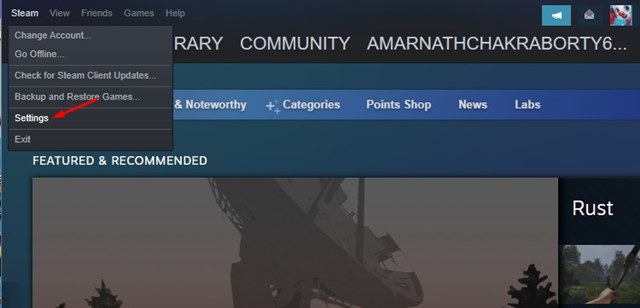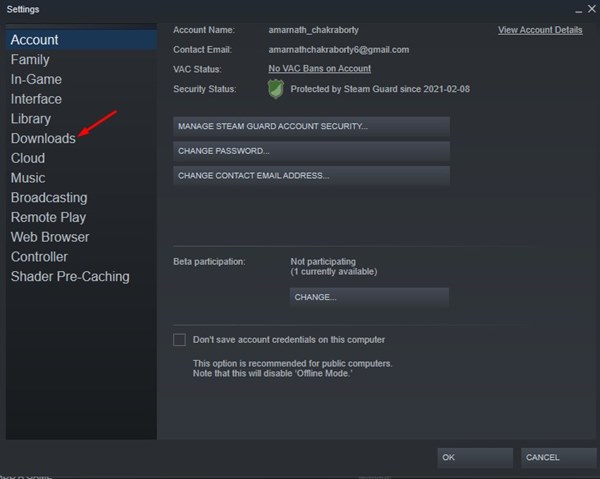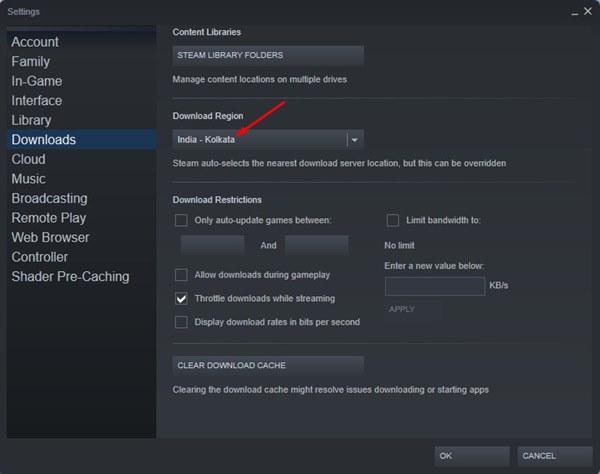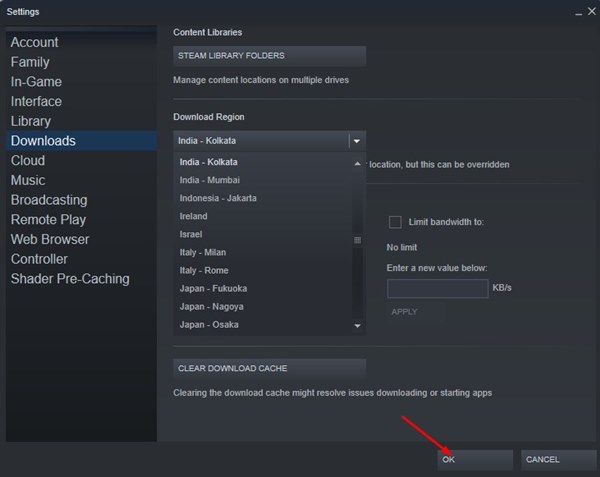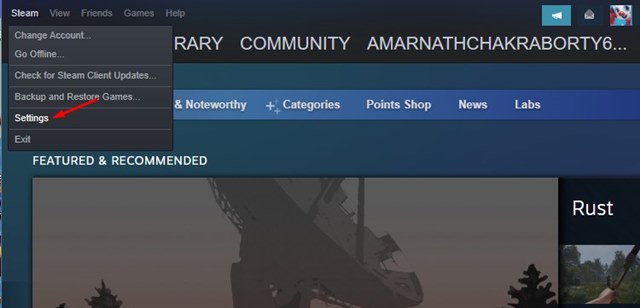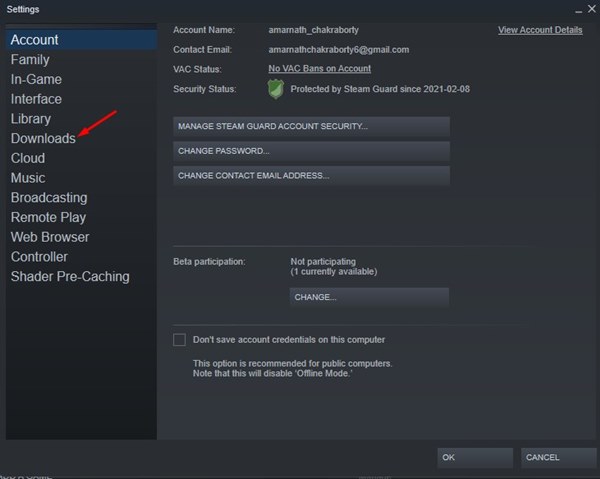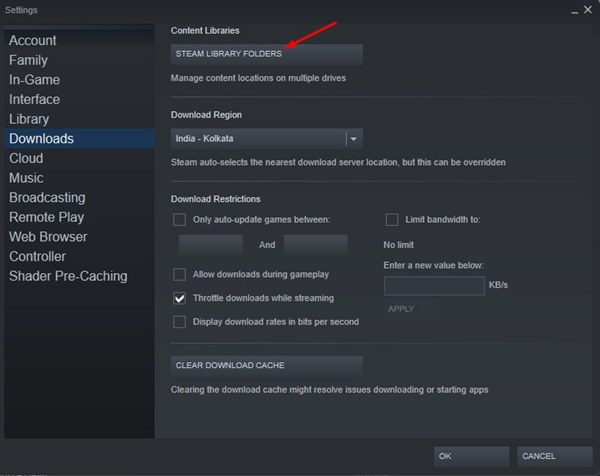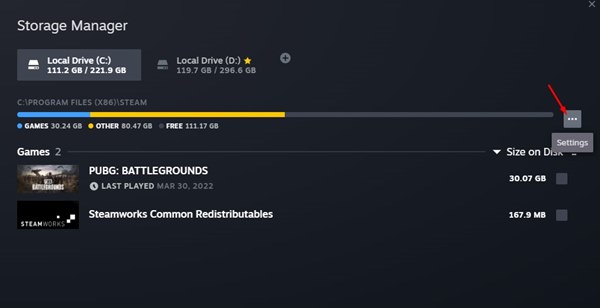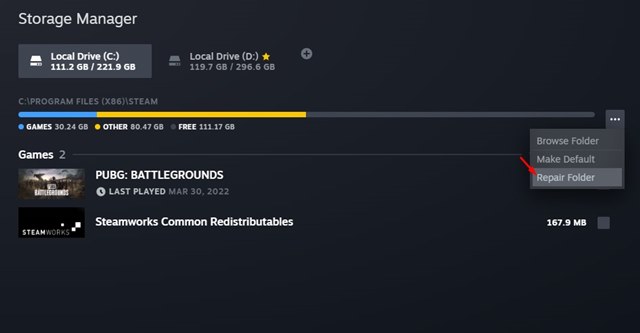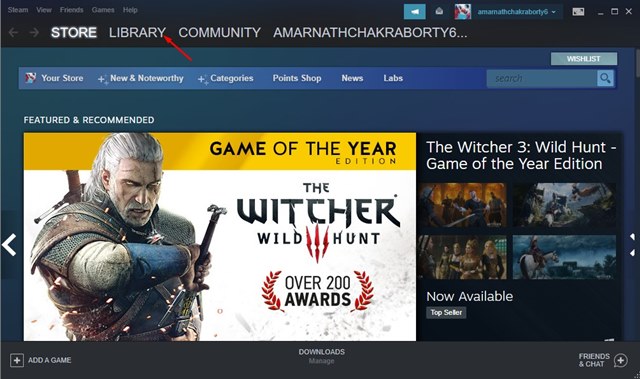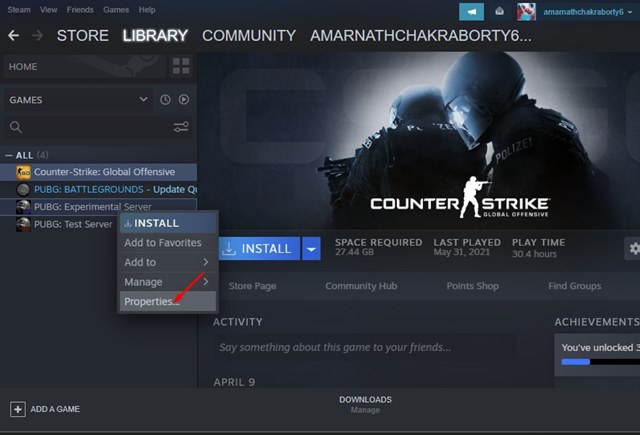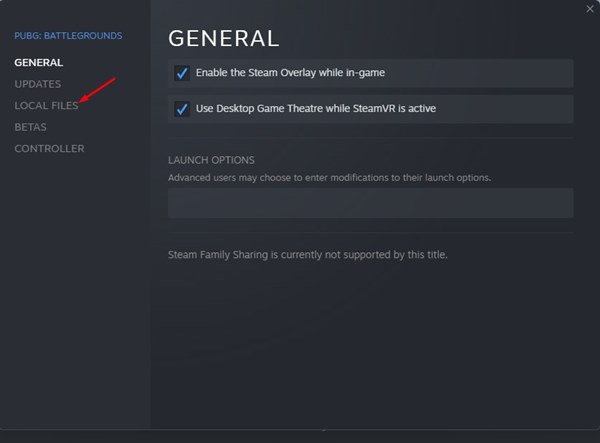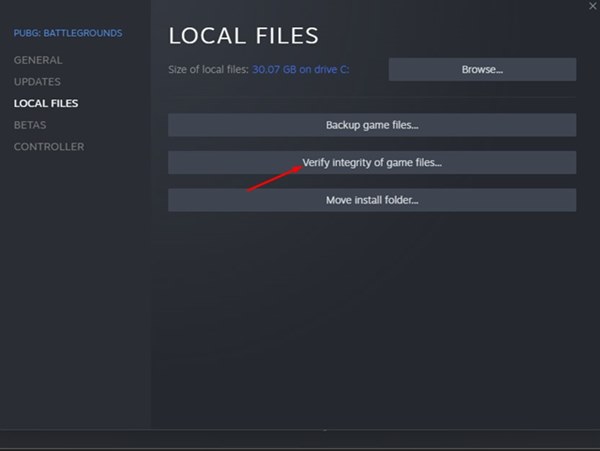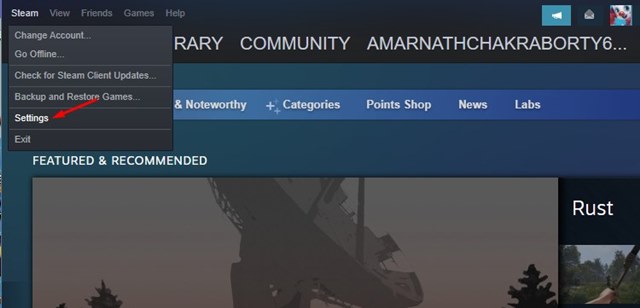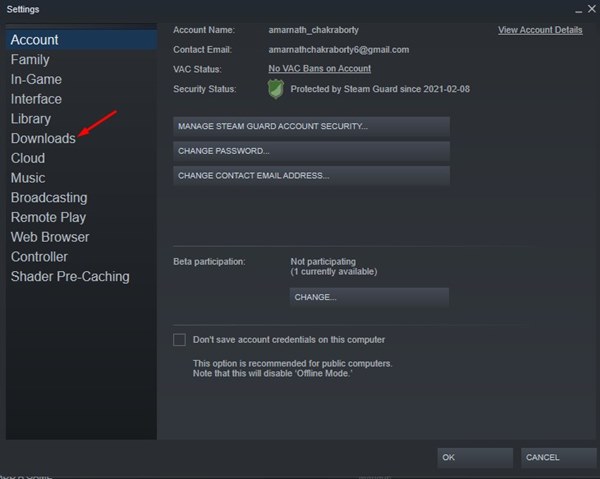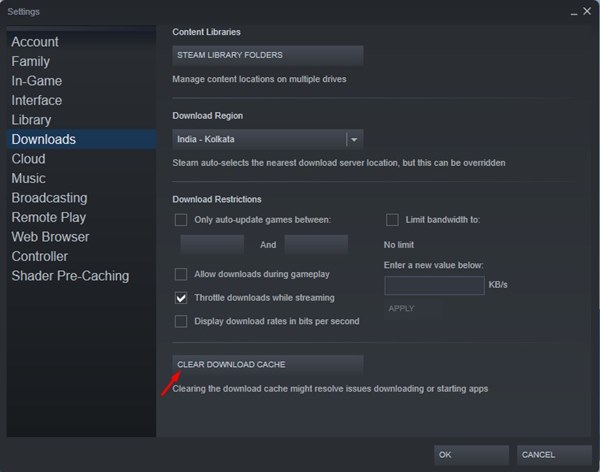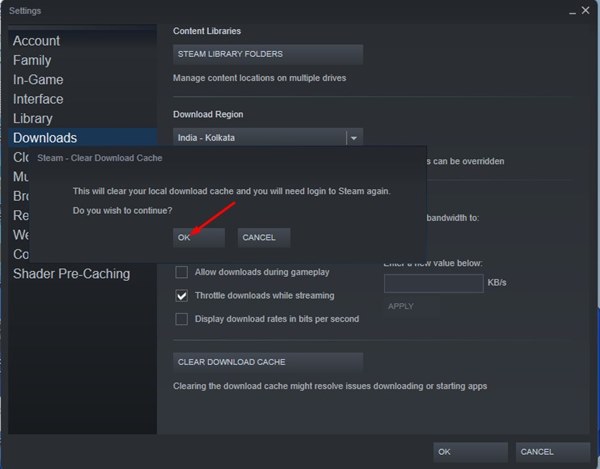За прошедшие годы Steam стал для многих популярной платформой, где можно скачивать игры и играть в них онлайн. Steam позволяет геймерам загружать и играть в игры, а также общаться с другими игроками. Это популярный игровой сервис. Вы можете использовать клиент Steam на своем ПК, чтобы общаться с другими игроками, записывать и делиться своим игровым процессом, а также получать удовольствие.
Хотя в Steam в основном нет ошибок, пользователи иногда получают сообщения об ошибках при загрузке или обновлении игр на своих устройствах. Одной из таких ошибок является «Отсутствуют права доступа к файлам», которая не позволяет пользователям загружать или устанавливать игры на устройствах с Windows 10/11.
Содержание
- 1 7 способов исправить отсутствие прав доступа к файлам Steam в Windows 10/11
- 1.1 1) Запустите клиент Steam от имени администратора
- 1.2 2) Как запустить Steam от имени администратора
- 1.3 3) Изменить регион загрузки в Steam
- 1.4 4) Восстановить папки библиотеки Steam
- 1.5 5) Проверьте целостность файла игры
- 1.6 6) Отключите модуль igfxEM из диспетчера задач
- 1.7 7) Очистите кэш загрузок
Почему в Steam появляется ошибка «Отсутствуют права доступа к файлу»?
Причин возникновения ошибки «Отсутствуют права доступа к файлу» в Steam могут быть разные, но обычно она появляется, когда клиент Steam не имеет полных разрешений на загрузку или установку игры в вашей системе.
Да, могут быть и другие причины, например проблемы на сервере Steam, поврежденные файлы Steam, неправильный выбор региона в клиенте Steam и многое другое.
7 способов исправить отсутствие прав доступа к файлам Steam в Windows 10/11
Следовательно, вы попали на правильную страницу, если вы являетесь активным пользователем Steam и получаете сообщение об ошибке «Отсутствуют права доступа к файлам» при загрузке или обновлении игр. В этой статье мы расскажем о нескольких лучших способах исправить сообщение об ошибке Steam Missing File Privileges в Windows 10 или 11. Давайте проверим.
1) Запустите клиент Steam от имени администратора
Если вы внимательно прочитаете сообщение об ошибке, там будет написано, что Steam не имеет прав доступа к файлам. Иногда сообщение об ошибке появляется, когда у клиента Steam нет всех разрешений на запуск. Следовательно, вам сначала необходимо запустить клиент Steam от имени администратора, чтобы проверить, появляется ли ошибка или нет.
Чтобы запустить клиент Steam от имени администратора в Windows 11, вам необходимо щелкнуть правой кнопкой мыши ярлык Steam на рабочем столе и выбрать Запуск от имени администратора. Теперь попробуйте скачать или обновить игру; если сообщение об ошибке не появляется, нужно постоянно запускать Steam от имени администратора.
2) Как запустить Steam от имени администратора
Если вы хотите всегда запускать клиент Steam от имени администратора в Windows 10 или Windows 11, вам необходимо выполнить несколько простых шагов, описанных ниже.
1. Сначала щелкните правой кнопкой мыши ярлык Steam на рабочем столе и выберите Свойства.
2. В свойствах Steam перейдите на вкладку Совместимость, как показано ниже.
3. Затем в разделе «Настройки» установите флажок Запускать эту программу от имени администратора.
4. После этого нажмите кнопку Применить, а затем ОК.
Вот и все! Вы сделали. Вот как вы всегда можете запустить настольный клиент Steam от имени администратора в Windows 10 или Windows 11.
3) Изменить регион загрузки в Steam
Что ж, Steam подключается к ближайшему серверу выбранного вами региона для загрузки игр на ваше устройство. Если со службой возникнут какие-либо проблемы, вы получите сообщения об ошибках, например Отсутствуют права доступа к файлам. Следовательно, вам необходимо изменить регион загрузки, чтобы исправить сообщение об ошибке Steam.
1. Прежде всего запустите клиент Steam на своем устройстве с Windows 10/11.
2. Затем нажмите кнопку Steam, расположенную в левом верхнем углу экрана.
3. В списке параметров нажмите Настройки, как показано ниже.
4. На странице настроек нажмите кнопку Загрузки.
5. На правой панели нажмите раскрывающееся меню «Регион загрузки» и выберите другие регионы из списка.
6. После этого нажмите кнопку ОК, как показано ниже.
Вот и все! Вы сделали. Вот как вы можете исправить сообщение об ошибке отсутствия прав доступа к файлу Steam, изменив регион.
4) Восстановить папки библиотеки Steam
Если вы получаете сообщение об ошибке «Отсутствуют права доступа к файлу Steam» из-за поврежденных файлов, вам необходимо восстановить папки библиотеки Steam. Вот как можно исправить папки библиотеки Steam в Windows 10 и Windows 11. Давайте проверим.
1. Сначала откройте настольный клиент Steam на своем ПК. Затем нажмите значок Steam и выберите Настройки.
2. На странице настроек нажмите кнопку Загрузки ниже.
3. На правой панели нажмите Библиотека Steam Папки.
4. Теперь на странице «Диспетчер хранилища» нажмите три точки рядом с накопителем.
5. В появившемся списке параметров выберите параметр Восстановить папку.
Вот и все! Вы сделали. Теперь Steam попытается восстановить папку «Библиотека». В конечном итоге это устранит сообщение об ошибке «Отсутствуют права доступа к файлу».
5) Проверьте целостность файла игры
Если при обновлении игр в Steam вы получаете сообщение об ошибке «Отсутствуют права доступа к файлу», попробуйте проверить целостность файла игры. Вам необходимо выполнить несколько простых шагов, описанных ниже, чтобы проверить целостность файла игры в Steam.
1. Запустите клиент Steam на своем устройстве с Windows и выберите опцию Библиотека.
2. В библиотеке щелкните правой кнопкой мыши игру, которую хотите обновить, и выберите Свойства.
3. На странице «Свойства» перейдите на вкладку Локальные файлы ниже.
4. На правой панели нажмите кнопку «Проверить целостность файлов игры..», как показано ниже.
Вот и все! Вы сделали. Это позволит проверить целостность файла игры, который вы собираетесь обновить.
6) Отключите модуль igfxEM из диспетчера задач
Некоторые пользователи Steam заявили, что исправили сообщение об ошибке «Отсутствующие права доступа к файлу», отключив модуль igfxEM. Итак, вы тоже можете попробовать это сделать. Вот что вам нужно сделать.
1. Сначала нажмите «Поиск Windows» и введите «Диспетчер задач». Затем откройте приложение «Диспетчер задач» из списка.
2. В диспетчере задач найдите модуль igfxEM.
3. Щелкните правой кнопкой мыши модуль igfxEM и выберите параметр «Завершить задачу».
Вот и все! Вы сделали. Это отключит модуль igfxEM. Обязательно перезагрузите компьютер, прежде чем пытаться снова загрузить игру.
7) Очистите кэш загрузок
Если вы по-прежнему получаете сообщение об ошибке «Отсутствуют права доступа к файлу» в Steam, вам необходимо очистить кеш загрузок. Вот как можно удалить кеш загрузок клиента Steam.
1. Прежде всего запустите клиент Steam и нажмите Steam >Настройки.
2. Выберите вкладку «Загрузки» в настройках Steam, как показано ниже.
3. прокрутите вниз и нажмите кнопку Очистить кэш загрузок на правой панели.
4. В запросе подтверждения нажмите кнопку ОК.
Вот и все! Вы сделали. Вот как можно очистить кэш загрузок Steam, чтобы исправить ошибку «Отсутствующие права доступа к файлу».
Мы уверены, что все вышеперечисленные методы помогут вам исправить ошибку отсутствия прав доступа к файлу Steam на вашем компьютере. Если сообщение об ошибке по-прежнему появляется, рекомендуется переустановить клиент Steam или задать вопрос на странице Страница поддержки Steam .