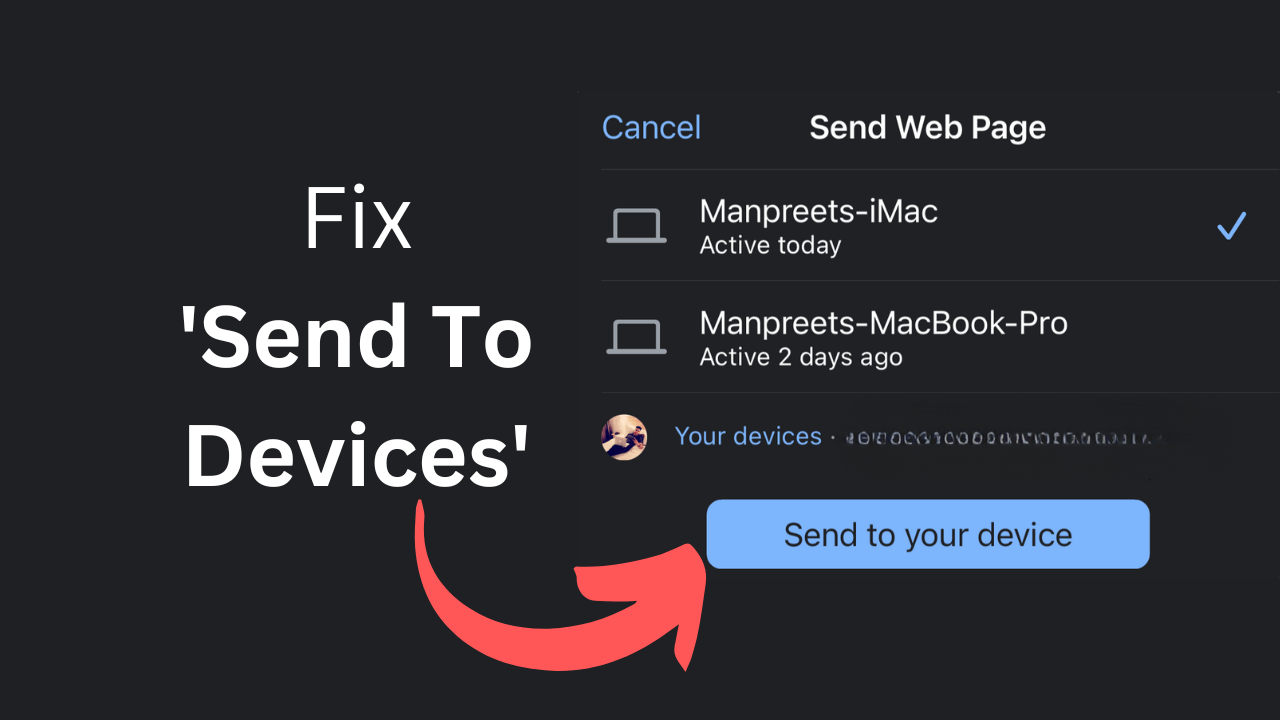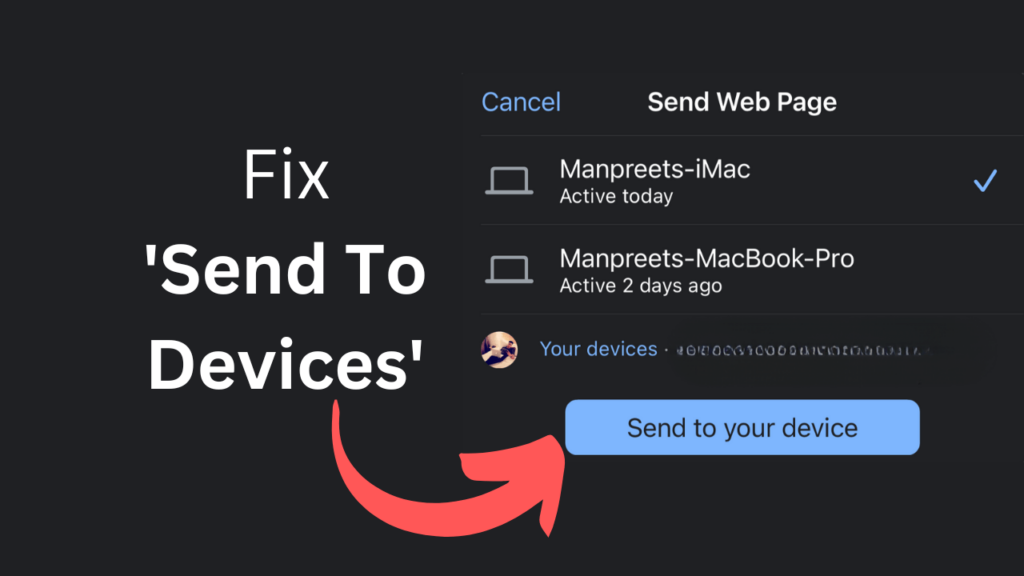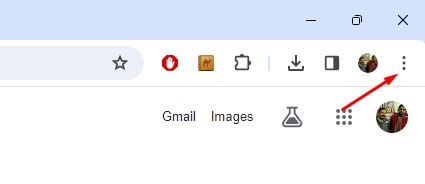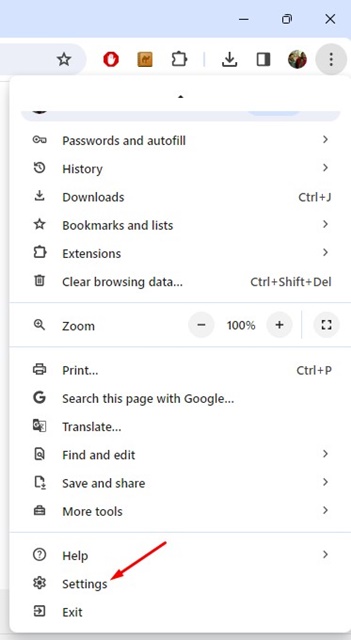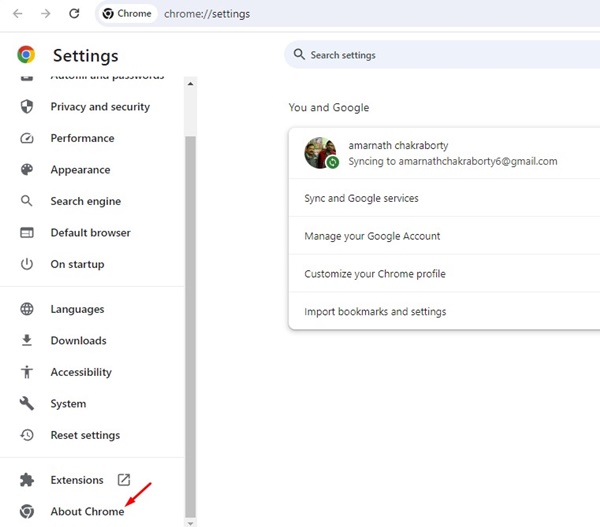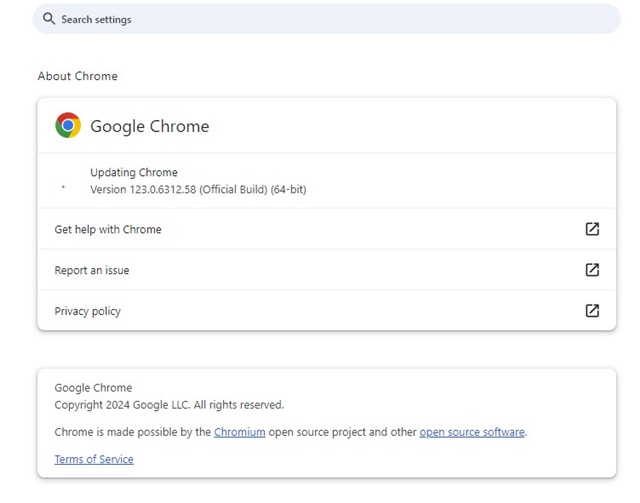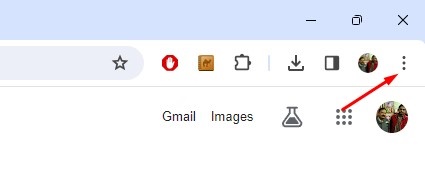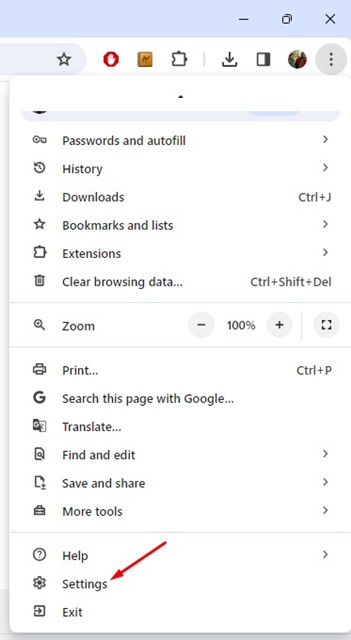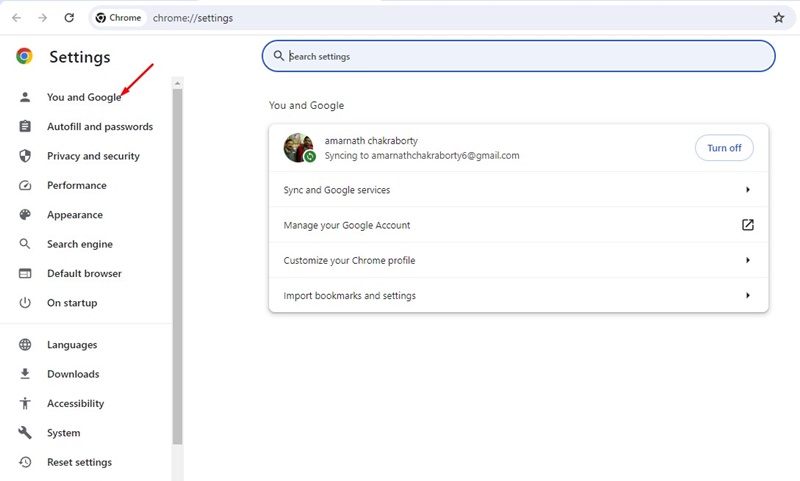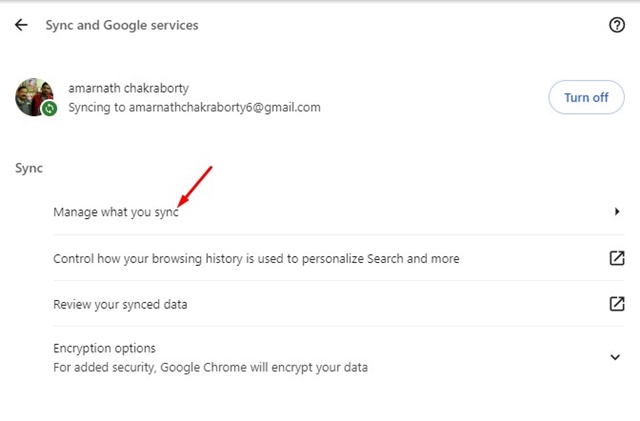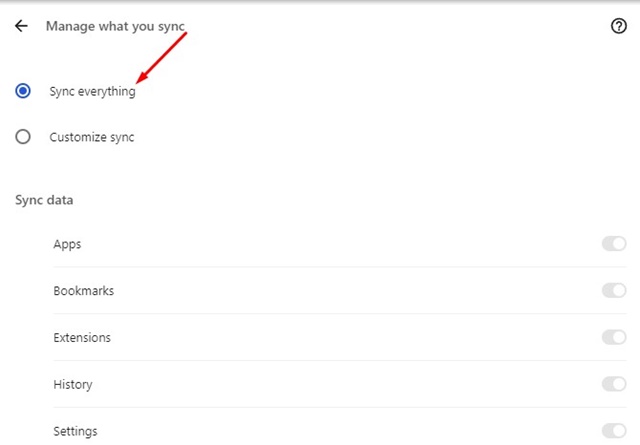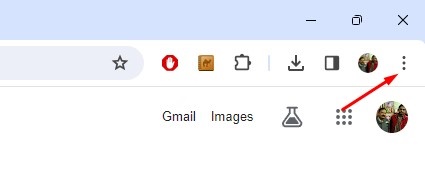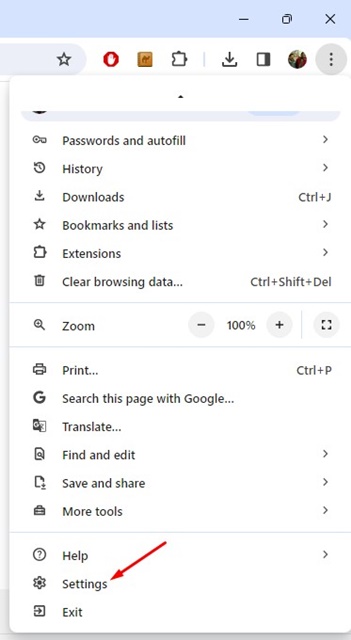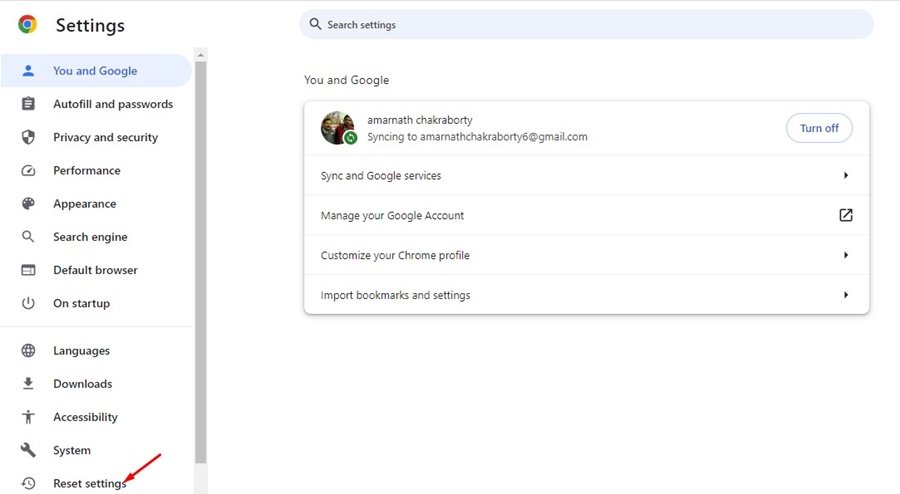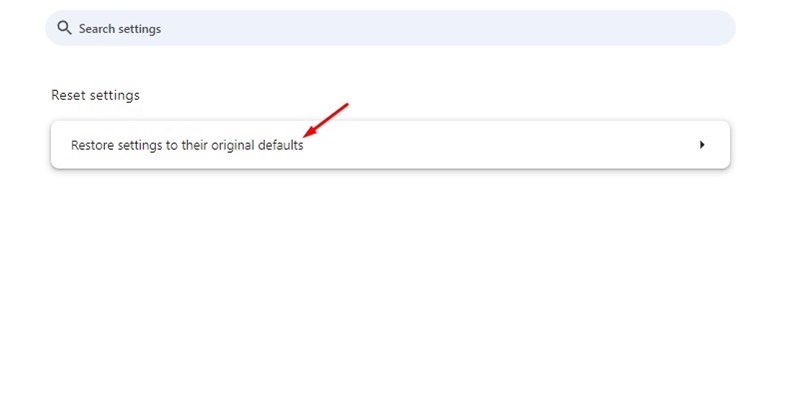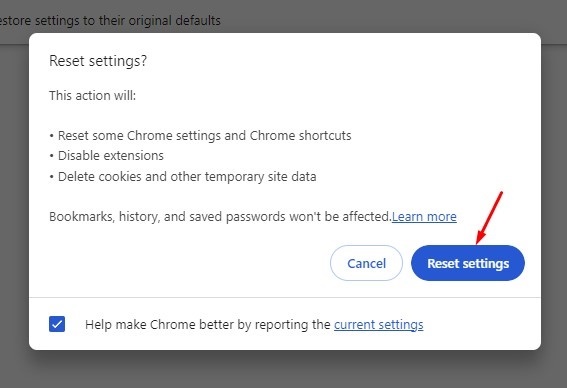Google Chrome – веб-браузер, популярный благодаря превосходной совместимости между устройствами. Если вы поклонник браузера Chrome, возможно, вы знаете о функции «Отправить на свои устройства».
Функция отправки на ваши устройства позволяет делиться страницами с подключенными устройствами. Например, если к вашему устройству Android подключен тот же аккаунт Google на компьютере, с помощью этой функции вы можете напрямую отправлять вкладки, ссылки и текст со своего компьютера на Android.
Хотя функция «Отправить на ваши устройства» чрезвычайно полезна, многие пользователи сталкиваются с проблемами при ее использовании. По мнению некоторых пользователей, в контекстном меню веб-браузера отсутствует функция «Отправить на ваши устройства», а некоторые говорят, что она больше не работает.
Как исправить неработающую функцию «Отправить на устройства» в Google Chrome
Итак, если вы раньше пользовались функцией «Отправить на устройства» в браузере Google Chrome, но не можете сделать это сейчас, продолжайте читать руководство. Ниже мы рассказали о нескольких методах решения проблемы «Отправить на устройства» в браузере Google Chrome.
1. Перезапустите браузер Chrome
Первое, что вам нужно сделать, чтобы решить проблему «Отправить на устройства», не работающую в Google Chrome, — это перезапустить веб-браузер.
Перезапуск веб-браузера выведет все процессы, связанные с Chrome, из фонового режима и позволит начать работу заново.
Это также устранит множество ошибок и сбоев, которые могут помешать работе или отображению опции «Отправить на ваши устройства».
Итак, сохраните незавершенные задачи, а затем закройте браузер Chrome. После закрытия подождите несколько секунд и запустите его снова.
2. Проверьте подключение к Интернету
Следующее, что вам нужно сделать, это проверить подключение к Интернету. Для передачи вкладок между устройствами Google Chrome требуется активное и стабильное подключение к Интернету.
Поэтому, если опция «Отправить на ваши устройства» появляется, но не работает, вам следует немедленно проверить подключение к Интернету.
Вы можете посетить сайт fast.com, чтобы проверить текущую скорость вашего интернет-соединения. Даже если ваш Интернет активен и стабилен, вам необходимо проверить наличие проблем с утечкой соединения.
Конечно, если вы подозреваете проблемы с подключением к Интернету, вам следует обратиться к своему интернет-провайдеру и попросить его решить проблему.
3. Обновите браузер Google Chrome
Как мы все знаем, устаревший веб-браузер создает множество проблем. Даже если мы проигнорируем ошибки и сбои, некоторые функции могут не работать, например опция «Отправить на ваши устройства».
Это также золотое правило безопасности, позволяющее поддерживать актуальность ваших приложений и игр. Постоянное обновление приложений открывает новые функции, повышает производительность и снижает риски безопасности.
Возможно, опция «Отправить на ваши устройства» в Google Chrome больше не работает из-за ошибки в используемой вами версии браузера.
Итак, лучше всего обновить браузер Google Chrome на вашем компьютере. Выполните следующие действия, чтобы обновить браузер Google Chrome.
1. Запустите браузер Google Chrome.
2. Затем нажмите на три точки в правом верхнем углу.
3. В появившемся меню выберите Настройки.
4. В настройках Chrome перейдите на вкладку О Chrome на левой панели.
5. Теперь Google Chrome будет автоматически проверять наличие доступных обновлений. Если обновление доступно, оно будет загружено и установлено самостоятельно.
Вот и все! Вот как легко загрузить и установить все ожидающие обновления Google Chrome.
4. Управление настройками синхронизации
Если настройки синхронизации неверны, вы не сможете делиться вкладками или страницами с помощью функции «Отправить на ваши устройства».
Чтобы разрешить общий доступ, убедитесь, что на обоих устройствах зарегистрирован один и тот же аккаунт Google.
Если вы вошли в одну и ту же учетную запись Google на обоих устройствах, вам необходимо управлять настройками синхронизации, выполнив следующие действия.
1. Запустите браузер Google Chrome на своем компьютере.
2. Затем нажмите на три точки в правом верхнем углу.
3. В меню Chrome выберите Настройки.
4. На левой панели нажмите Вы и Google.
5. Справа нажмите Управление аккаунтом Google.
6. Затем в разделе «Синхронизация» нажмите Управление синхронизируемыми данными.
7. Затем нажмите Синхронизировать все.
Вот и все! Это позволит вам делиться всем на подключенных устройствах.
5. Отключите расширения веб-браузера
Расширения веб-браузера, особенно вредоносные, могут конфликтовать с его функциями.
Итак, если вы по-прежнему не можете использовать функцию «Отправить на устройства» в браузере Google Chrome, скорее всего, конфликт вызывают расширения браузера.
Вам необходимо вспомнить, устанавливали ли вы недавно какие-либо расширения. Если функция перестает отображаться или работать после установки определенного расширения, ее необходимо удалить.
Если вы не можете вспомнить какое-либо расширение, вам нужно перейти к трем точкам >Расширения >Управление расширениями и начать отключать их все одно за другим, пока не найдете проблемное.
6. Сбросьте настройки Google Chrome
Если ничего не помогло, единственный оставшийся вариант решения проблемы с неработающей функцией «Отправить на устройства» — это сбросить настройки браузера Chrome.
Это вернет ваш веб-браузер к заводскому состоянию по умолчанию; это означает, что вам придется заново настроить веб-браузер. Ваша тема, пользовательские обои, профили пользователей и т. д. будут удалены.
Итак, если вы решили сбросить настройки браузера Chrome, выполните следующие простые действия.
1. Запустите браузер Google Chrome на своем компьютере.
2. Затем нажмите на три точки в правом верхнем углу.
3. В меню Chrome выберите Настройки.
4. На левой панели нажмите Сбросить настройки.
5. Справа нажмите Восстановить исходные настройки по умолчанию.
6. В ответ на запрос подтверждения сброса настроек нажмите Сбросить настройки.
Вот и все! Это приведет к сбросу вашего браузера Google Chrome. Вам необходимо снова войти в свою учетную запись Google.
Итак, это руководство о том, как исправить функцию «Отправить на устройства», не работающую в браузере Google Chrome. Мы почти уверены, что эти методы решили бы проблему. Кроме того, если это руководство окажется для вас полезным, не забудьте поделиться им с друзьями.