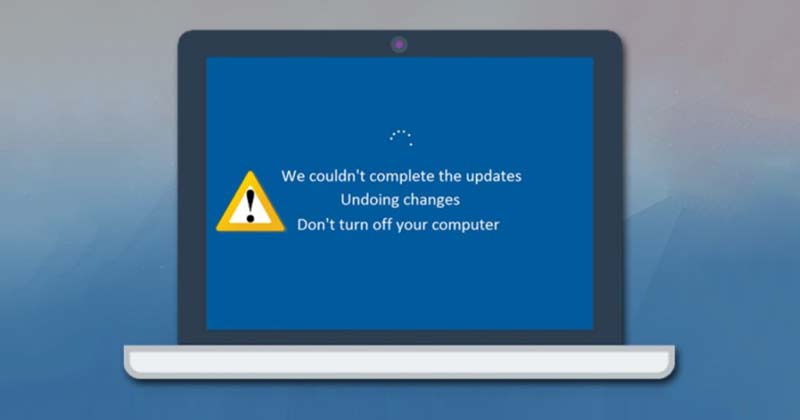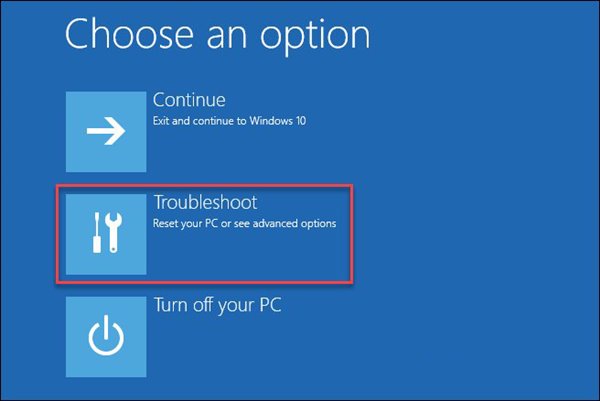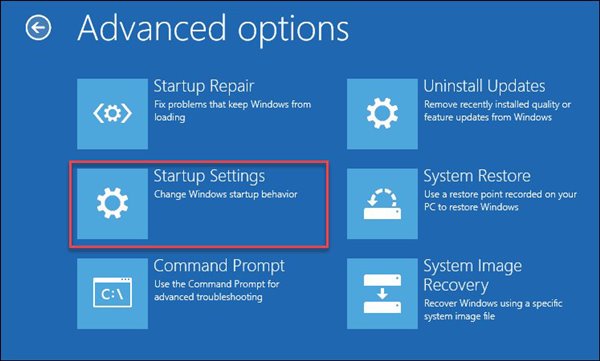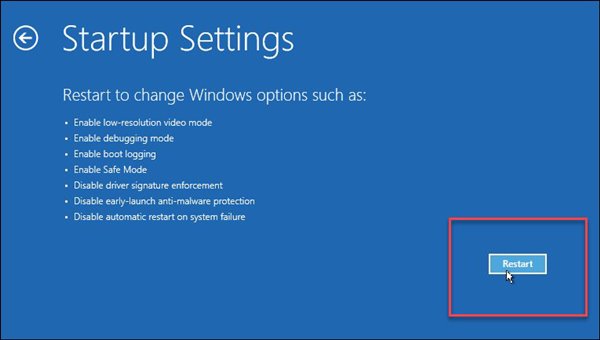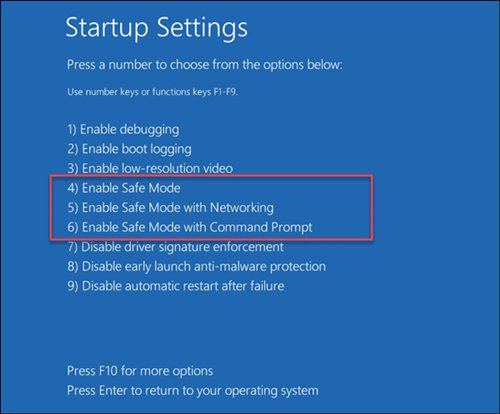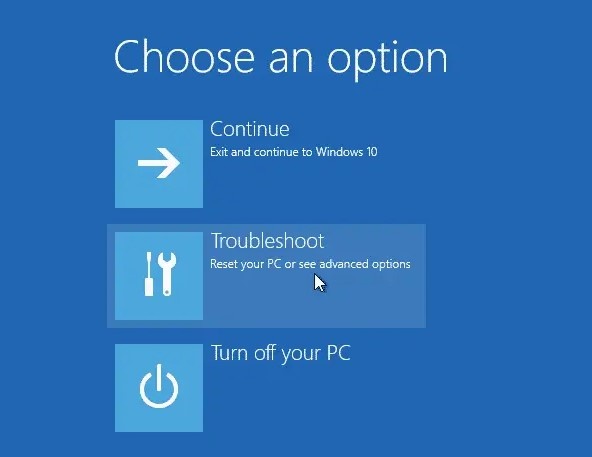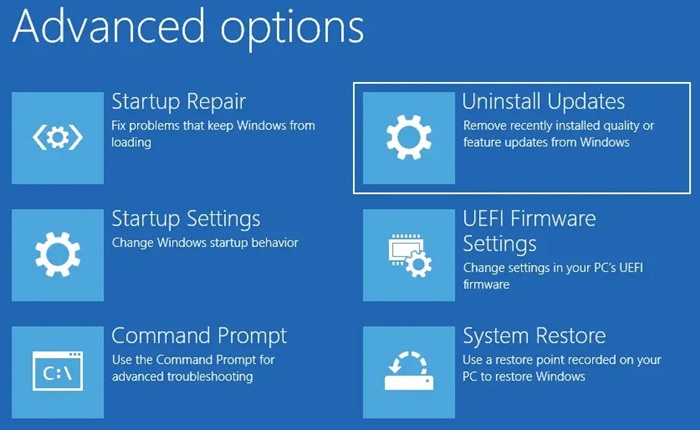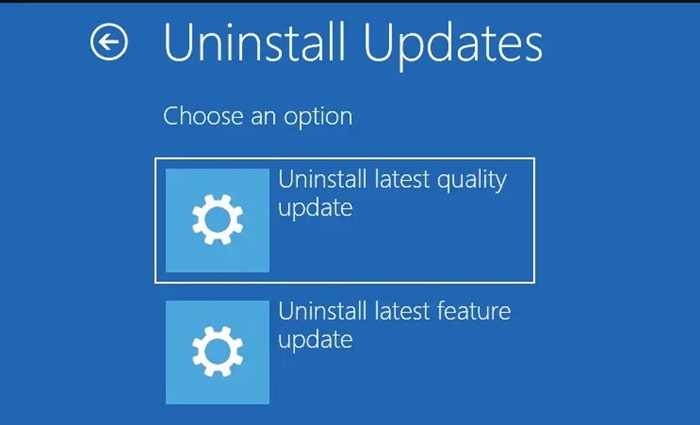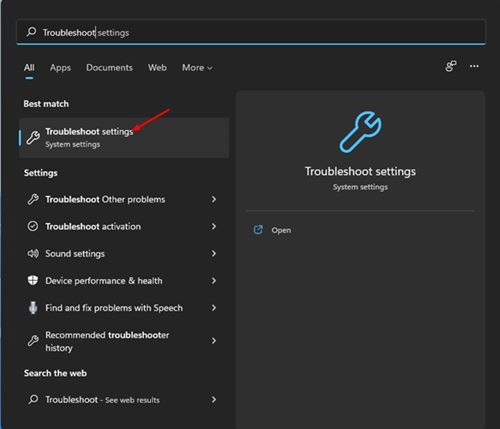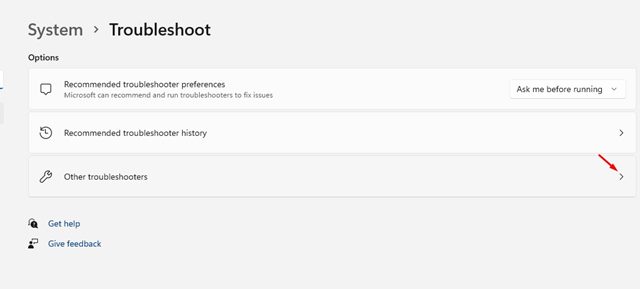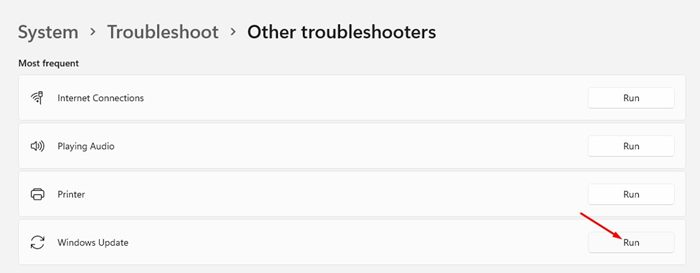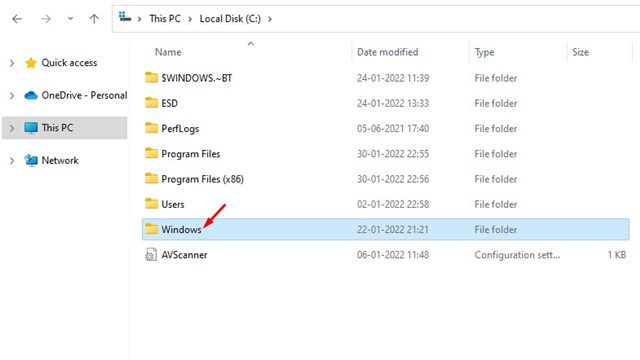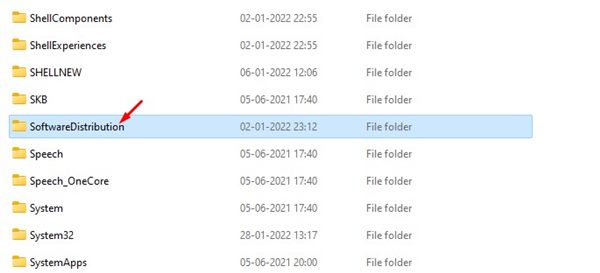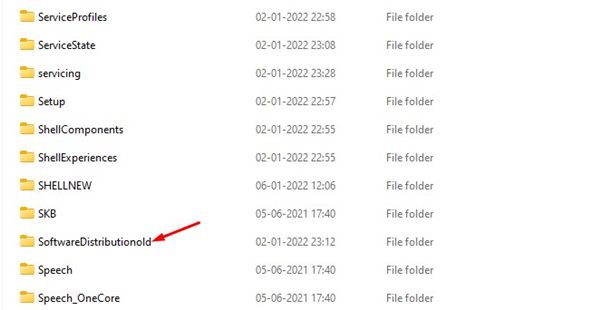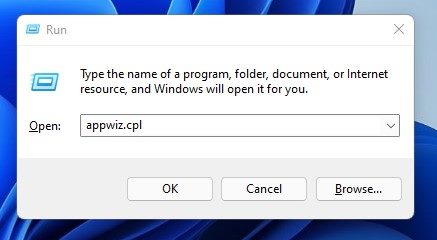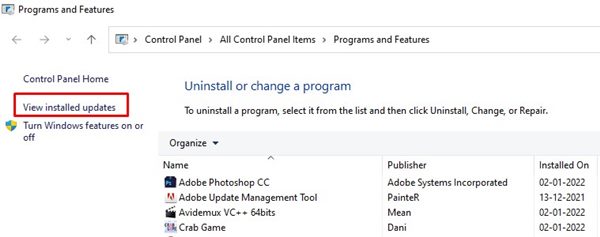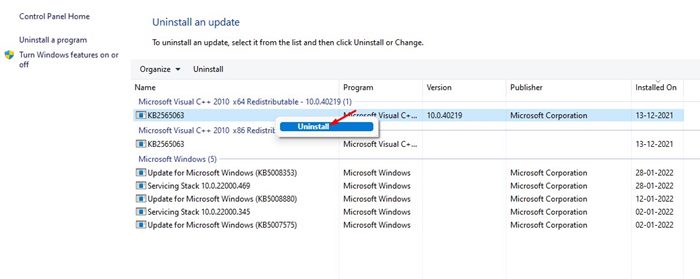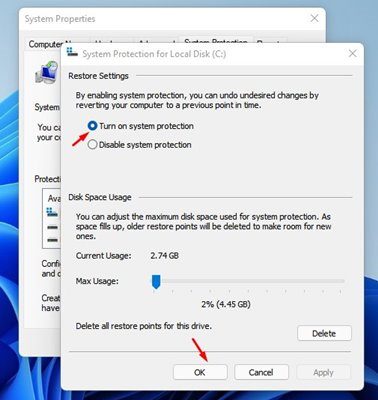Microsoft часто выпускает обновления системы для устранения проблем на основе отзывов пользователей. Если вы используете Windows 11, вы, вероятно, знаете, что операционная система получает обновления почти каждую неделю.
Хотя обновления Windows 11 были предназначены для решения существующих проблем, иногда они могут не устанавливаться. Когда обновления Windows 11 не устанавливаются, отображается ошибка «отмена изменений на вашем компьютере».
Экран «Отмена изменений, внесенных на ваш компьютер» не является ошибкой. Тем не менее, это может привести к зависанию загрузки вашего компьютера, лишив вас доступа к нему или его использования.
Многие пользователи Windows 11 сообщали о проблеме с циклом загрузки «Отмена изменений, внесенных в ваш компьютер», но надежного решения пока нет. Так что, если вы попали в подобную ситуацию, возможно, вам придется взять дело в свои руки и устранить неполадки.
6 лучших способов исправить отмену изменений, внесенных на ваш компьютер
Поэтому в этой статье мы перечислим несколько лучших способов исправить проблему отмены изменений, внесенных в ваш компьютер в Windows 11. Давайте проверим.
1) Загрузитесь в безопасном режиме
Если вы застряли в цикле загрузки «Отмена изменений, внесенных на ваш компьютер», возможно, вам придется загрузиться в безопасном режиме. Только после загрузки в безопасном режиме вы сможете реализовать следующие методы.
1. Сначала перезагрузите компьютер, нажав физическую кнопку питания. Когда ваш компьютер загружается, вам нужно еще раз нажать физическую кнопку питания, чтобы принудительно перезагрузить его. Целью этого является прерывание процесса загрузки.
2. Вам необходимо повторить процесс 3–4 раза, пока не появится экран «Автоматическое восстановление». На экране автоматического восстановления нажмите Дополнительные параметры.
3. На странице «Дополнительные параметры» нажмите Устранение неполадок.
4. На странице «Устранение неполадок» еще раз нажмите Дополнительные параметры.
5. На странице «Дополнительные параметры» нажмите Параметры запуска.
6. На странице настроек запуска нажмите кнопку Перезагрузить.
7. Нажмите 4 или кнопку F4 на следующем экране, чтобы выбрать параметр «Включить безопасный режим».
2) Удалить последние обновления
Если ваш компьютер с Windows 11 на несколько часов зависает на экране «Отмена изменений, внесенных в ваш компьютер», лучшее, что вы можете сделать, — это загрузиться в меню восстановления, а затем удалить последние обновления. Вот что вам нужно сделать.
1. Нажмите и удерживайте кнопку питания и выключите компьютер.
2. Теперь включите компьютер и нажмите клавишу F8, чтобы открыть экран восстановления. Вы также можете попробовать другие комбинации клавиш, например Shift + F8, ESC или F11, в зависимости от того, что поддерживает ваш компьютер.
3. На экране восстановления выберите Устранение неполадок.
4. Выберите Дополнительные параметры и нажмите Удалить обновления.
5. На экране «Удалить обновления» выберите Удалить последнее исправленное обновление.
Вот и все! Теперь следуйте инструкциям на экране, чтобы исправить ошибку «Отмена изменений, внесенных на компьютер» в Windows 11.
3) Запустите средство устранения неполадок Центра обновления Windows
После загрузки в безопасном режиме необходимо запустить средство устранения неполадок Центра обновления Windows. Вот несколько простых шагов, которые вам нужно выполнить.
1. Сначала откройте меню «Пуск» Windows 11 и введите «Устранение неполадок». Затем в списке вариантов выберите «Устранение неполадок с настройками».
2. На странице «Устранение неполадок» выберите параметр Другие средства устранения неполадок, как показано ниже.
3. Нажмите кнопку Выполнить под элементом Центр обновления Windows на следующем экране.
Вот и все! Вы сделали. Это запустит средство устранения неполадок обновления Windows 11 и устранит проблему.
4) Переименуйте папку SoftwareDistribution
Для тех, кто не знает, Windows 11 перед установкой сохраняет все файлы обновлений в папке SoftwareDistribution. Итак, вам необходимо переименовать папку SoftwareDistribution, чтобы исправить ошибку отмены изменений, внесенных на ваш компьютер.
1. Сначала откройте проводник и установочный диск системы. Путь установки системы обычно находится в разделе Этот компьютер >Локальный диск (C:) >Windows.
3. Щелкните правой кнопкой мыши папку SoftwareDistribution и выберите параметр Переименовать. Теперь вам нужнопереименовать эту папку во что-нибудь другое.
4. После этого перезагрузите компьютер, и вы не увидите сообщение «Отмена изменений, внесенных на экран вашего компьютера».
5) Удалить недавно установленные обновления
Поскольку Windows 11 отображает сообщение об отмене изменений, внесенных на ваш компьютер из-за обновлений, лучше всего удалить последние обновления. Если вы это сделаете, Windows 11 не будет пытаться установить обновление еще раз.
1. Нажмите кнопку Windows Key + R, чтобы открыть диалоговое окно «Выполнить». В диалоговом окне «Выполнить» введите appwiz.cpl и нажмите кнопку «Ввод».
2. В окне «Программы и компоненты» выберите параметр Просмотреть установленные обновления.
3. Теперь выберите последнее обновление и нажмите кнопку Удалить.
Вот и все! Вы сделали. Это исправит проблему отмены изменений, внесенных на экран вашего компьютера в Windows 11.
6) Восстановите систему
В Windows 11 предусмотрена удобная функция резервного копирования под названием «Восстановление системы». Эта функция помогает отменить серьезные изменения в вашей системе.
Если вы включили восстановление системы в своей системе, вы можете использовать точку восстановления системы, чтобы отменить любые изменения, внесенные в ваш компьютер.
Мы поделились подробным руководством по создание точки восстановления в Windows 11 . Вам необходимо следовать этому руководству, чтобы включить восстановление системы на вашем компьютере.
Вы можете воспользоваться этими методами, чтобы исправить ошибку «Отмена изменений, внесенных на ваш компьютер» в Windows 11. Однако, если проблема все еще не решена, лучше всего поднять вопрос на форуме Microsoft. Надеюсь, эта статья вам помогла! Пожалуйста, поделитесь им также со своими друзьями. Если у вас есть какие-либо сомнения, сообщите нам об этом в поле для комментариев ниже.