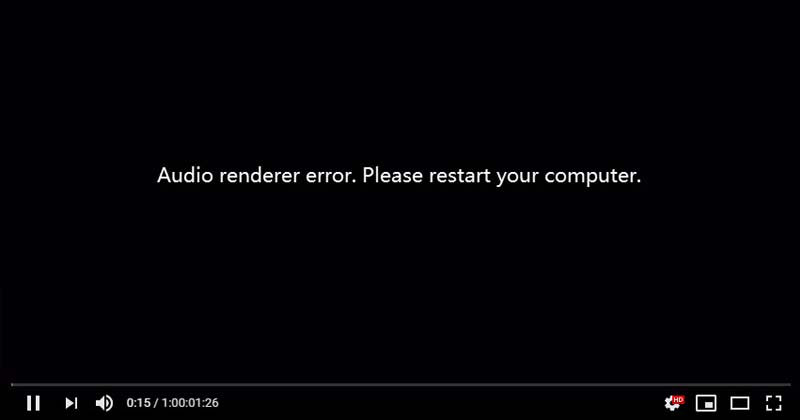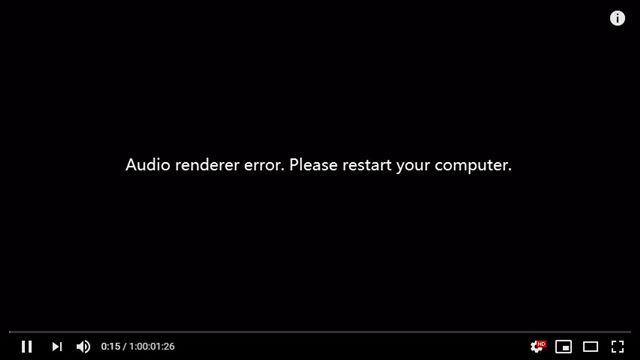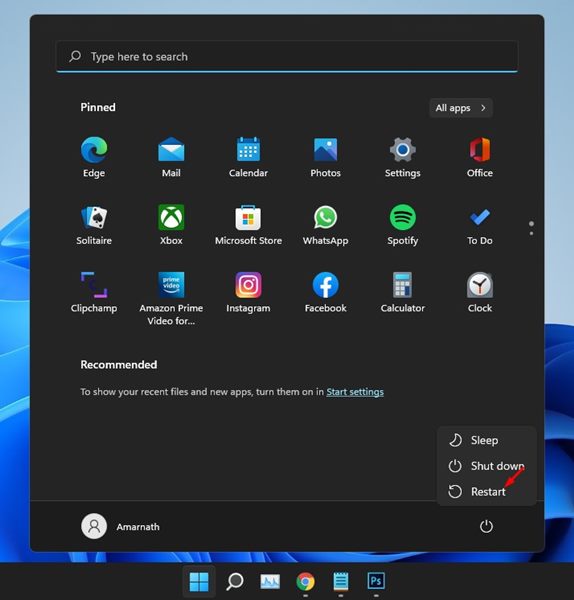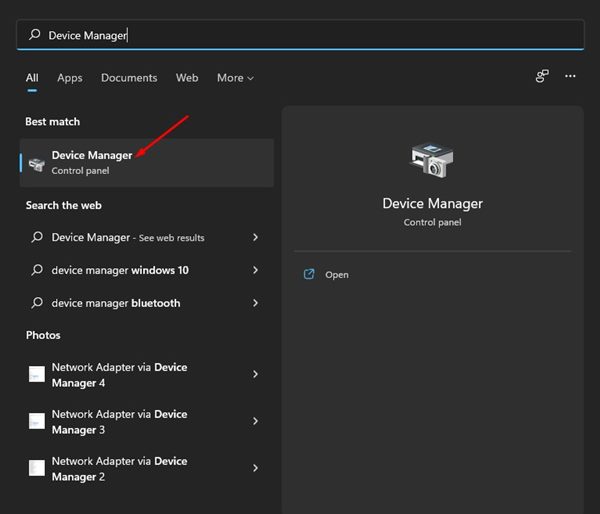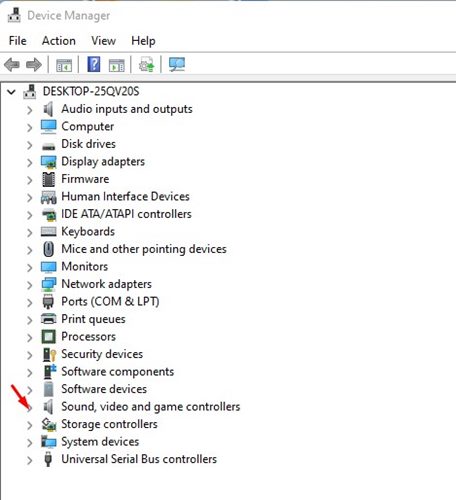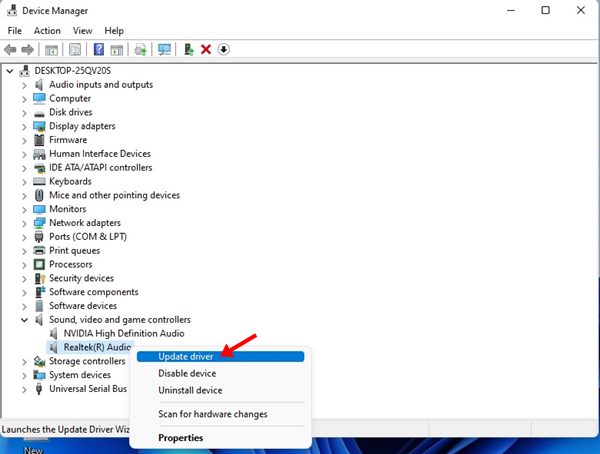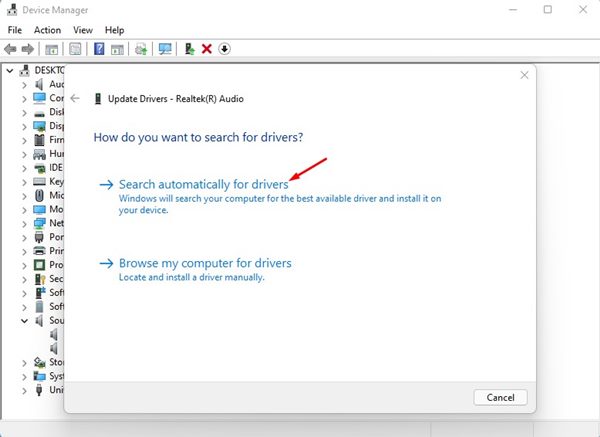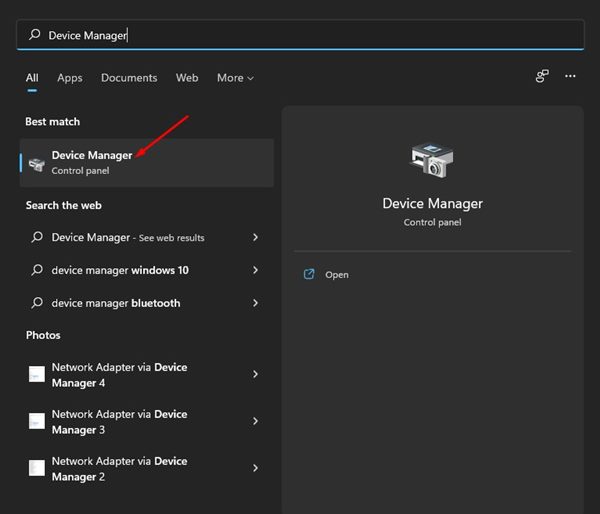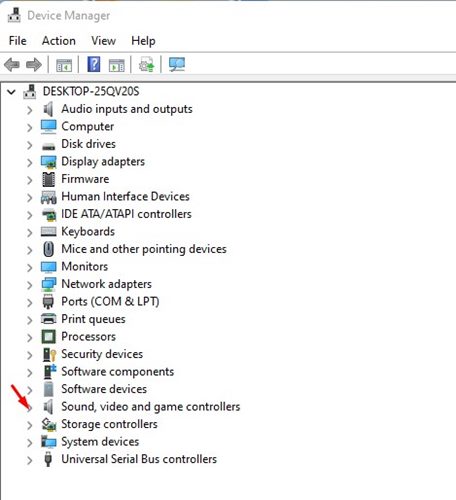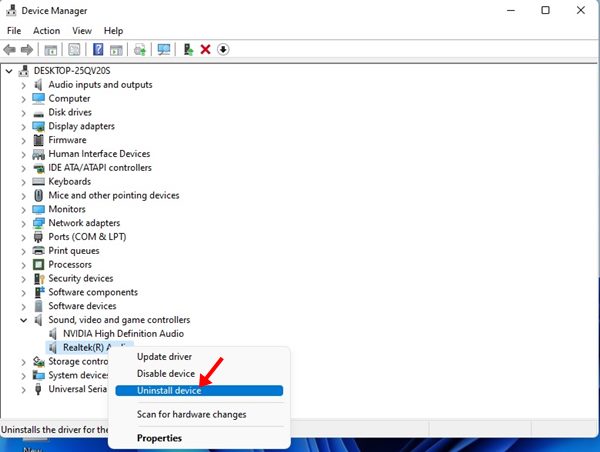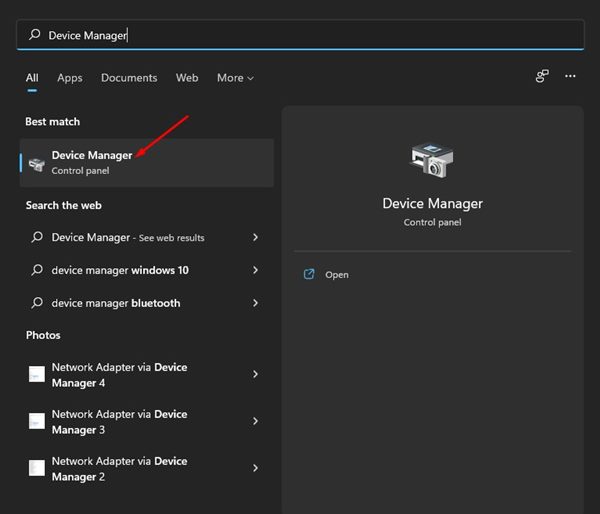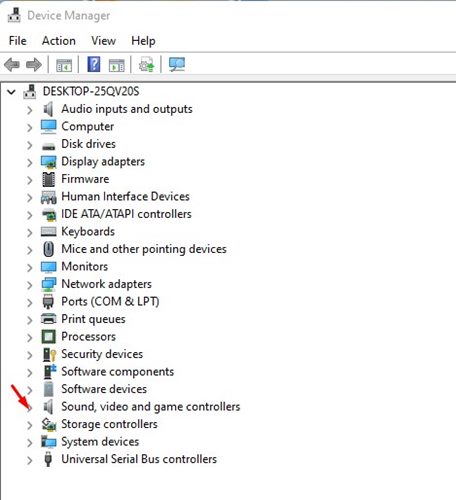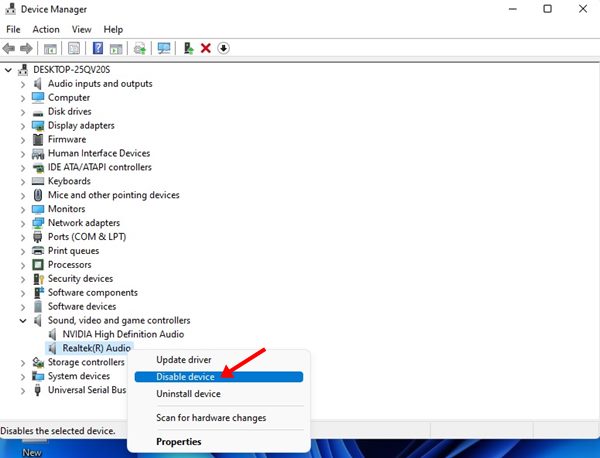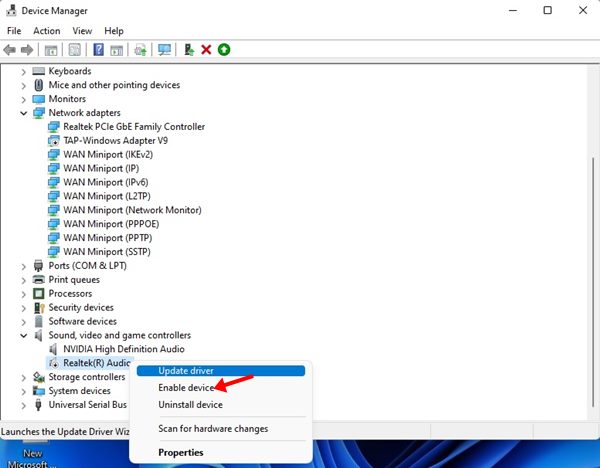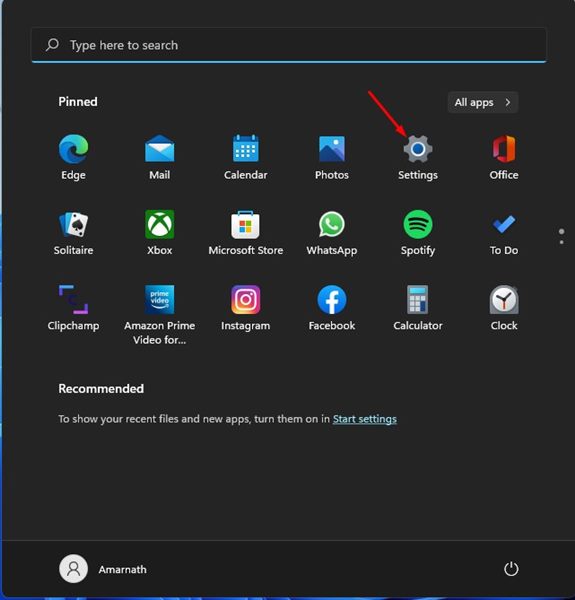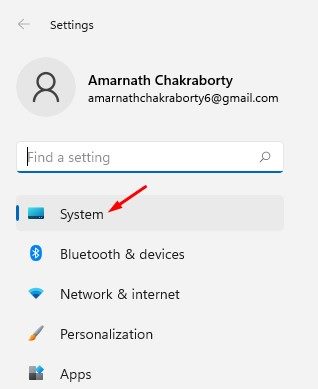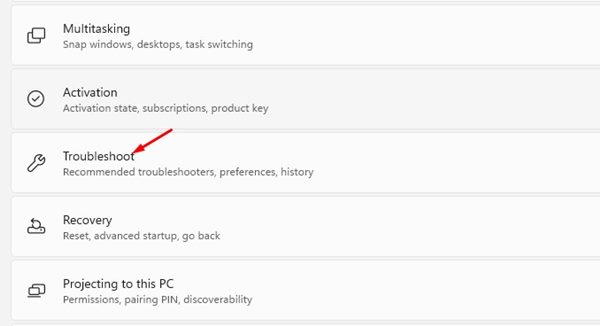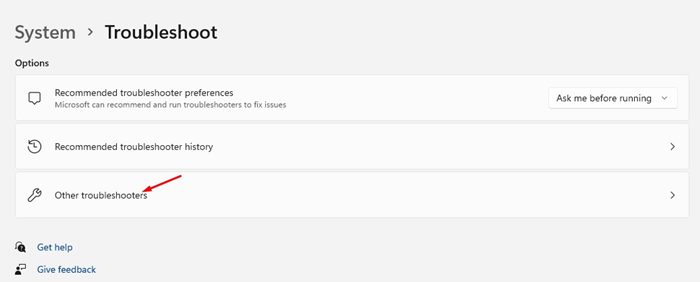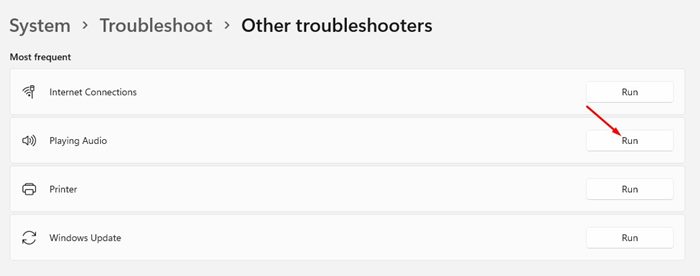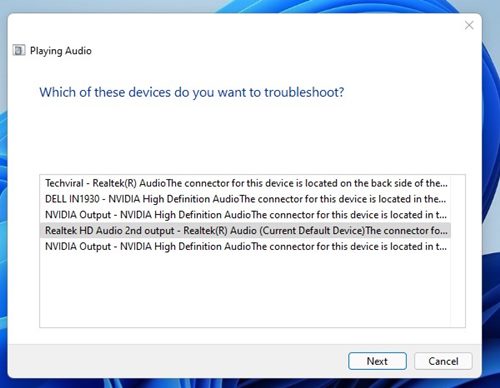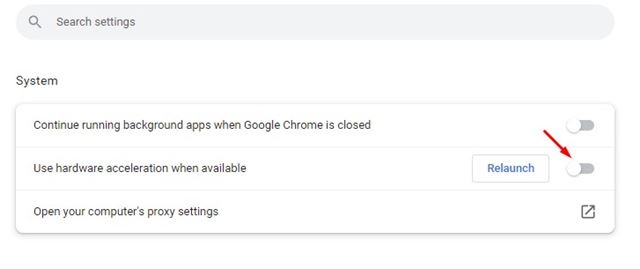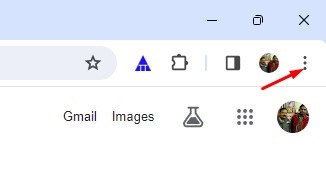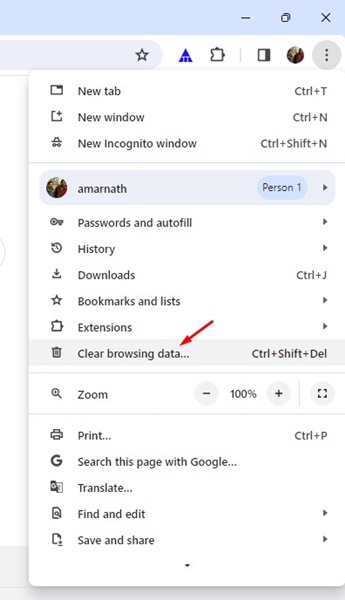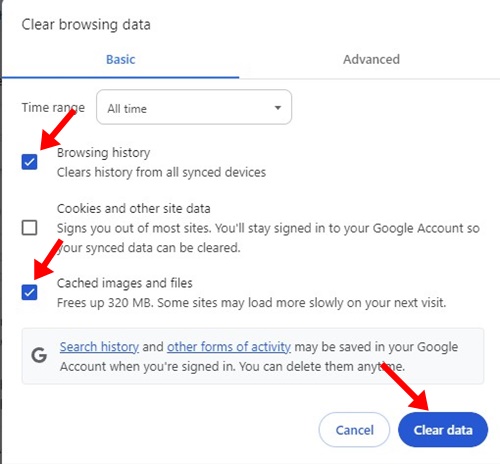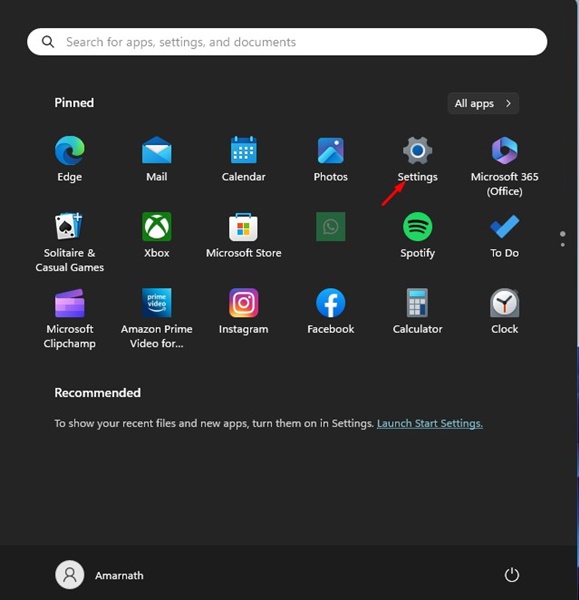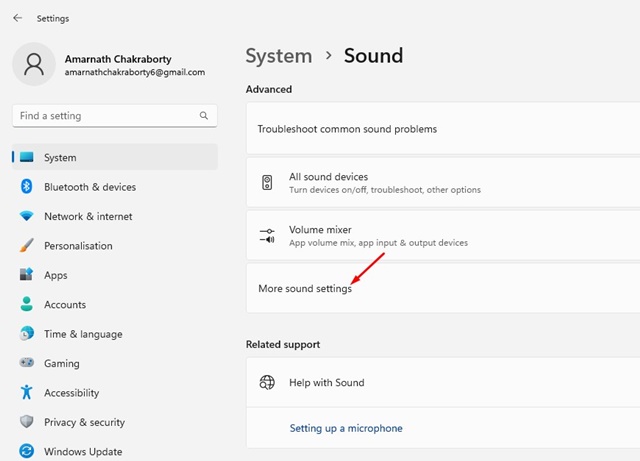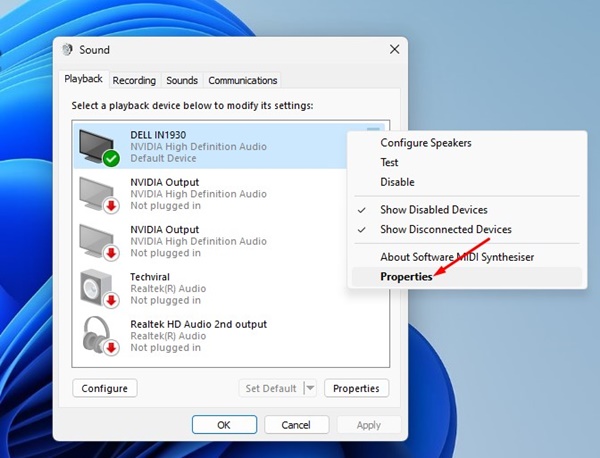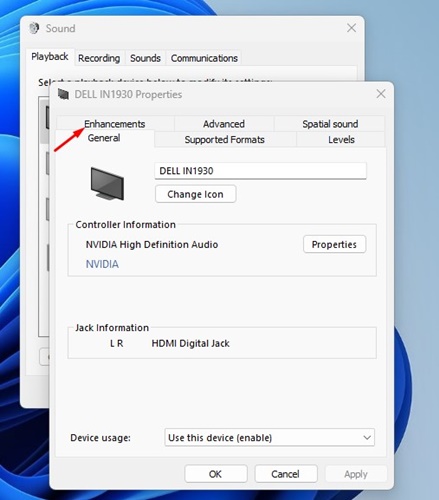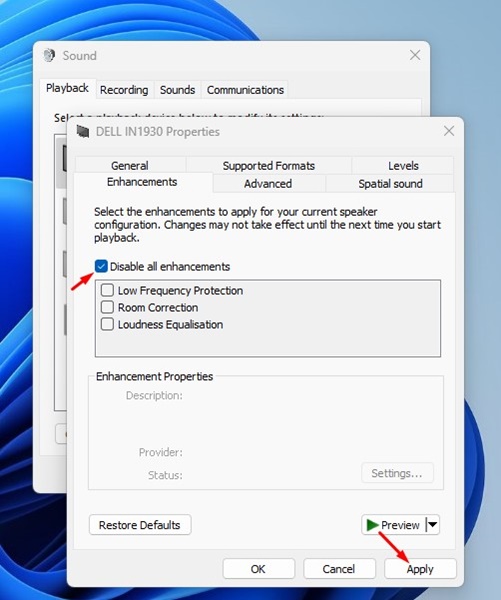YouTube, пожалуй, самый популярный сайт для обмена видео и потокового вещания, и причина этого проста: по сравнению с другими видеосайтами на YouTube больше контента. Несмотря на то, что YouTube практически не содержит ошибок, многие пользователи по-прежнему сталкиваются с ошибками при просмотре видео на платформе.
Недавно многие пользователи обратились к нам с вопросом, как исправить «Ошибку аудиорендерера» в интерфейсе видеоплеера YouTube. Итак, в этой статье мы обсудим все об ошибке Audio Renderer на YouTube и способах ее устранения.
Содержание
- 1 Как исправить ошибку рендеринга аудио на YouTube
- 1.1 1. Подключите наушники
- 1.2 2. Перезагрузите компьютер с Windows 11
- 1.3 3. Обновите аудиодрайвер
- 1.4 4. Удалите аудиодрайвер
- 1.5 5. Повторно включите аудиоустройство
- 1.6 6. Запустите средство устранения неполадок со звуком
- 1.7 7. Отключите аппаратное ускорение в браузере
- 1.8 8. Очистите данные просмотра
- 1.9 9. Отключите улучшения звука
- 1.10 10. Обновите BIOS
Что такое ошибка рендеринга аудио на YouTube?
Ошибка аудиорендерера появляется, когда вы пытаетесь воспроизвести видео на YouTube. Пользователи видят пустой экран видеоплеера YouTube с фразой «Ошибка аудиорендерера». Пожалуйста, перезагрузите компьютер.
Сообщение об ошибке не ограничивается одним или двумя видео; оно появляется всякий раз, когда пользователи пытаются воспроизвести видео на сайте. Кроме того, проблема возникает в различных веб-браузерах, таких как Opera, Edge, Firefox и даже Google Chrome.
Как исправить ошибку рендеринга аудио на YouTube
Несколько факторов приводят к ошибкам обработки звука на YouTube. Ниже мы рассказали о различных вещах, которые могут вызывать ошибки рендеринга звука при просмотре видео на YouTube.
- Проблема с аудиодрайвером
- Проблема с веб-браузером
- Проблема в BIOS или устаревшая версия BIOS
- Повреждение системных файлов
Это известные возможные причины, вызывающие ошибку Audio Renderer на YouTube. Ниже мы поделились несколькими лучшими способами решения проблемы.
1. Подключите наушники
Многие пользователи сообщают, что ошибка Audio Renderer была исправлена после отсоединения и повторного подключения наушников. Это простой шаг, но он может решить проблему за вас.
Поэтому, если у вас возникли проблемы, такие как ошибка Audio Renderer на YouTube, вам необходимо отсоединить/подсоединить кабели наушников. Если этот метод вам не подходит, попробуйте следующие методы.
2. Перезагрузите компьютер с Windows 11
Если вы внимательно прочитаете сообщение об ошибке, вы обнаружите, что сама ошибка требует перезагрузки компьютера. Простой перезапуск останавливает все фоновые процессы и позволяет вашей системе остыть.
Поэтому обязательно перезагрузите компьютер с Windows 11, чтобы устранить ошибку «Audio Renderer». Пожалуйста, перезагрузите компьютер.
3. Обновите аудиодрайвер
Устаревшие драйверы часто являются распространенной причиной многих ошибок Windows. Итак, следующее лучшее, что вы можете сделать, чтобы исправить ошибку аудиорендерера в Windows 11, — это обновить драйвер Android.
Устаревший аудиодрайвер иногда приводит к «ошибке аудиорендерера»; следовательно, вам необходимо обновить аудиодрайвер, чтобы решить проблему со звуком на YouTube. Чтобы обновить аудиодрайвер, выполните несколько простых шагов, описанных ниже.
1. Откройте поиск Windows 11 и введите Диспетчер устройств. Затем откройте Диспетчер устройств из списка.
2. В диспетчере устройств разверните раздел Звуковые, видео и игровые устройства.
3. Теперь нажмите на аудиоустройство и выберите Обновить драйвер.
4. В появившемся окне нажмите Автоматический поиск драйверов.
Вот и все! Вы сделали. Это обновит драйвер аудиоустройства на вашем компьютере с Windows 11.
4. Удалите аудиодрайвер
Если описанный выше метод не помог решить проблему, удалите аудиодрайвер. Удаление аудиодрайвера заставит Windows 11 переустановить аудиодрайвер во время перезагрузки, что может исправить ошибку.
1. Откройте поиск Windows 11 и введите «Диспетчер устройств». Затем откройте Диспетчер устройств из списка.
2. В диспетчере устройств разверните раздел Звуковые, видео и игровые устройства.
3. Щелкните правой кнопкой мыши аудиоустройство и выберите параметр Удалить устройство.
Вот и все! Вы сделали. Это приведет к удалению аудиодрайвера. После удаленияперезагрузите компьютер, чтобы переустановить последнюю версию аудиоадаптера.
5. Повторно включите аудиоустройство
Если описанные нами методы не помогли исправить ошибку YouTube Audio Renderer в Windows, вам необходимо повторно включить аудиоустройство. Повторно включить аудиоустройство в Windows 11 довольно легко; выполните следующие действия.
1. Откройте поиск Windows 11 и введите «Диспетчер устройств». Затем откройте Диспетчер устройств из списка.
2. В диспетчере устройств разверните раздел Звуковые, видео и игровые устройства.
3. Теперь щелкните правой кнопкой мыши Аудиоустройство и выберите параметр Отключить устройство. Это отключит аудиоустройство.
4. Теперь подождите несколько минут, щелкните правой кнопкой мыши аудиодрайвер и выберите параметр Включить устройство. Это снова включит аудиоустройство.
Вот и все! Вы сделали. Вот как можно повторно включить аудиоустройство в операционной системе Windows 11.
6. Запустите средство устранения неполадок со звуком
Если ни один из методов не помог исправить ошибку аудиорендерера на YouTube, необходимо запустить средство устранения неполадок со звуком. Скорее всего, это просканирует ваш компьютер на наличие проблем со звуком и устранит их. Вот что вам нужно сделать.
1. Нажмите кнопку «Пуск» в Windows 11 и выберите Настройки.
2. В приложении «Настройки» нажмите Система.
3. На правой панели нажмите кнопку Устранение неполадок, как показано ниже.
4. В разделе «Устранение неполадок» выберите параметр Другие средства устранения неполадок.
5. На следующем экране нажмите кнопку Выполнить рядом с элементом Воспроизведение звука, чтобы запустить средство устранения неполадок со звуком.
6. Теперь вам будет предложено выбрать аудиоустройство. Выберите аудиоустройство, которое вы используете, и нажмите кнопку Далее.
Теперь вам нужно следовать инструкциям на экране средства устранения неполадок со звуком, чтобы исправить ошибку YouTube Audio Renderer в Windows 11.
7. Отключите аппаратное ускорение в браузере
Аппаратное ускорение — отличная функция, поскольку оно улучшает графическую производительность. Однако аппаратное ускорение веб-браузеров, особенно Google Chrome, вызывает различные проблемы.
Многие пользователи утверждают, что исправляют ошибки рендеринга звука на YouTube, просто отключив аппаратное ускорение в браузере Chrome. Следовательно, вы также можете попробовать отключить его. Вот что вам нужно сделать.
- Откройте Google Chrome и нажмите три точки в правом верхнем углу.
- В появившемся меню выберите Настройки >Дополнительные параметры.
- Теперь переключитесь в систему и отключите параметр Использовать аппаратное ускорение, если оно доступно.
Вот и все! После внесения изменений перезапустите браузер Chrome и снова воспроизведите видео YouTube. На этот раз вы не получите ошибку рендеринга звука YouTube.
8. Очистите данные просмотра
Как мы все знаем, устаревшие или поврежденные данные кэша браузера могут вызывать различные проблемы, и одной из таких проблем является ошибка Audio Renderer на YouTube.
Вы можете избавиться от поврежденных данных кэша, очистив сохраненные данные кэша вашего веб-браузера. Вот что вам необходимо сделать, если вы используете веб-браузер Google Chrome.
1. Нажмите на три точки в правом верхнем углу.
2. В меню Chrome нажмите Очистить данные просмотра.
3. В окне «Очистить данные просмотра» выберите Все время в диапазоне времени и выберите «История просмотра», «Кэшированные изображения и файлы». После этого нажмите кнопку Очистить данные.
Вот и все! Это очистит кеш и историю браузера. После этого перезапустите веб-браузер и воспроизведите видео YouTube.
9. Отключите улучшения звука
В Windows 10/11 появилось несколько функций улучшения звука, которые улучшают общее качество звука. Хотя эта функция полезна, она может быть причиной ошибки звука на YouTube. Поэтому лучше отключить его и проверить, устранена ли проблема.
1. Нажмите кнопку «Пуск» Windows и выберите Настройки.
2. В настройках выберите Система >Звук >Дополнительные настройки звука.
3. Щелкните правой кнопкой мыши подключенный динамик и выберите Свойства.
4. Теперь перейдите на вкладку Улучшения.
5. Установите флажок Отключить все улучшения и нажмите кнопку Применить.
После внесения изменений обязательно перезагрузите компьютер. После перезапуска снова воспроизведите видео YouTube.
10. Обновите BIOS
Хотя это не является надежным решением ошибки Audio Renderer в Windows 11, многие пользователи утверждают, что могут решить проблему, обновив прошивку BIOS. Чтобы обновить прошивку BIOS, посетите сайт производителя материнской платы/ноутбука.
Например, если вы используете материнскую плату ASUS, вам необходимо выполнить поиск в Google «Обновление BIOS Asus (название модели и версия)». Вы найдете множество гидов; используйте официальную версию и следуйте ей, чтобы обновить прошивку BIOS.
Ошибка аудиорендерера на YouTube может вызвать проблемы, особенно если вы являетесь создателем видео на YouTube. Надеюсь, эти методы помогут вам исправить ошибку в Windows 11. Если эта статья вам помогла, поделитесь ею с друзьями. Кроме того, если у вас есть сомнения по поводу ошибки аудиорендерера на YouTube, сообщите нам об этом в поле для комментариев ниже.