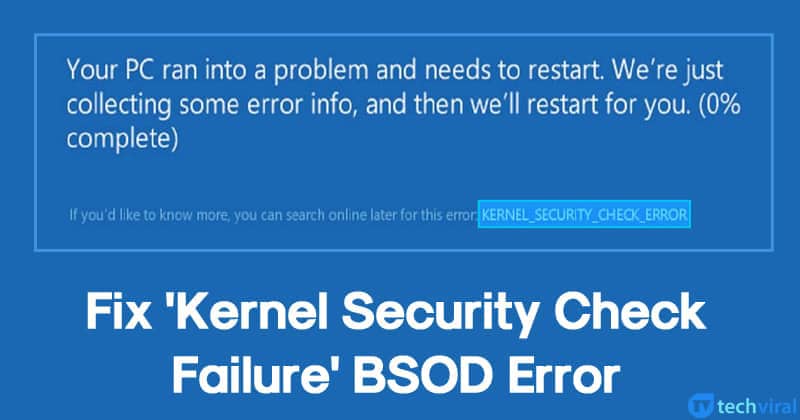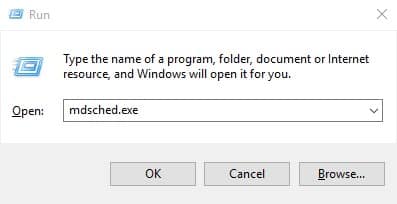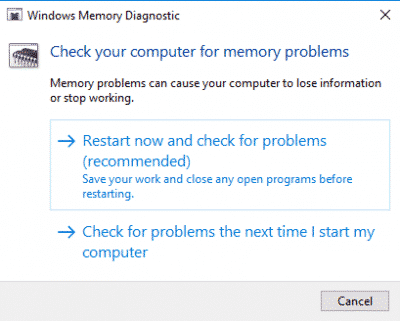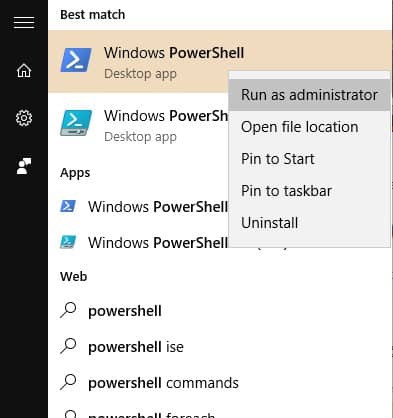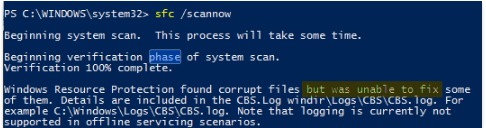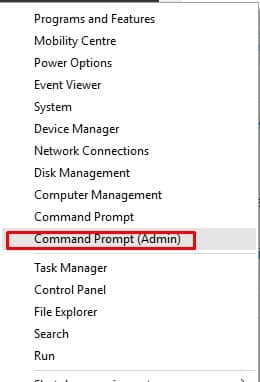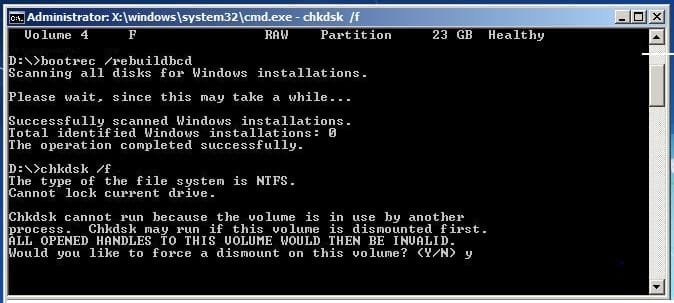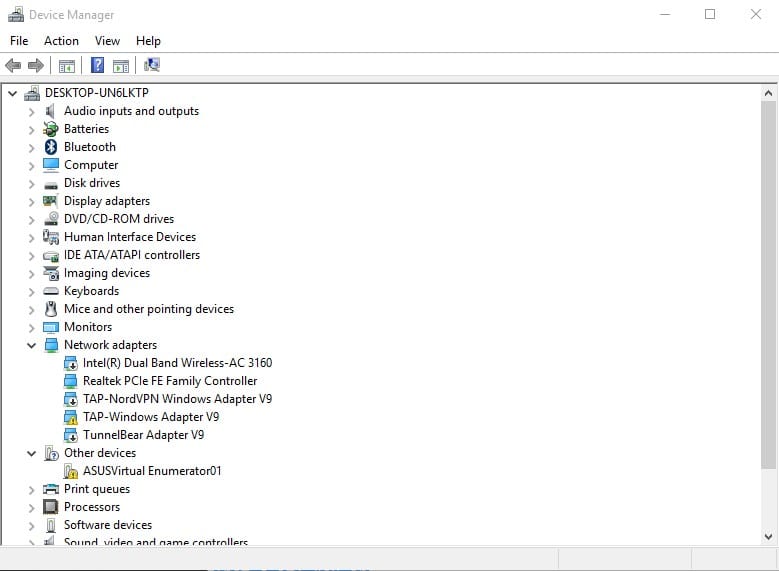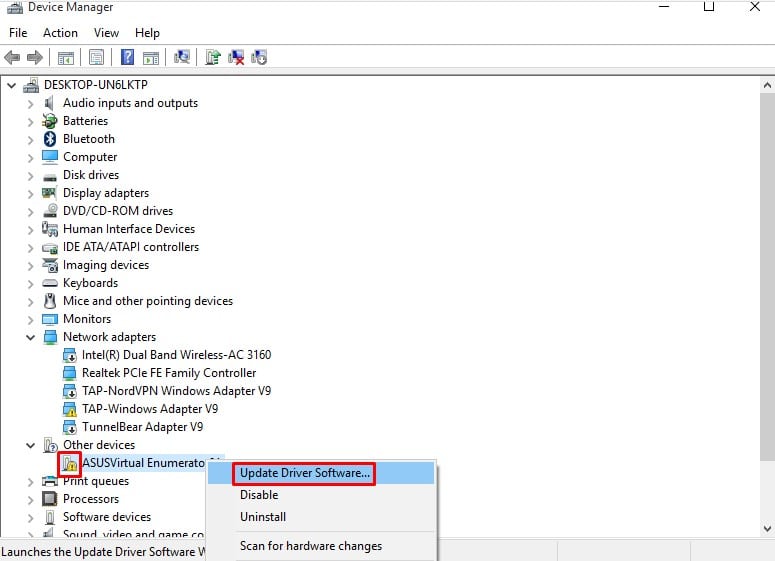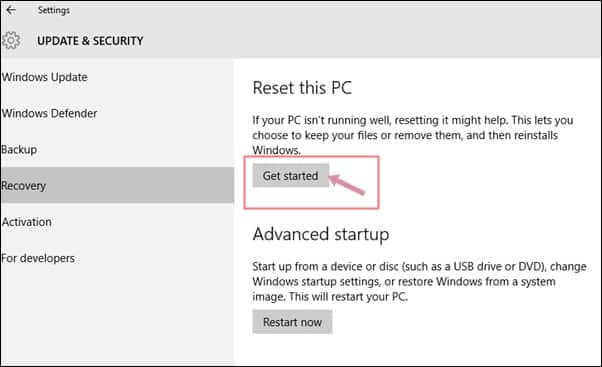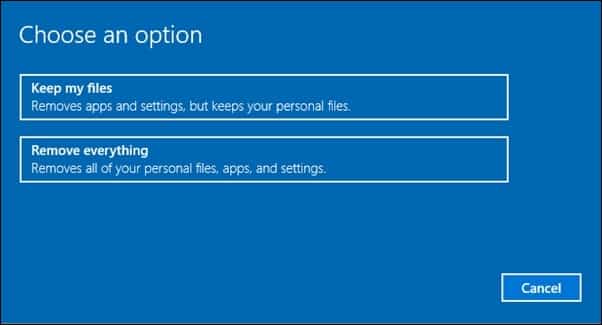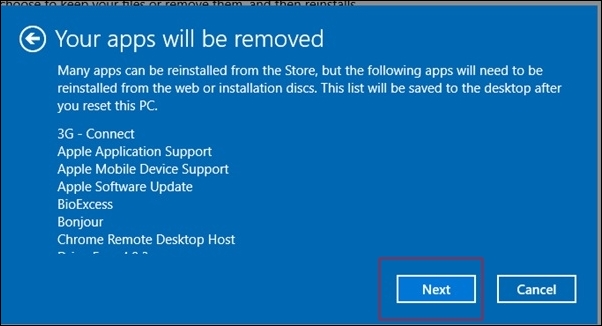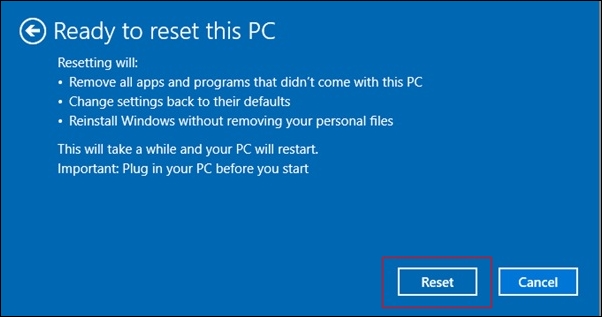Операционная система Windows имеет ужасную репутацию из-за того, что портит пользовательский опыт. Хотя Microsoft быстро выпускает новые обновления, содержащие исправления ошибок и новые функции, в то же время это также вызывает некоторые неожиданные ошибки. Из всего этого ошибки BSOD кажутся самыми худшими.
Внезапно появляется ошибка BSOD в операционной системе Windows, и компьютер просто выключается без предварительного уведомления. Хуже всего то, что у пользователей даже не будет второго шанса сохранить текущие задачи. Просто бегло просмотрите форум Microsoft; вы увидите, что многие пользователи Windows жалуются на ошибки BSOD.
До сих пор мы рассказывали множество руководств по устранению различных типов ошибок BSOD, а сегодня мы собираемся обсудить сбой проверки безопасности ядра или ошибку проверки безопасности ядра. Позвольте мне сказать вам, что «Сбой проверки безопасности ядра» — это одна из критических ошибок Windows 10, которая приводит к BSOD.
Лучшие способы исправить ошибку BSOD «Сбой проверки безопасности ядра»
Вызвать «Ошибку проверки безопасности ядра» могут различные причины, например проблемы с памятью, устаревшие драйверы, вирусы и вредоносные программы, поврежденные файлы Windows, ошибки жесткого диска и т. д. Итак, в этой статье мы поделимся некоторыми из лучших методов. чтобы исправить сообщение Ошибка проверки безопасности ядра в Windows 10.
1. Диагностика памяти Windows
Как мы все знаем, ошибка BSOD «Ошибка проверки безопасности ядра» возникает из-за проблем с памятью. Итак, нам нужно использовать инструмент диагностики памяти Windows, чтобы устранить проблемы с памятью. Итак, вот как вы можете использовать встроенный инструмент диагностики памяти Windows, чтобы исправить BSOD при проверке безопасности ядра.
1. Нажмите клавиша Windows + R, чтобы открыть диалоговое окно «Выполнить». В диалоговом окне запуска введите mdsched.exeи нажмите Enter.
2. На следующем шаге нажмите Перезагрузить сейчас и проверить наличие проблем.
Теперь Windows 10 автоматически перезагрузится и проверит наличие проблем с памятью. Если он обнаружит какую-либо проблему с памятью, он исправит ее автоматически.
2. Исправить поврежденные файлы Windows
Иногда поврежденные файлы Windows вызывают сообщение об ошибке «Сбой проверки безопасности ядра». Итак, в этом методе пользователям необходимо сканировать и исправлять поврежденные файлы Windows. Исправить поврежденные файлы в операционной системе Windows легко; пользователям необходимо выполнить несколько простых шагов, перечисленных ниже.
1. Сначала откройте меню «Поиск» и введите Powershell. Щелкните правой кнопкой мыши Powershell в списке и выберите Запуск от имени администратора.
2. Теперь в окне Powershell введите команду 'sfc /scannow'
Вот и все; вы сделали! Теперь команда просканирует и исправит поврежденные файлы Windows. После этого перезагрузите компьютер, чтобы исправить ошибку BSOD.
3. Исправить ошибку жесткого диска
Чтобы устранить ошибки жесткого диска, Microsoft предоставляет пользователям утилиту проверки диска. Проверьте Дисковую утилиту, также известную как сканирование chkdsk, и исправьте ошибки жесткого диска. Итак, здесь нам нужно использовать команду CHKDSK, чтобы исправить ошибку «Ошибка проверки безопасности ядра; сообщение об ошибке. Давайте посмотрим, как использовать команду CHKDSK в Windows 10.
1. Щелкните правой кнопкой мыши значок Windows и выберите Командная строка (Администратор).
2. В командной строке введите команду chkdsk /x и нажмите Enter. Обязательно замените «X» на букву установочного диска Windows.
3. Теперь CMD попросит вас подтвердить действие. Просто введите Y.
Вот и все; вы сделали! После этого введите «exit» и перезагрузите компьютер. Вероятно, это исправит ошибку BSOD проверки безопасности ядра в Windows 10.
4. Удалите, переустановите или обновите драйверы
Проблема сбоя проверки безопасности ядра также возникает из-за устаревших драйверов оборудования. Оно может появиться даже из-за несовместимых драйверов. Итак, в этом методе нам необходимо удалить, переустановить или обновить драйверы оборудования, чтобы исправить ошибку BSOD сбоя проверки безопасности ядра.
1. Прежде всего, откройте Диспетчер устройств на Windows 10. Вы можете щелкнуть правой кнопкой мыши меню «Пуск» Windows 10 и выбрать Диспетчер устройств.
2. Затем проверьте наличие компонентов с символом ошибки. Выберите компонент, который может вызвать проблему, и выберите Обновить драйвер.
3. Если не помогло, удалите устройство и перезагрузите компьютер. После перезагрузки Windows автоматически установит необходимый драйвер.
Вот и все! Вы сделали. Чтобы обновить все драйверы, вы можете прочитать нашу статью Как легко обновить драйверы на ПК с Windows
5. Просканируйте компьютер антивирусом
Вирус или вредоносное ПО могут быть еще одной причиной BSOD «Сбой проверки безопасности ядра». Итак, прежде чем вы решите отформатировать и переустановить Windows 10, просканируйте свой компьютер с помощью мощного антивирусного программного обеспечения.
Вы можете положиться на Малваребайты или Касперский для сканирования вашего компьютера. Если вы не можете завершить сканирование, перейдите в безопасный режим и выполните полное сканирование системы.
6. Сброс операционной системы Windows
Если до сих пор ничего не помогло, последний оставшийся вариант — перезагрузить компьютер с Windows. Сброс может привести к удалению всех пользовательских настроек и поврежденных системных файлов.
Вместе с настройками вы также потеряете файлы, сохраненные на установочном диске системы. Поэтому обязательно сделайте резервную копию файлов перед перезагрузкой компьютера. Вот как можно перезагрузить Windows, чтобы исправить ошибку BSOD сбоя проверки безопасности ядра.
1. Перейдите в раздел Настройки >Обновление и безопасность.
2. С правой стороны выберите Восстановление; слева нажмите кнопку Начать под надписью «Сбросить настройки этого компьютера».
3. Теперь в диалоговом окне «Выберите вариант» выберите Сохранить мои файлы.
4. Подтвердите свой выбор и нажмите Далее.
5. На экране «Готов к перезагрузке этого компьютера» нажмите Сбросить.
Вот и все! Теперь ваш компьютер перезагрузится несколько раз. Просто наберитесь терпения и дождитесь завершения процесса.
Вот и все; вы сделали! Это четыре лучших способа исправить сообщение об ошибке «Ошибка проверки безопасности ядра». Сообщите нам в поле для комментариев ниже, если вам известен какой-либо другой способ исправить сообщение об ошибке.