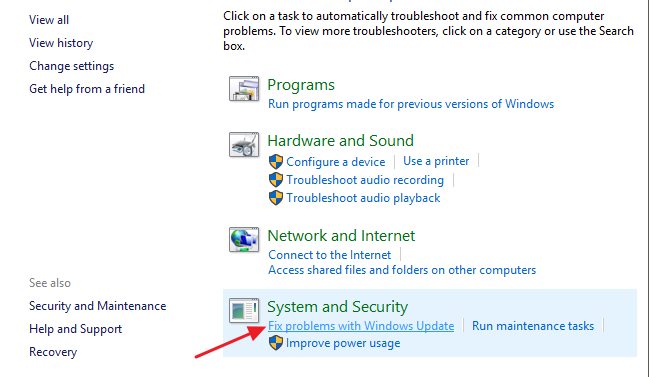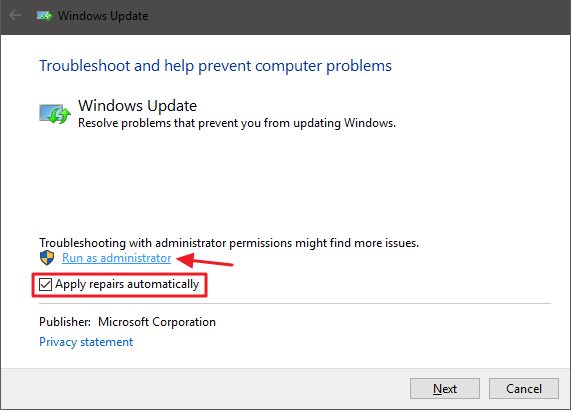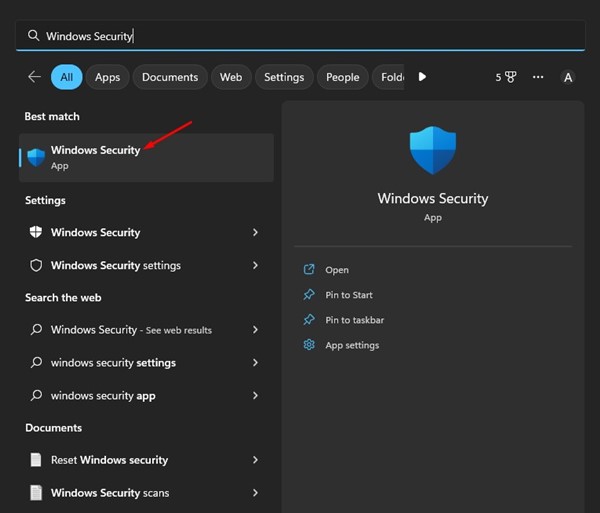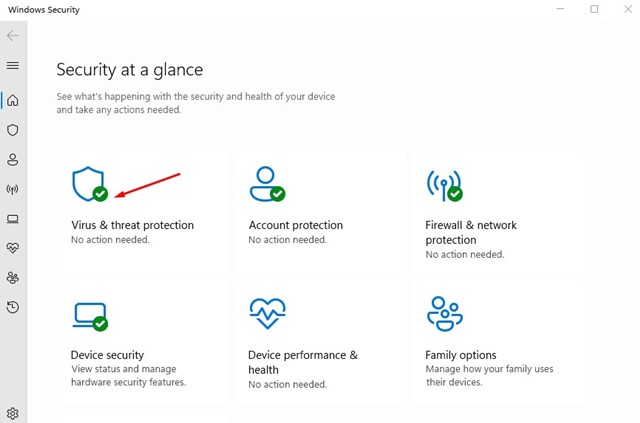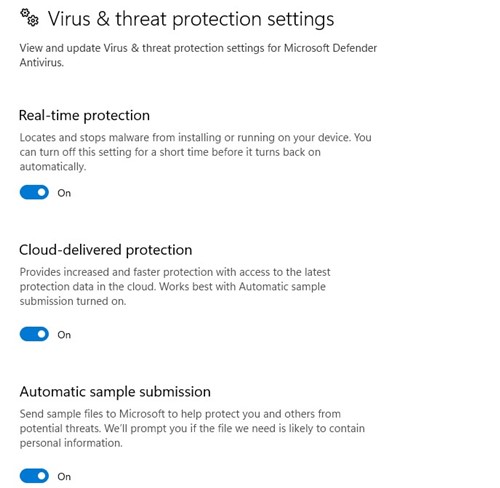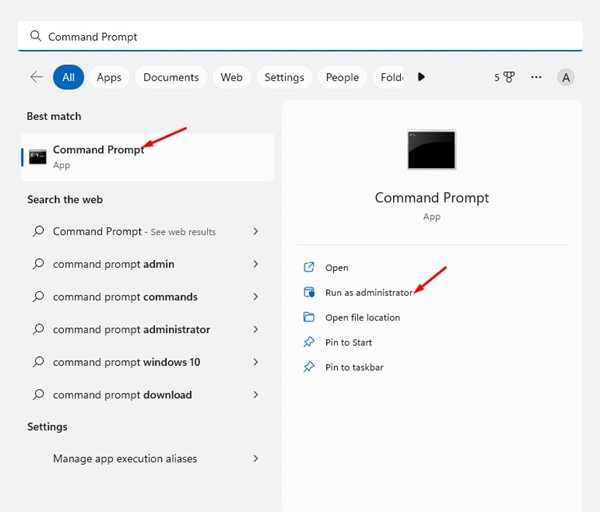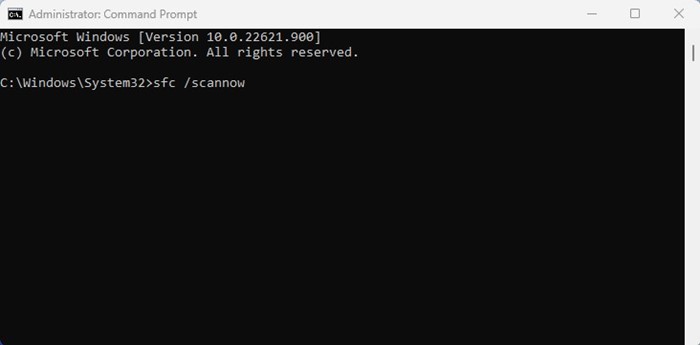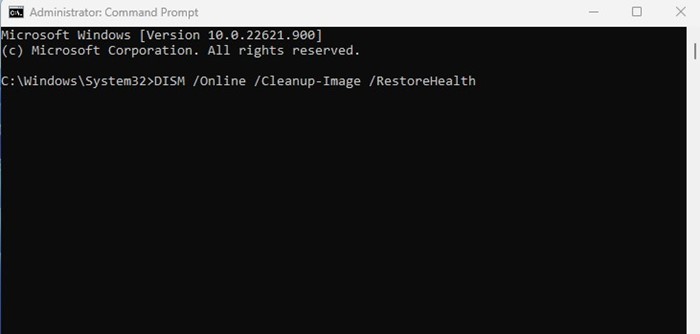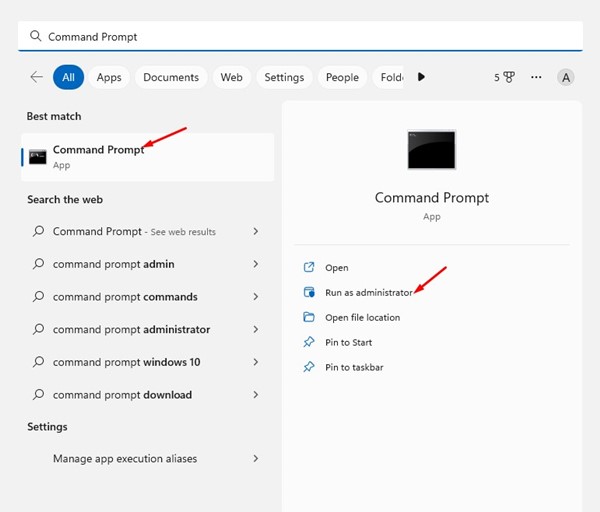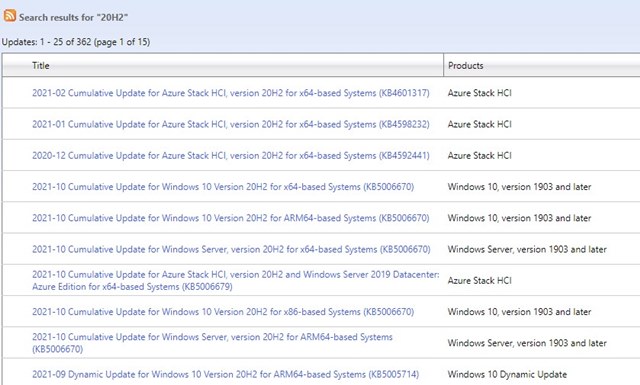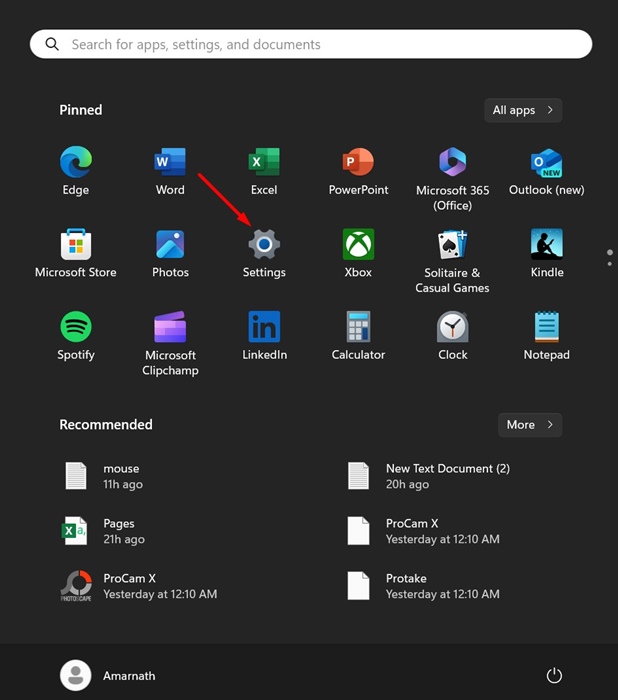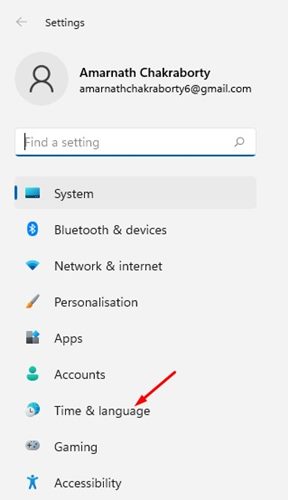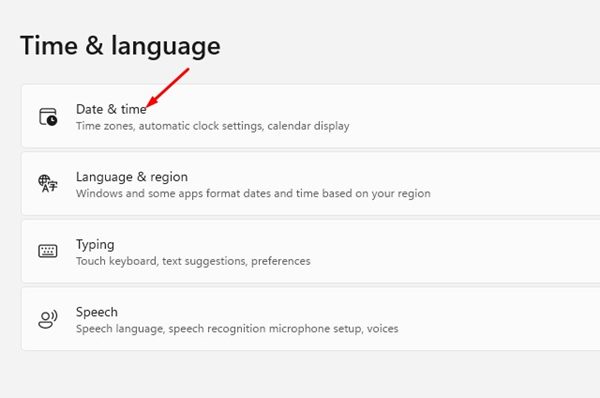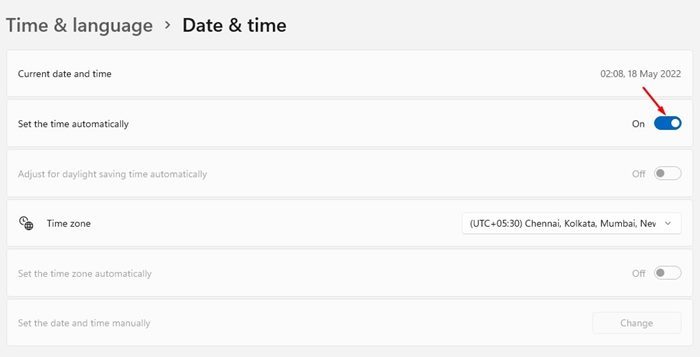Недавно многие пользователи сообщили об ошибке 0x80070003 при обновлении своих устройств с Windows. Ошибка 0x80070003 появляется только в том случае, если инструменту Центра обновления Windows не удается загрузить или установить обновление на ваше устройство.
Появляется ошибка и предлагается повторить попытку обновления Windows. Если у вас ограниченная пропускная способность Интернета, эта ошибка может привести к потере всех ваших данных и оставить вас в неведении.
Поэтому, если вы не можете обновить свой компьютер из-за ошибки 0x80070003, вот что вам следует сделать.
Содержание
1. Запустите средство устранения неполадок обновления
В Windows 10 имеется средство устранения неполадок с обновлением, которое утверждает, что устраняет различные проблемы и ошибки, мешающие вам обновить Windows. Вы можете запустить средство устранения неполадок обновления, чтобы автоматически найти и устранить проблему. Вот что вам нужно сделать.
Чтобы запустить средство устранения неполадок Центра обновления Windows, нажмите «Поиск Windows» и введите «Панель управления». Затем откройте панель управления и выберите Система и безопасность. В разделе «Система и безопасность» нажмите ссылку Устранить проблемы с обновлениями Windows .
При этом запустится средство устранения неполадок Центра обновления Windows. Вам необходимо установить флажок Применять исправления автоматически и нажать ссылку Запуск от имени администратора . Сделав это, нажмите кнопку «Далее».
Запустится средство устранения неполадок Центра обновления Windows и попытается обновить ваше устройство. Если он обнаружит какую-либо проблему с инструментом Центра обновления Windows, она будет исправлена автоматически.
2. Временно отключите безопасность Windows
Многие пользователи утверждают, что исправили ошибку 0x80070003, отключив Защитник Windows. Хотя вы не можете полностью отключить безопасность Windows, вы можете отключить брандмауэр и параметры сканирования в реальном времени. Вот как отключить безопасность Windows.
1. Сначала нажмите «Поиск Windows» и введите Безопасность Windows. Затем откройте приложение «Безопасность Windows» из списка опций.
2. В разделе «Безопасность Windows» выберите параметр Защита от вирусов и угроз .
3. На экране «Защита от вирусов и угроз» нажмите ссылку Управление настройками .
4. Затем отключите следующие параметры:
- Защита в режиме реального времени
- Облачная защита
- Автоматическая отправка образцов
- Защита от несанкционированного доступа
После отключения четырех опций снова запустите инструмент Центра обновления Windows. На этот раз вы не получите ошибку 0x80070003.
3. Запустите команду SFC и DISM
Команды SFC и DISM сканируют и исправляют поврежденные установочные файлы системы. Ошибка Error 0x80070003 во время обновления Windows также может появиться из-за повреждения системных файлов. Следовательно, вы можете попробовать запустить эти две команды, чтобы решить проблему.
1. Сначала нажмите «Поиск Windows» и введите «Командная строка». Затем щелкните правой кнопкой мыши командную строку и выберите «Запуск от имени администратора».
2. Когда откроется командная строка, вставьте sfc /scannow и нажмите Enter.
3. Приведенная выше команда запустит инструмент проверки системных файлов. Этот инструмент просканирует и восстановит все поврежденные системные файлы.
4. Если команда SFC возвращает ошибку, выполните команду DISM:
DISM/Online/Cleanup-Image/RestoreHealth
Вот как вы можете запустить команды SFC и DISM в операционной системе Windows, чтобы устранить ошибку 0x80070003.
4. Перезапустите компоненты Центра обновления Windows
Поскольку ваша Windows 10 не может установить определенное обновление, вы можете перезапустить компоненты обновления. Перезапустить компоненты Центра обновления Windows легко, поэтому следуйте инструкциям ниже.
1. Сначала откройте командную строку с правами администратора.
2. Когда откроется командная строка, выполните команды одну за другой
- сетевая остановка wuauserv
- net stop cryptSvc
- чистые стоповые биты
- сетевая остановка msserver
- Ren C:\Windows\SoftwareDistribution SoftwareDistribution.old
- Ren C:\Windows\System32\catroot2 Catroot2.old
- net start wuauserv
- net start cryptSvc
- чистые стартовые биты
- net start msiserver
3. После этого снова откройте Центр обновления Windows и проверьте наличие обновлений.
5. Установите обновления Windows вручную
В Windows 10 и 11 вы можете загрузить и установить обновления Windows вручную. Если все другие методы не помогли устранить ошибку Центра обновления Windows 0x80070003, вы можете воспользоваться этим подходом.
Вам просто нужно знать обновленную версию (сборку, версию и т. д.), которую не удается загрузить и установить на ваше устройство. Если вы это знаете, вам нужно зайти на веб-сайт Каталог обновлений Microsoft и загрузить пакет обновления.
После загрузки вы можете установить его прямо на свое устройство и перезагрузить его. Мы уже поделились подробным руководством по загрузке и установке обновлений Windows вручную. Обязательно ознакомьтесь с этим руководством, чтобы узнать, как это сделать.
6. Убедитесь, что время и дата указаны правильно
Одной из наиболее часто упускаемых из виду причин ошибок Центра обновления Windows являются неправильные настройки даты и времени. Выполните следующие действия, чтобы исправить настройки времени и даты в Windows 11.
1. Запустите приложение Настройки в Windows.
2. Когда откроется приложение «Настройки», переключитесь на Время и язык.
3. В разделе «Время и язык» нажмите Дата и время.
4. Затем включите переключатель рядом с Устанавливать время автоматически.
5. Вам также необходимо установить правильный часовой пояс в соответствии с вашим местоположением.
Читайте также: Загрузите и установите Intel Unison на ПК с Windows 11
Это несколько лучших и простых способов исправить ошибку Центра обновления Windows 0x80070003. Если вам нужна дополнительная помощь по исправлению ошибки 0x80070003 в Windows, сообщите нам об этом в комментариях. Также, если статья вам помогла, поделитесь ею с друзьями.