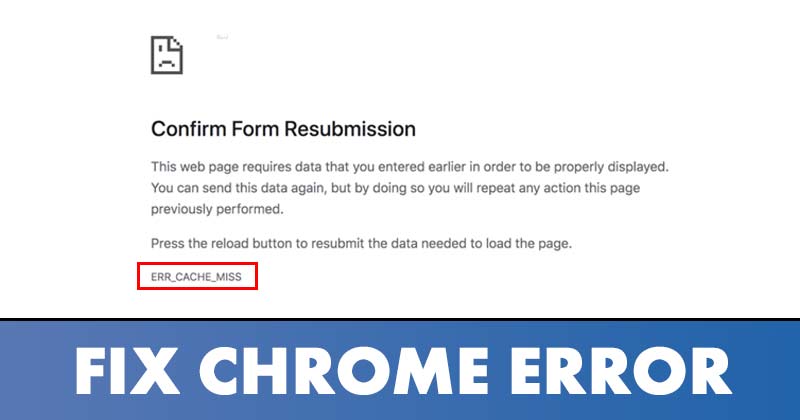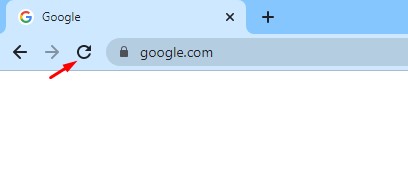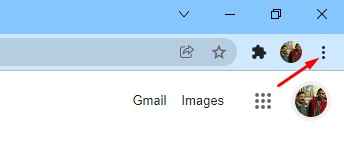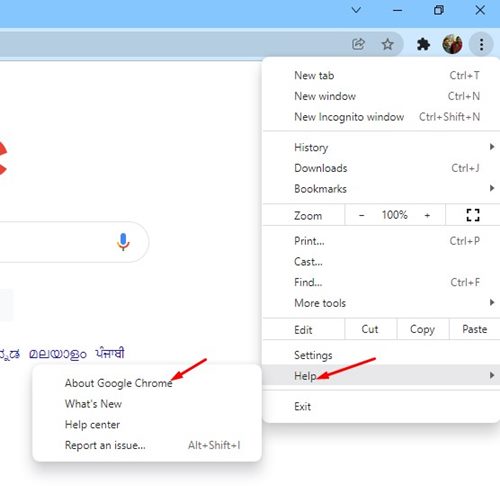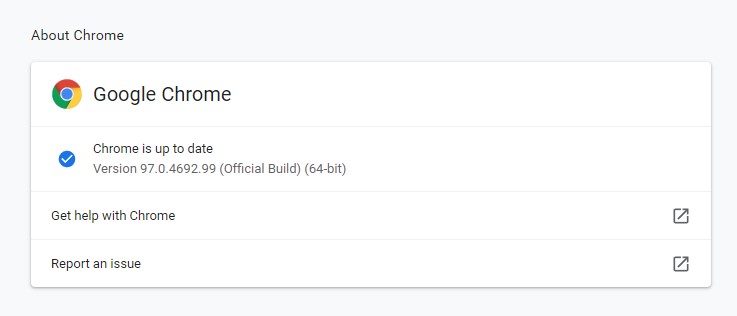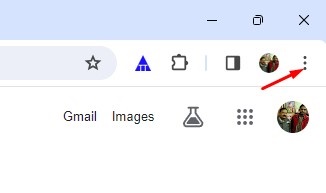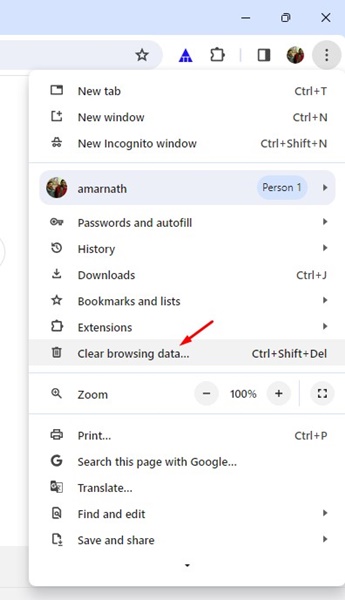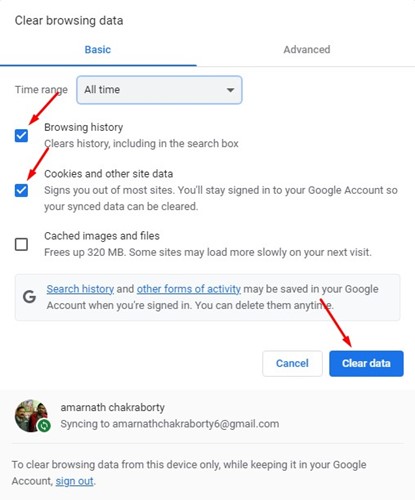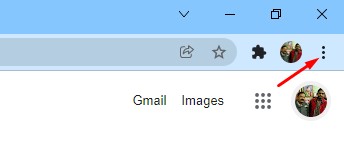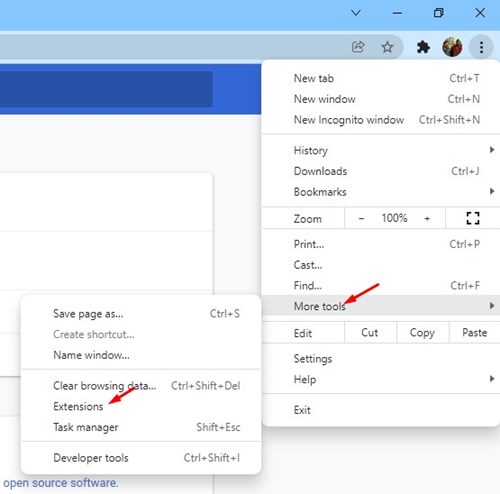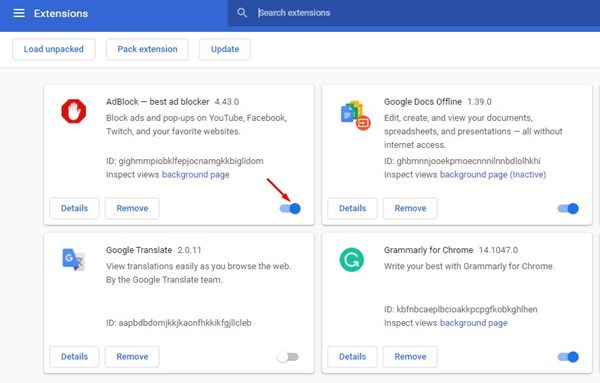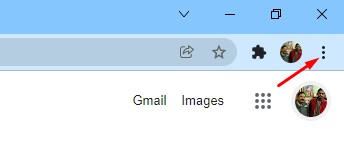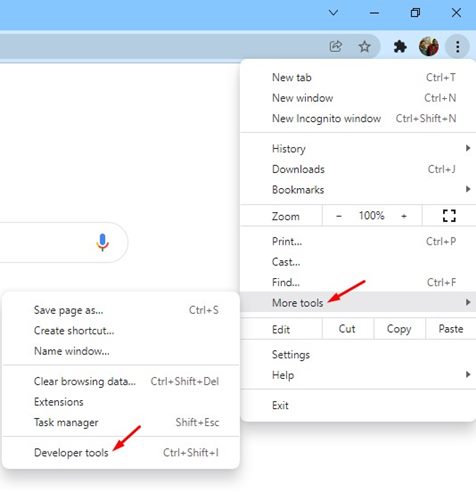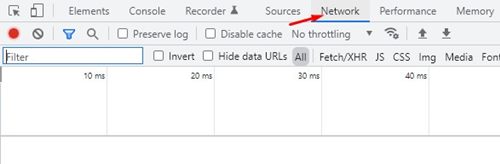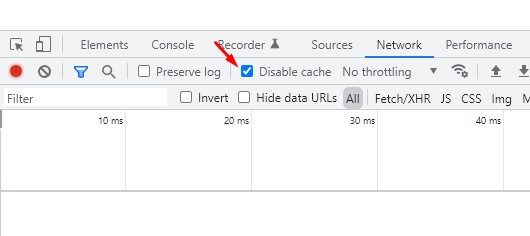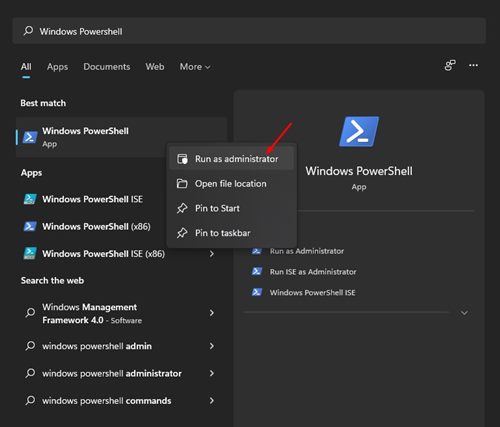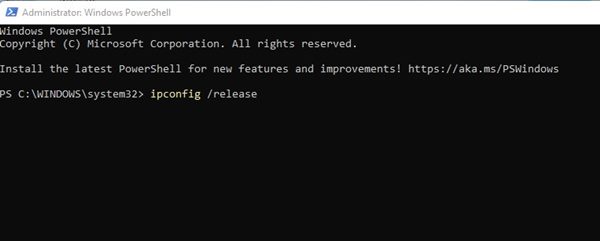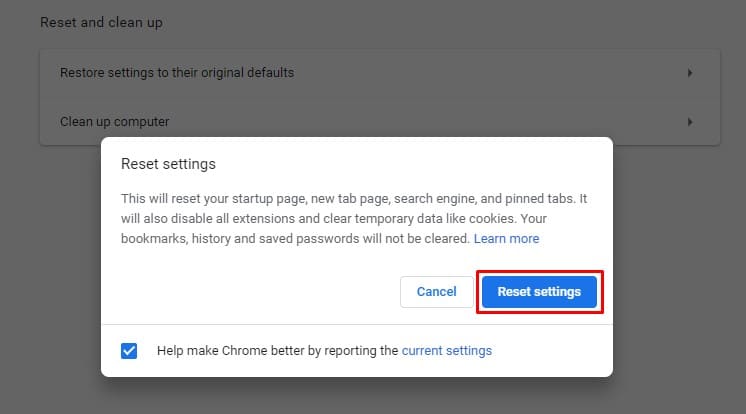Google Chrome имеет множество недостатков, несмотря на то, что он является самым популярным веб-браузером для настольных компьютеров. Пользователи часто сталкиваются с ошибками DNS, кэшем и т. д. при открытии веб-страниц в браузере Chrome.
Если вы являетесь постоянным пользователем Google Chrome, возможно, вы в какой-то момент столкнулись с ошибкой Err_Cache_Miss. Err_Cache_Miss – распространенная ошибка Chrome, которая обычно возникает при доступе к сайтам.
Содержание
- 1 Как исправить ошибку Err_Cache_Miss в Chrome
- 1.1 1. Принудительное обновление веб-страницы
- 1.2 2. Перезапустите веб-браузер
- 1.3 3. Обновите браузер Chrome
- 1.4 4. Очистить кэш браузера и другие данные о просмотре
- 1.5 5. Отключите расширения Chrome
- 1.6 6. Отключить кеширование Chrome
- 1.7 7. Сбросить настройки сети
- 1.8 8. Измените DNS
- 1.9 9. Сброс браузера Chrome до настроек по умолчанию
- 1.10 10. Переустановите браузер Chrome
Что такое Err_Cache_Miss в Chrome?
Ошибка Err_Cache_Miss обычно появляется при загрузке веб-страницы в веб-браузере Google Chrome. В коде ошибки указано, что ошибка связана с файлом кэша.
Обычно ошибка Err_Cache_Miss возникает из-за несоответствия веб-сайта версии кеша, хранящегося на вашем устройстве.
Ошибка также может быть вызвана проблемой сети, проблемой вашего веб-браузера или веб-сайта, который вы посещаете.
Поскольку довольно сложно предположить причину Err_Cache_Miss, мы должны использовать некоторые основные методы, чтобы это исправить.
Как исправить ошибку Err_Cache_Miss в Chrome
Теперь, когда вы знаете Err_Cache_Miss, возможно, вы захотите это исправить. Ниже мы перечислили несколько лучших способов исправить Err_Cache_Miss Google Chrome веб-браузер. Давайте проверим.
1. Принудительное обновление веб-страницы
Первое, что вам нужно сделать, чтобы исправить ошибку Err_Cache_Miss, — это принудительно обновить(кнопка Shift+Reload) веб-страницу, которую вы пытаетесь загрузить.
Чтобы перезагрузить веб-страницу, необходимо нажать кнопку Перезапустить в браузере Chrome. Либо нажмите клавишу F5 на клавиатуре, чтобы обновить веб-страницу.
2. Перезапустите веб-браузер
Если после обновления веб-страницы вы по-прежнему получаете сообщение об ошибке Err_Cache_Miss, вам необходимо перезапустить веб-браузер.
Перезапустить Google Chrome в Windows 11 просто; закройте браузер и откройте его снова. После перезапуска снова откройте веб-сайт, чтобы проверить, устранена ли ошибка Err_Cache_Miss.
3. Обновите браузер Chrome
Немногие пользователи сообщили об обновлении своего браузера Chrome, чтобы исправить сообщение об ошибке Err_Cache_Miss. Итак, вы можете попробовать обновить браузер Chrome, чтобы решить проблему с кэшем.
1. Прежде всего откройте веб-браузер Google Chrome и нажмите три точки, как показано ниже.
2. В меню выберите пункт Справка >О Google Chrome.
Вот и все! Вы сделали. Вот как вы можете обновить браузер Chrome, чтобы исправить ошибку Err_Cache_Miss.
4. Очистить кэш браузера и другие данные о просмотре
Поскольку проблема связана с кешем, очистка сохраненного кеша и других данных просмотра может оказаться полезной. Вот как можно легко очистить кеш браузера Chrome и другие сохраненные данные о просмотренных страницах.
1. Откройте браузер Google Chrome. Затем нажмите на три точки в правом верхнем углу.
2. В меню Chrome нажмите Очистить данные просмотра.
3. В разделе «Очистить данные просмотра» выберите «Все время» в временном диапазоне. Затем проверьте историю просмотров, кэшированные изображения и файлы и нажмите Очистить данные.
Вот и все! После очистки кэша Chrome перезапустите браузер, чтобы исправить ошибку.
5. Отключите расширения Chrome
Хотя расширения Chrome предназначены для расширения функциональности Chrome, некоторые расширения могут создавать проблемы с файлами кэша. Некоторые расширения могут даже препятствовать полной загрузке веб-сайта.
Итак, если вы только что добавили новое расширение в Chrome, лучше отключить и проверить веб-сайт. Вот как отключить расширения Chrome.
1. Прежде всего откройте Google Chrome и нажмите три точки, как показано ниже.
2. В списке параметров выберите Дополнительные инструменты >Расширения.
После отключения расширений перезапустите веб-браузер и посетите веб-сайт, на котором появляется сообщение об ошибке Err_Cache_Miss.
6. Отключить кеширование Chrome
Если после выполнения вышеуказанных методов вы по-прежнему получаете сообщение об ошибке Err_Cache_Miss, вам необходимо отключить кеширование Chrome. Вот как отключить кеширование Chrome, чтобы исправить ошибку Err_Cache_Miss.
1. Прежде всего откройте браузер Google Chrome и нажмите три точки, как показано ниже.
2. В раскрывающемся меню выберите Дополнительные инструменты >Инструменты разработчика.
4. В сети необходимо установить флажок Отключить кеш.
Вот и все! Вы сделали. Перезагрузите веб-страницу, и сообщение об ошибке Err_Cache_Miss больше не появится.
7. Сбросить настройки сети
Err_Cache_Miss также может быть результатом проблемы с сетью. Итак, с помощью этого метода мы сбросим настройки сети в Windows 11. Сброс сети устранит любые конфликты, которые мешают правильной работе вашего Интернета. Вот что вам нужно сделать.
1. Сначала откройте поиск Windows 10/11 и введите Windows PowerShell. Щелкните правой кнопкой мыши Windows Powershell и выберите Запуск от имени администратора.
2. В окне PowerShell вам необходимо ввести следующие команды. Обязательно выполните команды для сброса сетевого подключения.
- ipconfig/release
- ipconfig /flushdns
- ipconfig /обновить
- сброс netsh winsock
Кроме того, вы можете воспользоваться нашим руководством «Сброс настроек сети в Windows 11», чтобы сбросить настройки сети без CMD или Powershell.
8. Измените DNS
Иногда изменение настроек DNS также устраняет различные проблемы, связанные с веб-браузером. Хотя это не совсем надежное решение, вы можете попробовать изменить DNS-сервер вашего компьютера, чтобы исправить Err_Cache_Miss.
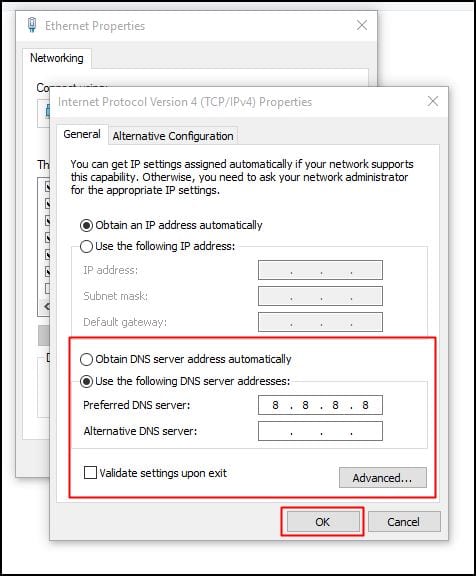 Изменить DNS-сервер в Windows 10 и Windows 11 довольно просто. Вам необходимо следовать нашему руководству Изменить DNS-сервер в Windows , чтобы узнать, как легко изменить DNS-сервер. шаги.
Изменить DNS-сервер в Windows 10 и Windows 11 довольно просто. Вам необходимо следовать нашему руководству Изменить DNS-сервер в Windows , чтобы узнать, как легко изменить DNS-сервер. шаги.
9. Сброс браузера Chrome до настроек по умолчанию
Если исправить ошибку Err_Cache_Miss не удалось, следующий лучший вариант — сбросить настройки браузера Chrome до настроек по умолчанию. Сбросить настройки браузера Chrome в Windows довольно легко, и в большинстве случаев это решает проблему.
Однако, прежде чем сбросить настройки браузера Chrome, помните, что при сбросе будут отключены все расширения и удалены временные данные, такие как файлы cookie, закрепленные вкладки, страницы новых вкладок и т. д. Если вы готовы пойти на компромисс с этими вещами, вот шаги для сброса. Хром.
- Откройте браузер Chrome, нажмите три точки >Настройки.
- В настройках перейдите на вкладку Сбросить настройки.
- Справа нажмите Восстановить настройки до исходных значений по умолчанию.
- Или откройте эту ссылку chrome://settings/reset.
- В ответ на запрос подтверждения сброса настроек нажмите кнопку Сбросить настройки.
Вот и все! Вот как можно сбросить настройки Chrome.
10. Переустановите браузер Chrome
Переустановка — ваше последнее средство, особенно если вы уже зашли так далеко. Хотя методы, которыми мы поделились, исправляют ошибку Err_Cache_Miss в 9 из 10 случаев, иногда переустановка является единственным вариантом.
Переустановка устранит проблемы, связанные с повреждением установочных файлов Chrome, неправильными настройками профиля пользователя и т. д.
Чтобы переустановить Google Chrome, откройте панель управления, щелкните Chrome правой кнопкой мыши и выберите Удалить. После удаления перейдите на эту веб-страницу и загрузите последнюю версию браузера Chrome.
Err_Cache_Miss — распространенная проблема Chrome, но ее можно легко исправить. Вы должны реализовать все методы, чтобы решить проблему в браузере Chrome. Надеюсь, эта статья помогла вам! Пожалуйста, поделитесь им также со своими друзьями. Если у вас есть какие-либо сомнения, сообщите нам об этом в поле для комментариев ниже.