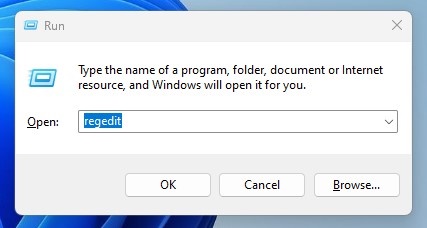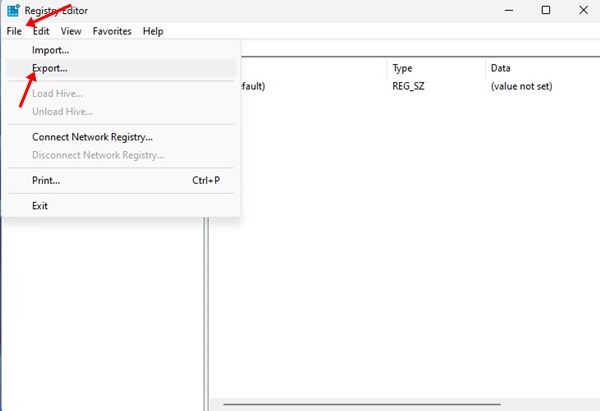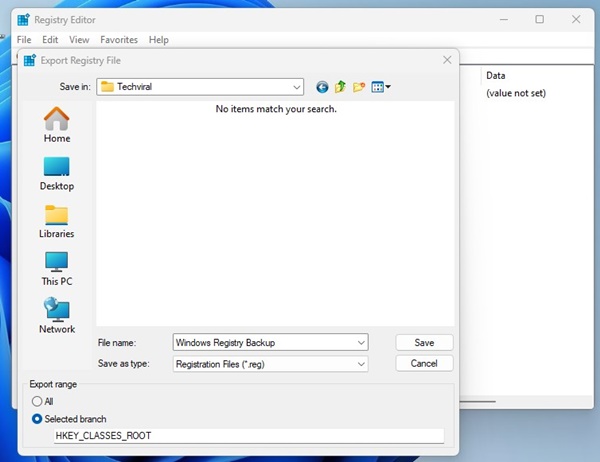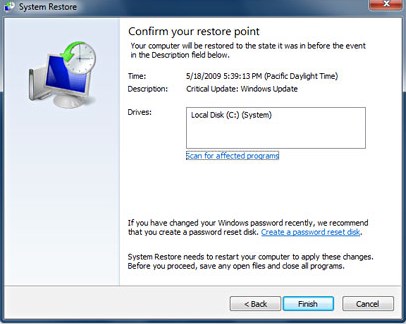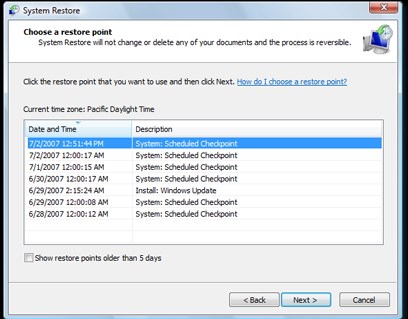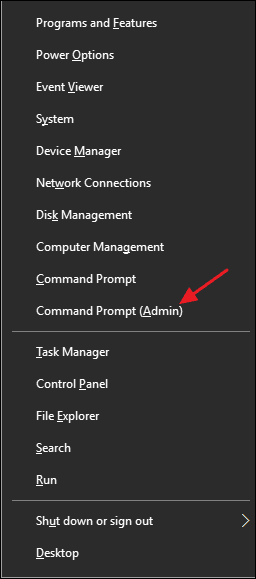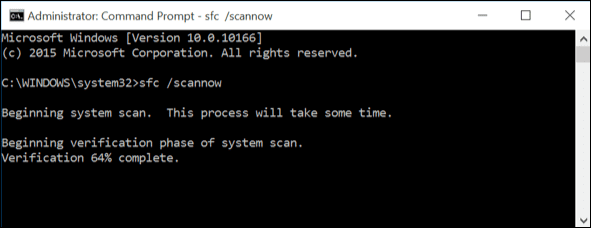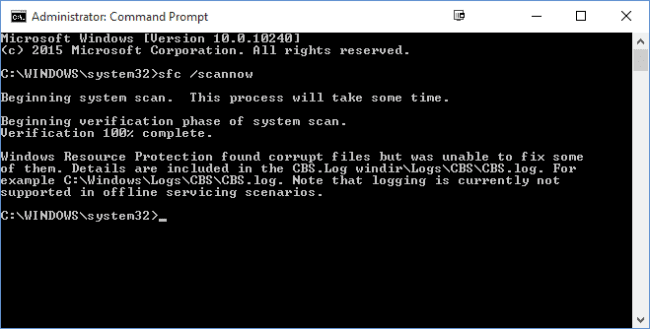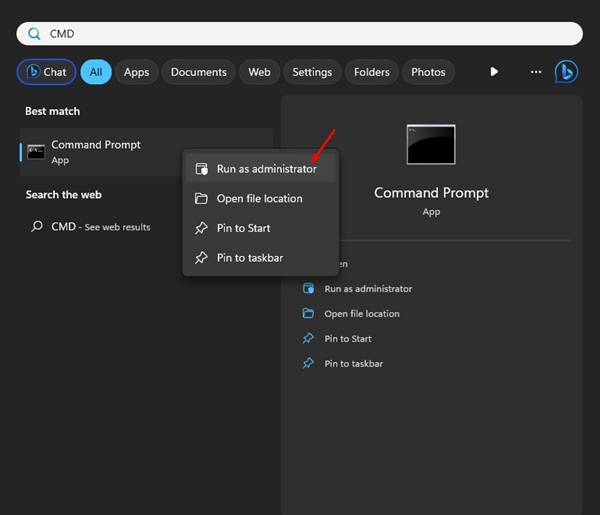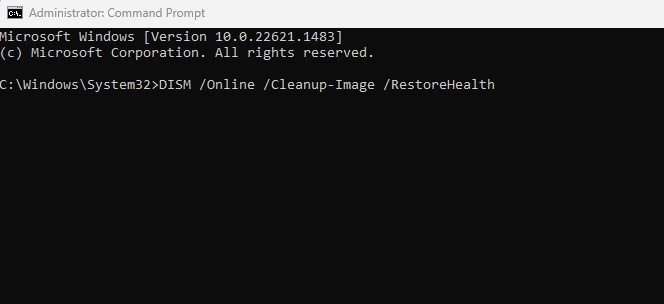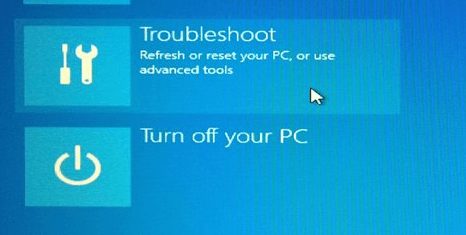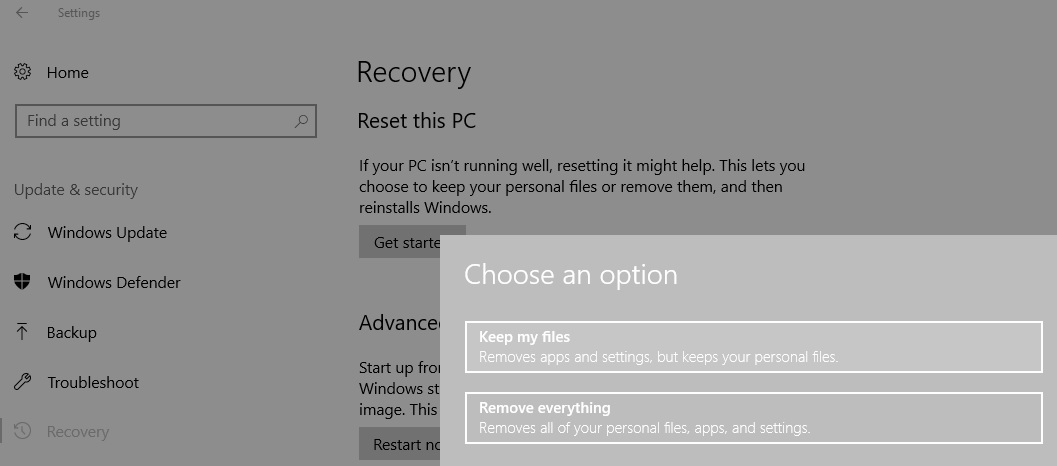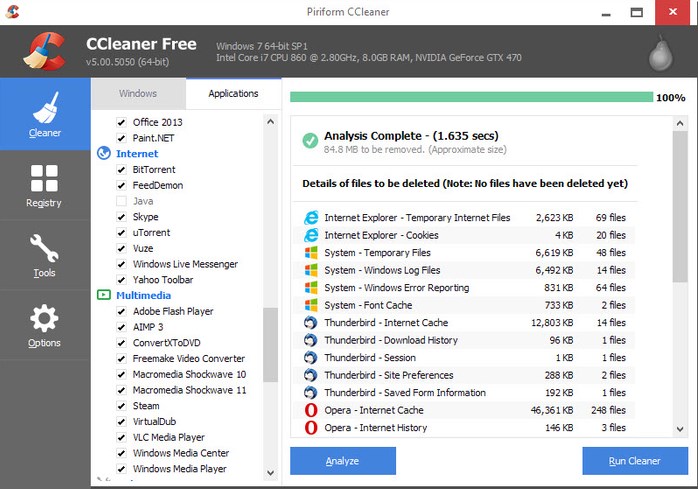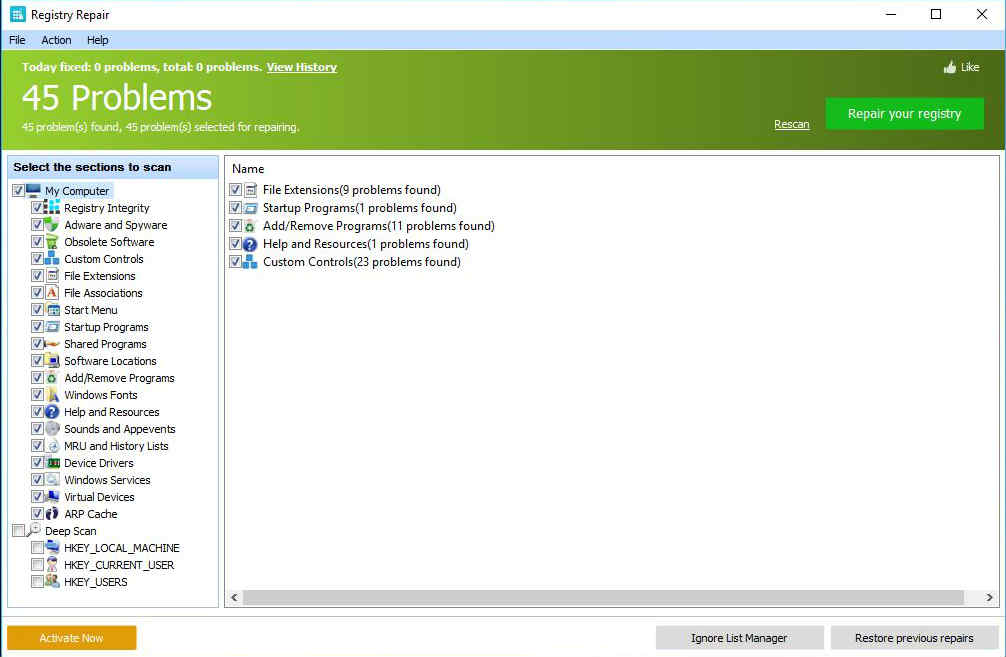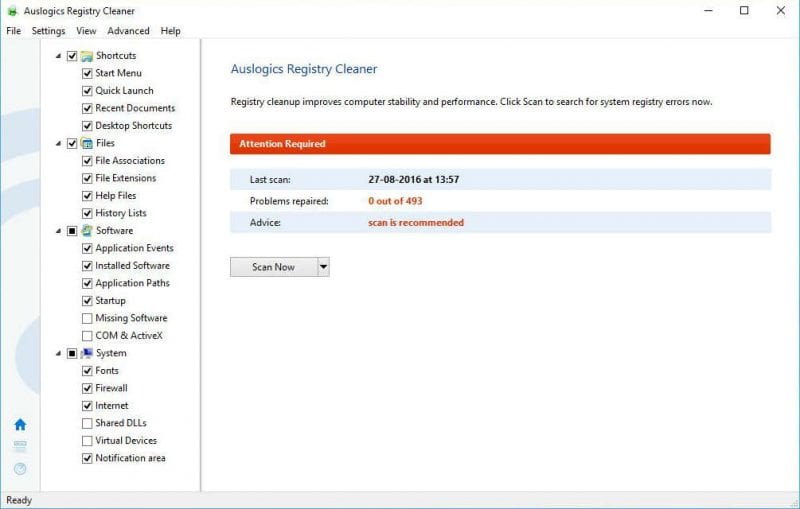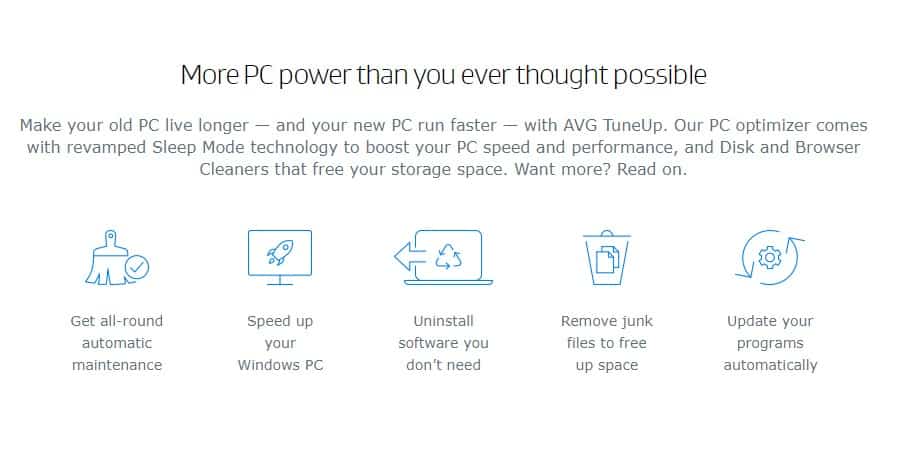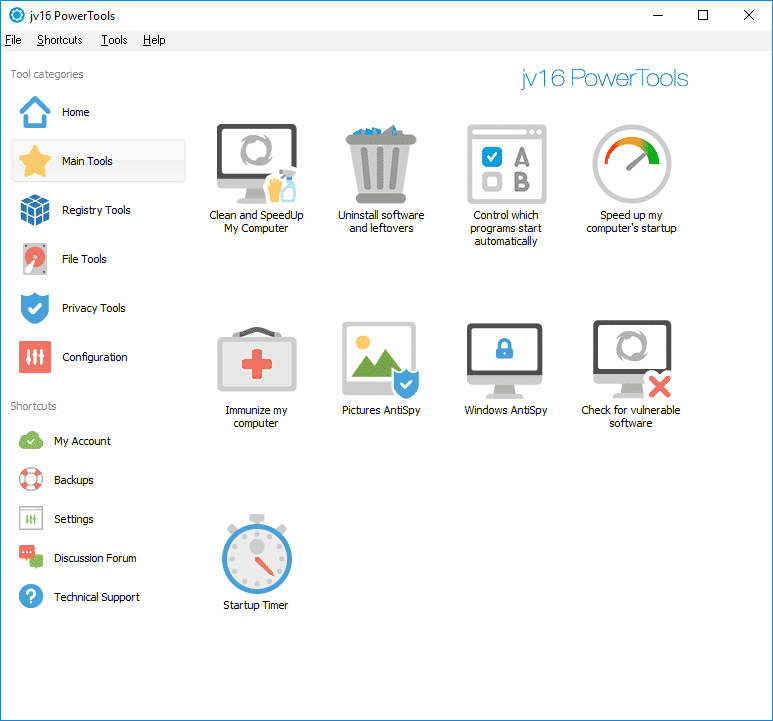Когда вы устанавливаете Windows на свой компьютер, Windows сохраняет схему вашей установки в виде файла реестра. Если этот файл будет поврежден, это может вызвать различные проблемы, а также привести к ошибкам отображения.
Чтобы устранить ошибки, вызванные повреждением реестра, необходимо восстановить сам реестр. Поэтому в этой статье мы поделились некоторыми из лучших методов исправления ошибок реестра на компьютерах с Windows 10/11.
Содержание
Как исправить ошибки реестра Windows
Существует несколько способов исправить и восстановить реестр Windows. Ниже мы рассказали о некоторых основных методах устранения различных ошибок реестра Windows.
Резервное копирование:
Я поставил этот метод на первое место, потому что, если вы когда-либо сталкивались с особенно неприятным вредоносным ПО или вирусом, влияющим на ваш реестр, у вас всегда будет резервная копия.
Итак, все, что вам нужно сделать, это создать резервную копию полей реестра, чтобы вы могли использовать их позже.
1. Прежде всего нажмите Windows + R. Откроется окно «Выполнить», введите regedit и нажмите Enter.
2. Теперь вам нужно нажать Файл, а затем Экспорт.
3. Теперь появится диалоговое окно, и вам нужно ввести имя по вашему выбору и сохранить его в безопасном месте.
Импорт:
Выполните те же действия, которые указаны выше. Выберите Файл >Импорт. Найдите место, где вы сохранили файл резервной копии, и нажмите Открыть. Вот и все! Это самый простой способ избежать ошибок реестра.
В этом методе вам необходимо создать точку восстановления системы. Вам необходимо создать точку восстановления, когда Windows работает с файлом. Если после создания точки восстановления реестр будет поврежден, вы сможете выполнить откат компьютера к предыдущей точке восстановления. Ниже приведены инструкции по восстановлению вашей системы. 1. Прежде всего, откройте панель управления вашей Windows. Найдите параметр Восстановление системы на панели управления и нажмите на него. 2. Откроется панель восстановления системы. Если вы ранее создали резервную копию своей системы, вы увидите ее на панели Восстановление системы. Выберите оттуда точку восстановления. 3. Выбрав точку восстановления, нажмите кнопку Поиск затронутых программ на панели восстановления системы. Это запустит сканирование точки восстановления на наличие уязвимых программ. Если в выбранной точке восстановления не обнаружено никаких затронутых программ, вы можете продолжить и восстановить компьютер до этой точки, нажав Далее, а затем кнопку Готово, которая появляется панель. Команда SFC в операционной системе Windows может не только исправить поврежденный реестр Windows, но и помочь устранить неполадки в системе Windows с ошибками. Команда сканирует и заменяет поврежденные, отсутствующие и измененные файлы. Вот как вы можете использовать команду SFC для устранения проблем, связанных с реестром Windows. 1. Сначала вам необходимооткрыть командную строку с правами администратора. Для этого вам нужно щелкнуть правой кнопкой мыши кнопку «Пуск» и выбрать параметр Командная строка (Администратор). 2. После этого вам нужно ввести команду запуска sfc /scannow без кавычек, как показано на скриншоте ниже. 3. Теперь подождите несколько минут, пока команда завершит процесс сканирования и восстановления. После этого выйдите из командной строки и перезагрузите компьютер. 4. Если вы обнаружили сообщение об ошибке «Защита ресурсов Windows обнаружила поврежденные файлы, но не смогла исправить некоторые из них», вам необходимо перезагрузить компьютер в безопасном режиме, а затем запустить команду. Вот и все; вы сделали! Вот как вы можете исправить реестр или поврежденные файлы на вашем компьютере с Windows с помощью команды sfc /scannow. Еще один лучший способ восстановить реестр Windows — запустить команду DISM через командную строку. Служба обслуживания образов развертывания и управления ими (DISM) – это утилита командной строки, которую можно использовать для восстановления образа Windows 10. Итак, если образ Windows поврежден, вы получите ошибки реестра. Поэтому лучше всего запустить инструмент DISM Command, чтобы исправить ошибки реестра. 1. Нажмите на поиск Windows и введите CMD. Щелкните правой кнопкой мыши CMD и выберите Запуск от имени администратора. 2. Когда откроется командная строка, выполните эти три команды по одной. Вот и все! После выполнения команд введите exit в командной строке и перезагрузите компьютер. Это должно найти и исправить ошибки реестра Windows. В Windows 10 также имеется утилита восстановления системы, которая может исправить множество ошибок, связанных с файлами System 32, восстановлением и реестром. Таким образом, мы можем использовать восстановление системы для исправления ошибок реестра Windows. Однако для исправления реестра вам понадобится рабочий загрузочный DVD-диск Windows. Теперь следуйте инструкциям на экране, чтобы исправить ошибки, связанные с реестром Windows 10. Этот процесс может занять некоторое время, но он исправит ошибки реестра Windows. Как и устройства Android, Windows 10 также может сбросить ваш компьютер к предыдущей точке восстановления. Если вы не создали точки восстановления, этот вариант удалит все пользовательские приложения и настройки. Он также удалит файлы и папки. Поэтому обязательно создайте правильную резервную копию перед перезагрузкой компьютера. Перейдите в Настройки >Обновление и безопасность В разделе «Обновление и безопасность» выберите «Восстановление» и нажмите «Начать». Вот и все! Теперь следуйте инструкциям на экране, чтобы завершить сброс системы. Множество сторонних программ, доступных в Интернете, утверждают, что устраняют проблемы с реестром Windows. Эти инструменты очищают поврежденные записи реестра и пытаются их исправить. Ниже мы поделились несколькими лучшими инструментами для исправления ошибок реестра Windows. CCleaner — один из лучших инструментов для очистки ненужного мусора, доступных для операционной системы Windows 10. Он может легко сканировать и удалять ненужные файлы из вашей системы. Он также имеет программу очистки реестра, которая удаляет ненужные записи из реестра. Вы можете Загрузите и установите CCleaner отсюда. . Восстановление реестра анализирует более десятка различных областей вашего реестра и может выявить до 18 типов ошибок. Он также может тщательно сканировать реестр Windows на наличие ошибок, недействительных записей, оптимизации Regedit и т. д. Он автоматически сканирует реестр на наличие ошибок и исправляет их. Это также дает возможность создать резервную копию предыдущих настроек реестра, чтобы избежать проблем. Это один из отличных инструментов для восстановления реестра Windows и решения проблем со стабильностью. Очиститель реестра Auslogics очищает скопления мусора, неправильные настройки системы или Интернета, ненужные записи реестра и т. д. Он также очищает ненужные файлы, устраняет проблемы с реестром, устраняет причины замедления, очищает следы конфиденциальности для защиты ваших конфиденциальных данных и многое другое. Угадайте, что? Настройка AVG для ПК может ускорить работу вашего медленного компьютера всего за несколько кликов. С помощью AVG PC TuneUp вы можете очищать ненужные файлы, удалять дубликаты файлов, обновлять программное обеспечение, исправлять ошибки реестра и т. д. Инструмент восстановления реестра AVG PC TuneUp довольно мощный и может решить сложные проблемы. Как и AVG PC Tuneup, jv16 PowerTools предлагает множество инструментов для ускорения работы вашего ПК. От удаления дубликатов файлов до восстановления реестра — jv16 PowerTools может это сделать. Пользовательский интерфейс jv16 PowerTools также прост и понятен. Итак, jv16 PowerTools — лучшее программное обеспечение Windows для исправления ошибок реестра Windows. Итак, вот несколько простых способов исправить ошибки реестра Windows. Если вам нужна дополнительная помощь в устранении ошибки реестра Windows, сообщите нам об этом в комментариях ниже.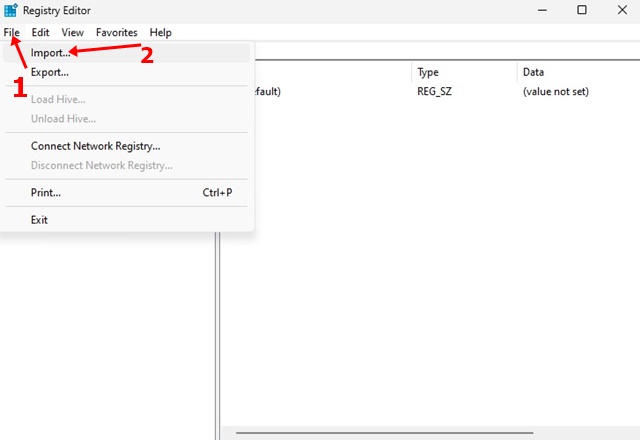 Использование восстановления системы
Использование восстановления системы
Использование команды SFC
Командная строка восстановления реестра Windows 10
dism.exe /online /cleanup-image /scanhealth
dism.exe /online /cleanup-image /restorehealth
dism.exe /online /cleanup-image /startcomponentcleanup
Использование средства восстановления системы
Перезагрузите компьютер
Оттуда выберите параметр «Сбросить настройки этого компьютера» и выберите «Сохранить мои файлы»;Использование программного обеспечения
1) CCleaner
2) Восстановление реестра
3) Очистка реестра Auslogics
4) Настройка AVG для ПК
5) jv16 PowerTools