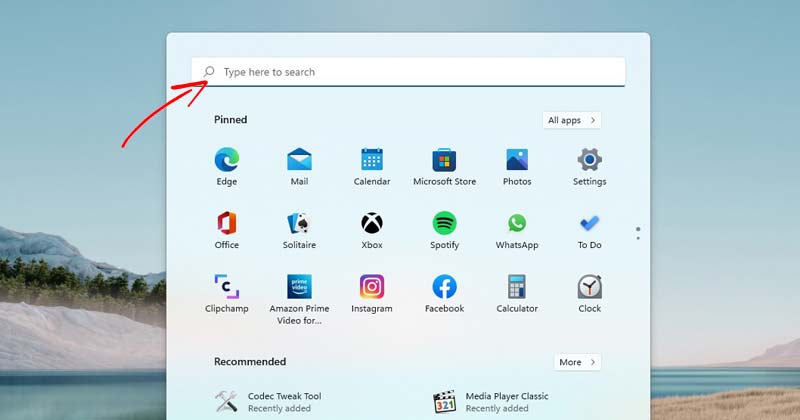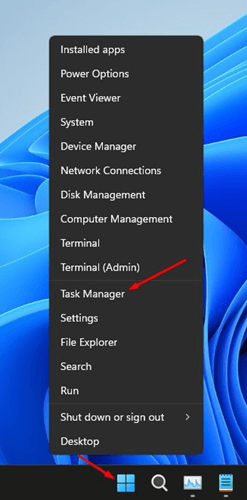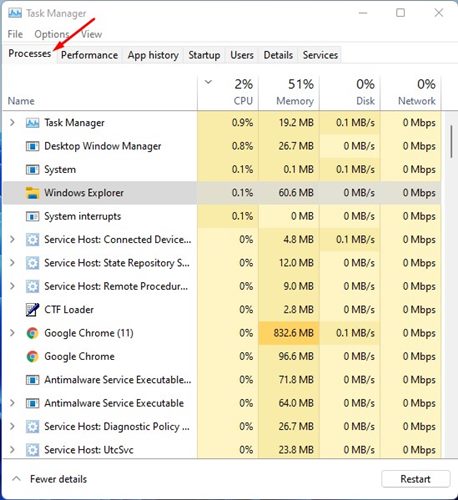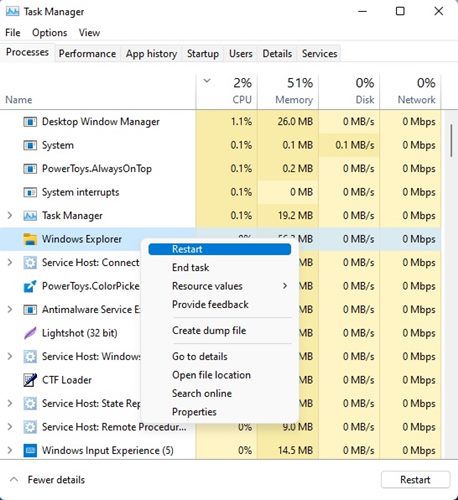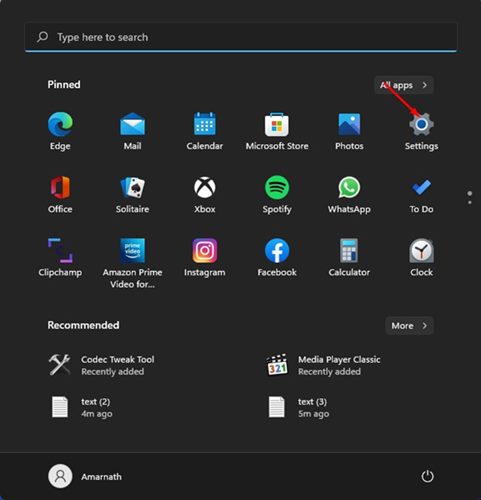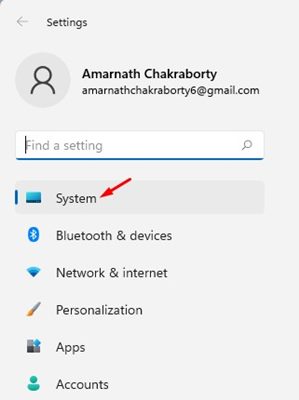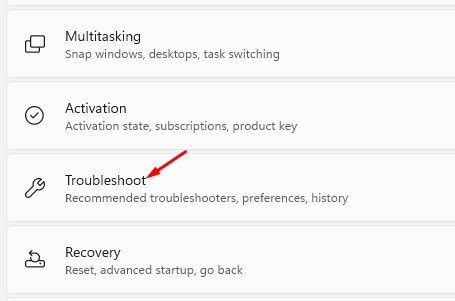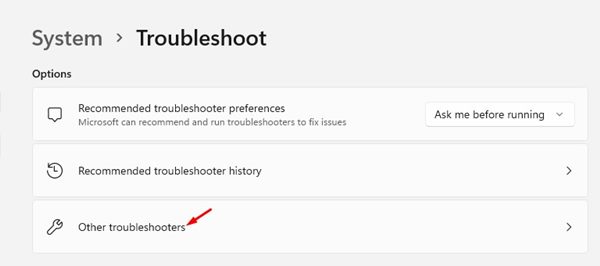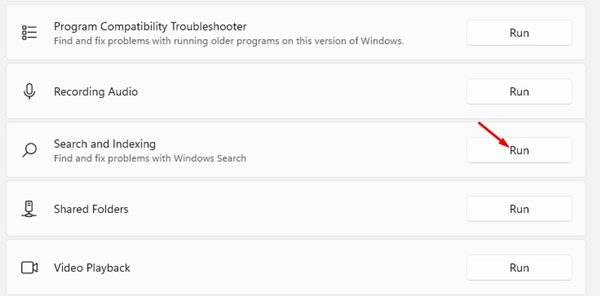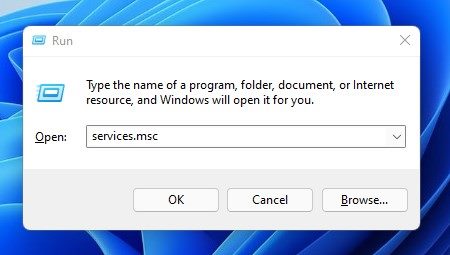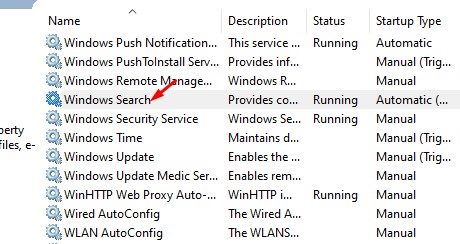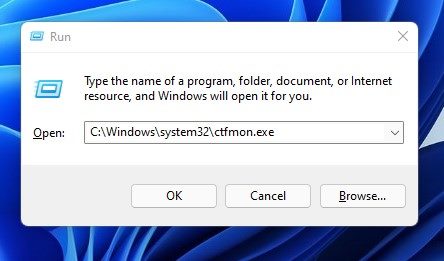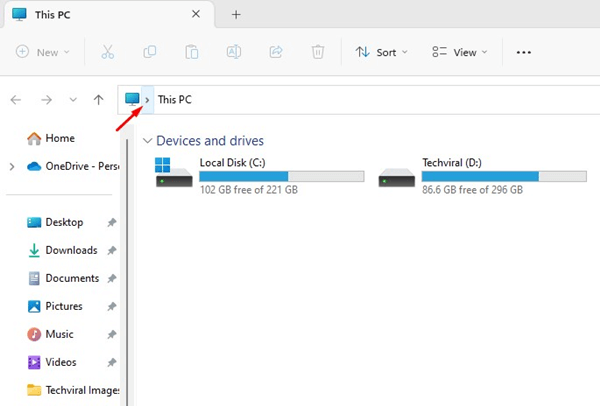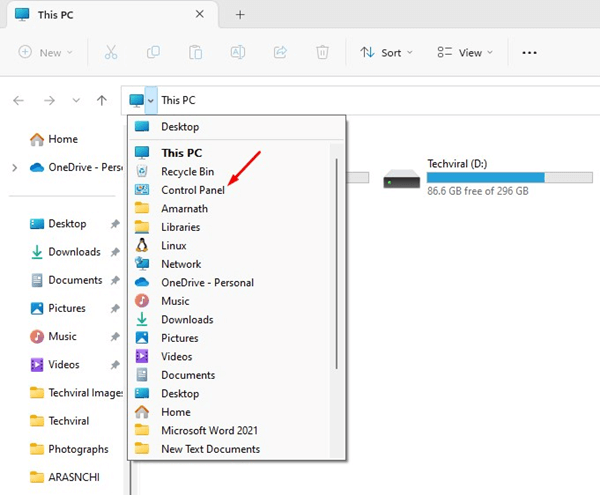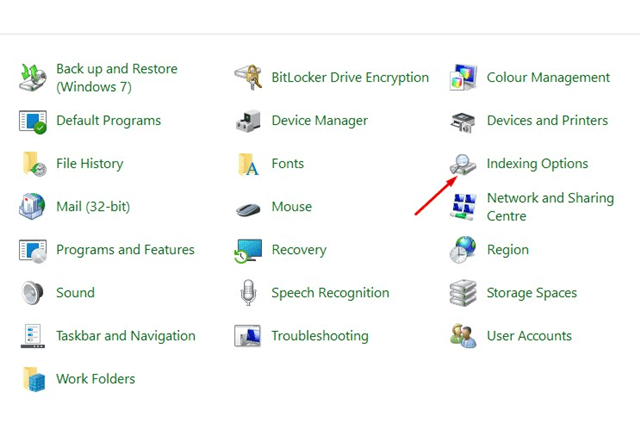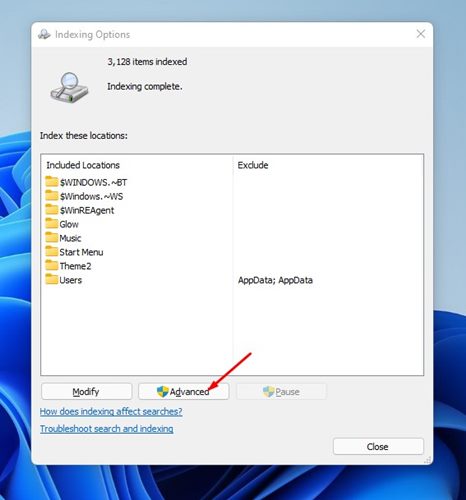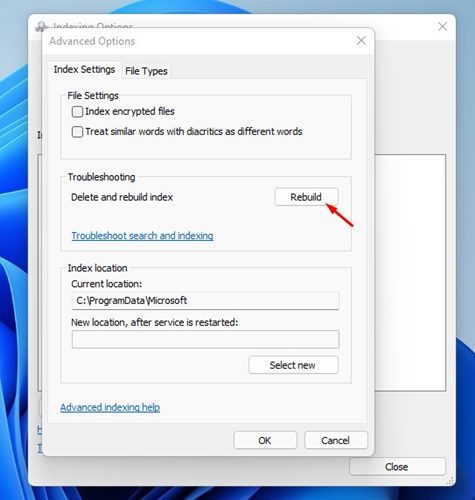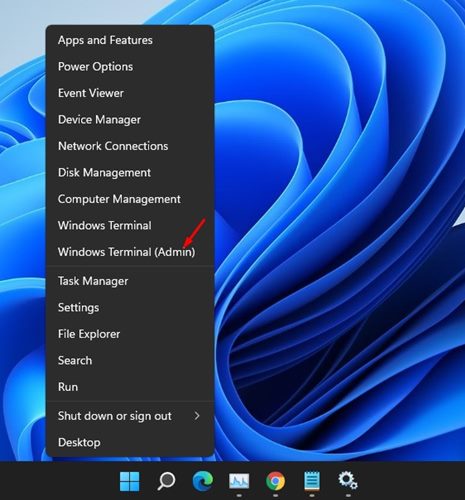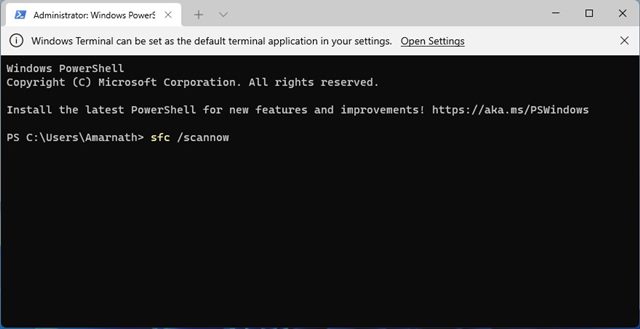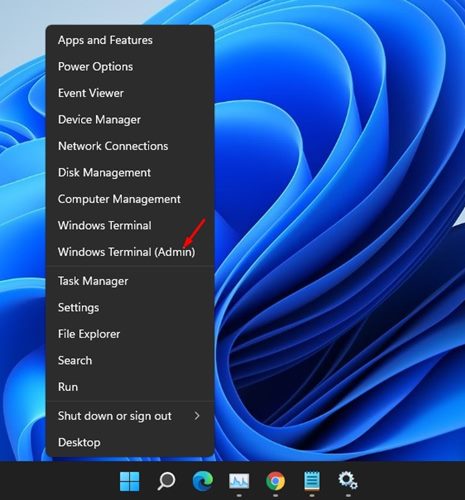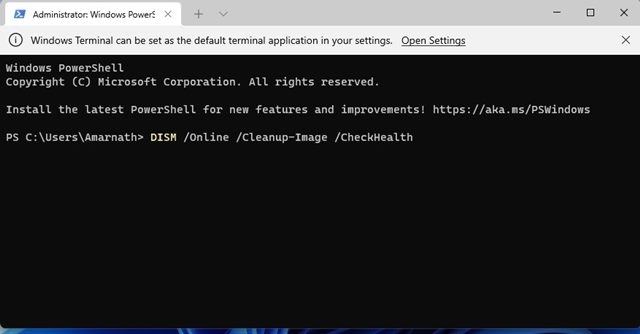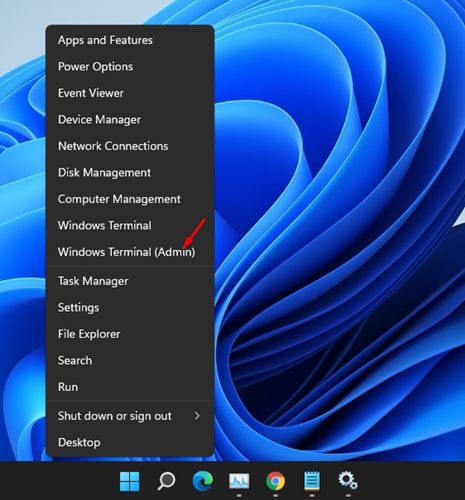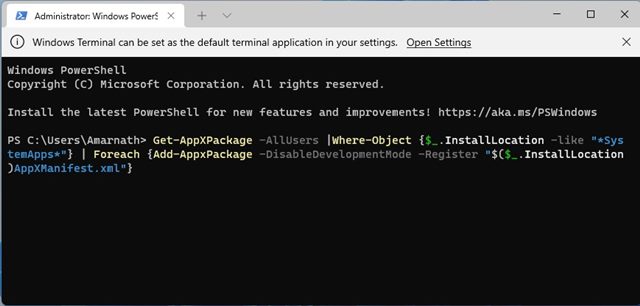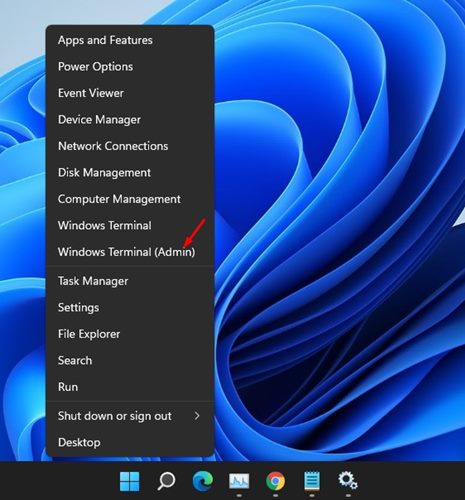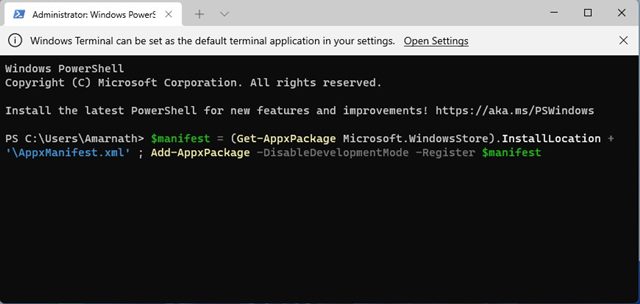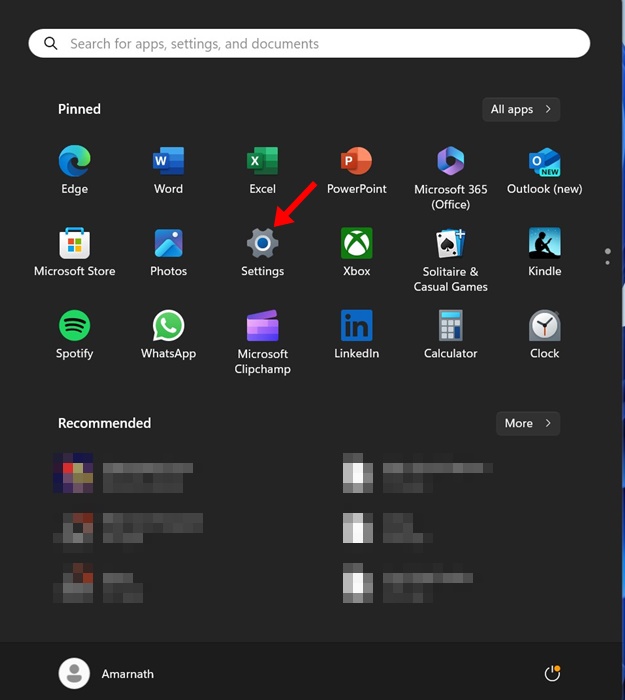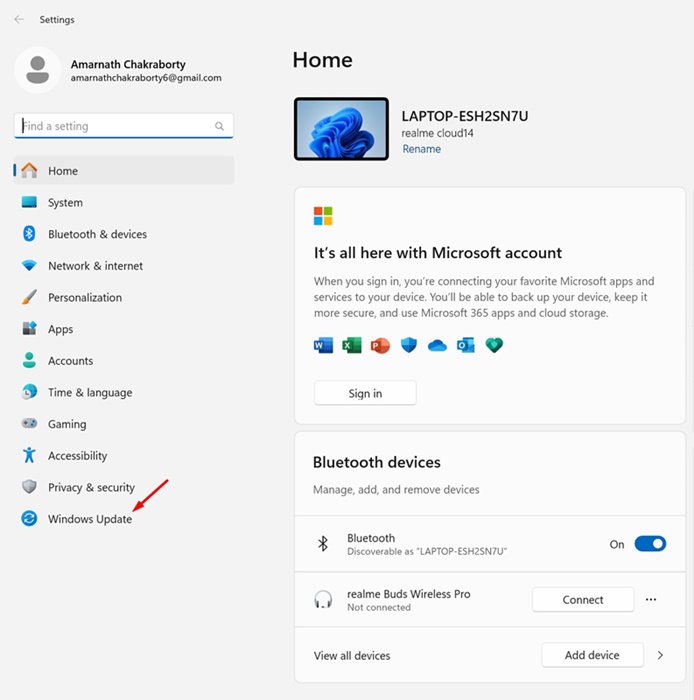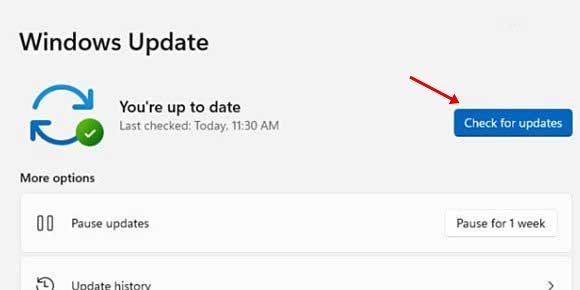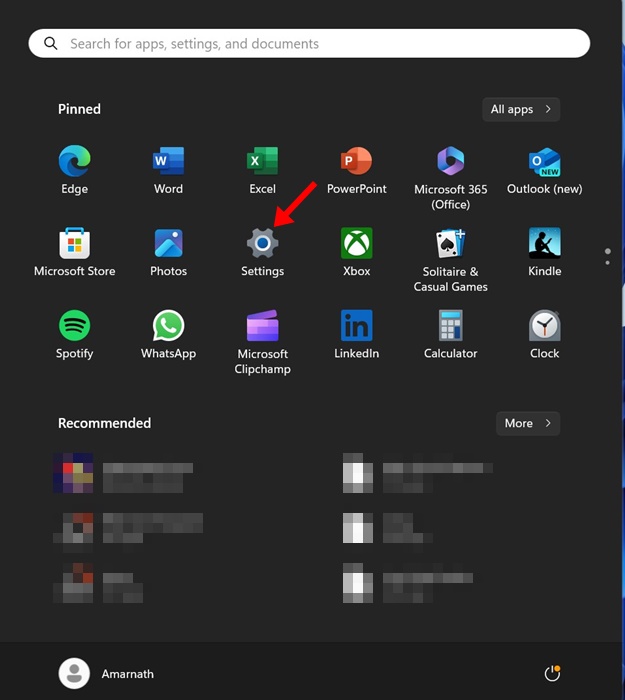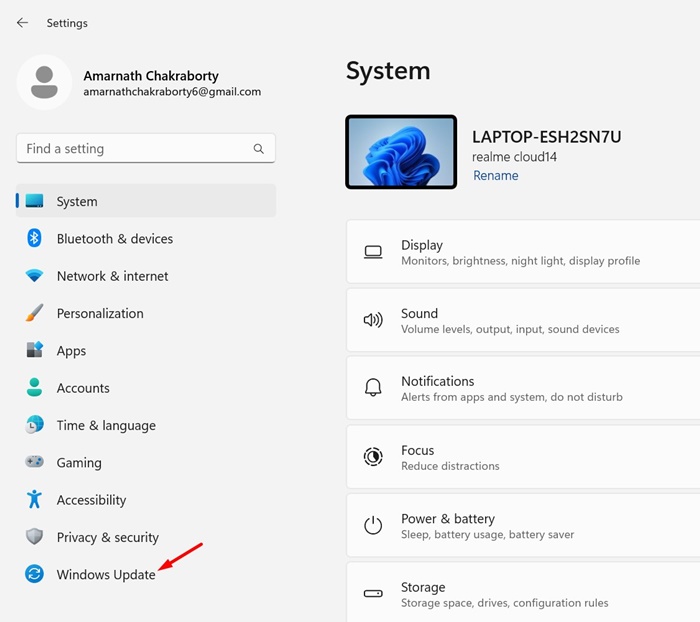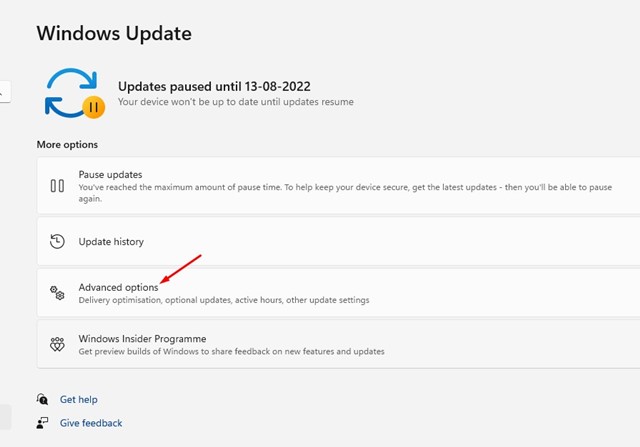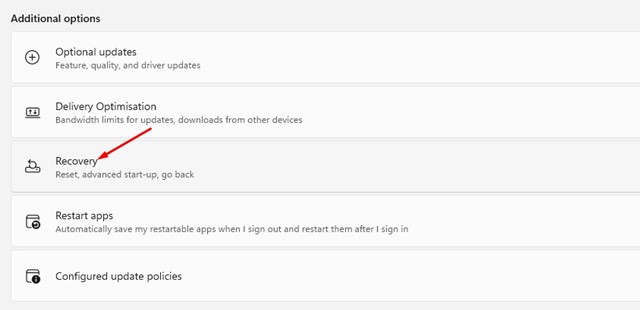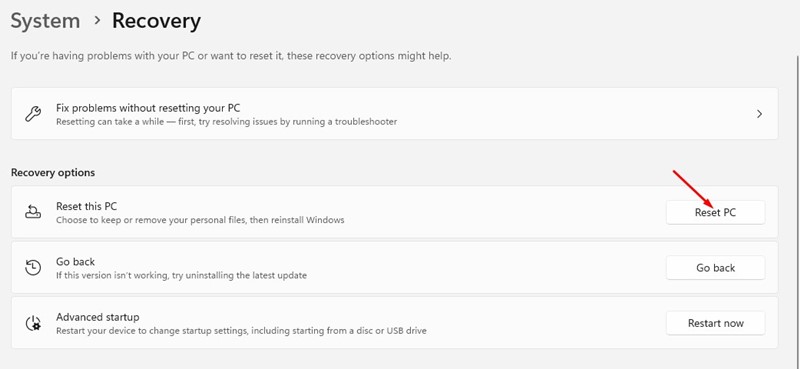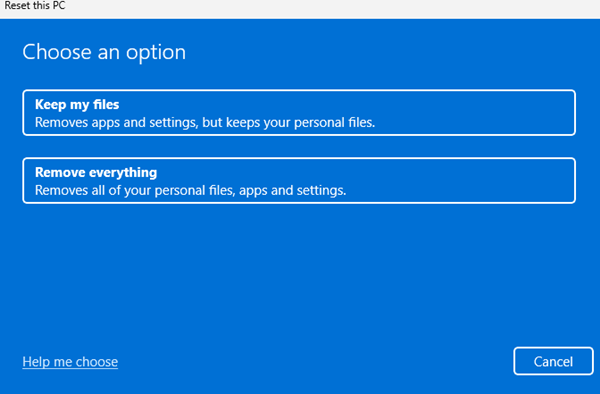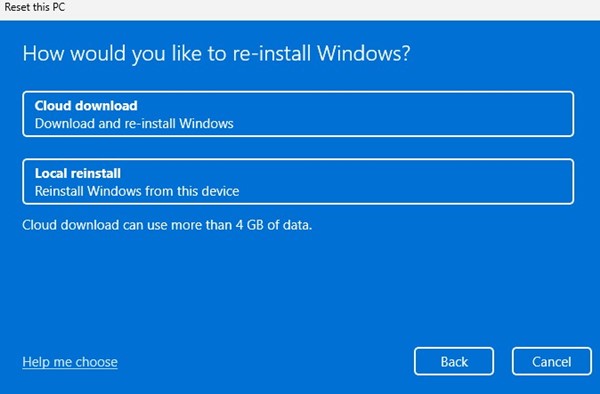В Windows 11 вы могли заметить, что существует несколько способов поиска приложений и файлов. Почти каждый вариант зависит от функции поиска Windows.
Панель поиска в Windows — полезная утилита, позволяющая быстро получить доступ к любимым приложениям, настройкам и файлам. Еще более полезно то, что поиск в Windows 11 также может получать результаты из Интернета.
Однако, поскольку Windows 11 не лишена ошибок, некоторые пользователи сталкиваются с проблемами с панелью поиска в Windows 11. Лишь немногие пользователи сообщили, что не могут ничего ввести в строку поиска.
Некоторые пользователи также сообщают, что поиск в Windows 11 вообще не открывается. Если у вас возникла эта проблема, вы читаете правильное руководство.
Содержание
- 1 9 лучших способов исправить невозможность ввода текста в строке поиска в Windows 11
- 1.1 1. Перезапустите Проводник Windows
- 1.2 2. Запустите средство устранения неполадок с поиском и индексированием
- 1.3 3. Перезапустите службу поиска Windows
- 1.4 4. Запустите загрузчик CTF
- 1.5 5. Восстановите индекс поиска
- 1.6 6. Запустите команду SFC и DISM
- 1.7 7. Перерегистрируйте приложения по умолчанию
- 1.8 8. Установите ожидающие обновления Windows
- 1.9 9. Сбросьте настройки Windows 11
9 лучших способов исправить невозможность ввода текста в строке поиска в Windows 11
В этой статье мы перечислим некоторые из лучших способов решения проблемы с панелью поиска в Windows 11. Эти методы будут очень простыми; следуйте им, как указано.
1. Перезапустите Проводник Windows
Проводник Windows — это очень важный процесс в Windows 11, который управляет графическим пользовательским интерфейсом нескольких инструментов и утилит. Если этот процесс не отвечает, у вас могут возникнуть проблемы, например невозможность ввода текста в поиске Windows 11.
1. Щелкните правой кнопкой мыши кнопку «Пуск» и выберите Диспетчер задач.
2. В диспетчере задач перейдите на вкладку Процессы.
3. Теперь найдите процесс Проводник Windows.
4. Щелкните правой кнопкой мыши проводник Windows и выберите Перезагрузить.
Вот и все! Это перезапустит процесс Проводника Windows. Теперь откройте поиск Windows и введите что-нибудь. Вы сможете вводить текст в поиске Windows 11.
2. Запустите средство устранения неполадок с поиском и индексированием
Мы воспользуемся средством устранения неполадок поиска и индексирования, чтобы устранить проблему с панелью поиска в этом методе. Вот несколько простых шагов, которые вам нужно выполнить.
1. Сначала нажмите кнопку «Пуск» Windows 11 и выберите Настройки.
2. На странице настроек нажмите вкладку Система.
3. На правой панели нажмите кнопку Устранение неполадок, как показано ниже.
4. На странице «Устранение неполадок» выберите параметр другие средства устранения неполадок.
5. Затем нажмите кнопку Выполнить под Средством устранения неполадок поиска и индексирования, чтобы устранить проблему с панелью поиска.
Вот и все! Вы сделали. Вот как можно решить проблему невозможности ввода текста в строке поиска в Windows 11.
3. Перезапустите службу поиска Windows
В Windows 11 работает фоновая служба под названием «Поиск Windows». Он постоянно работает в фоновом режиме, обеспечивая кэширование свойств, индексирование контента и результаты поиска файлов.
Иногда служба не работает корректно в системе, что приводит к тому, что панель поиска не работает в Windows 11. Следовательно, для решения проблемы необходимо перезапустить службу поиска Windows.
1. Прежде всего нажмите кнопку Windows Key + R на клавиатуре. Откроется диалоговое окно «Выполнить», введите services.msc и нажмите Enter.
2. На страницах служб Windows найдите параметр Поиск Windows.
3. Щелкните правой кнопкой мыши службу поиска Windows и выберите Перезапустить.
Вот и все! Вы сделали. Вот как можно перезапустить службу поиска Windows в Windows 11.
4. Запустите загрузчик CTF
Ну, загрузчик CTF — это процесс, необходимый для поддержки текста. Вы не сможете ничего ввести в поле поиска Windows, если этот процесс не запущен. Итак, в этом методе нам нужно вручную запустить загрузчик CTF, чтобы исправить невозможность ввода текста в строке поиска в Windows 11.
Чтобы запустить загрузчик CTF, нажмите кнопку Windows Key + R. Это откроет диалоговое окно «Выполнить»; введите ‘C:\Windows\system32\ctfmon.exe’ и нажмите кнопку Enter.
Вот и все! Вы сделали. Это запустит загрузчик CTF в вашей Windows 11. Каждый раз, когда вы перезагружаете компьютер, вам нужно запускать эту команду RUN.
5. Восстановите индекс поиска
Хотя восстановление поискового индекса не является надежным решением проблемы, оно принесет вам множество преимуществ. Вы можете попробовать перестроить индекс поиска Windows 11, чтобы предотвратить такие проблемы, как невозможность ввода текста при поиске Windows. Вот что вам нужно сделать.
1. Откройте Проводник (Этот компьютер) и щелкните значок раскрывающегося списка в адресной строке.
2. В появившемся меню выберите Панель управления.
3. На панели управления выберите Параметры индексирования.
4. В окне параметров индексирования нажмите Дополнительно.
5. В разделе «Дополнительные параметры» нажмите кнопку Перестроить рядом с надписью «Удалить и перестроить индекс».
Вот и все! Процесс может занять некоторое время. После завершения перезагрузите компьютер и начните использовать поиск Windows 11.
6. Запустите команду SFC и DISM
Если системные файлы Windows 11 повреждены, вы можете столкнуться со многими проблемами, включая проблемы с панелью поиска. Итак, чтобы исправить поврежденные системные файлы, вам необходимо запустить сканирование SFC для восстановления отсутствующих или поврежденных файлов.
1. Нажмите кнопку Windows Key + X, чтобы открыть дополнительное меню «Пуск». Затем выберите из списка Терминал Windows (Администратор).
2. В терминале Windows введите sfc /scannowи нажмите кнопку Enter.
3. Команда SFC запустится и попытается устранить проблемы. Если обнаружится какая-либо проблема, вам необходимо запустить сканирование DISM.
4. Чтобы запустить сканирование DISM, нажмите Windows Key + X и выберите Windows Terminal (Admin).
5. Теперь введите следующие команды на терминале Windows.
- DISM/Online/Cleanup-Image/CheckHealth
- DISM/Online/Cleanup-Image/ScanHealth
- DISM/Online/Cleanup-Image/RestoreHealth
Вот и все! Вы сделали. Это решит проблему невозможности ввода текста в строке поиска в Windows 11.
7. Перерегистрируйте приложения по умолчанию
Если вы не можете вводить текст в строку поиска Windows 11, вам необходимо перерегистрировать приложения по умолчанию в Windows 11. Вот что вам нужно сделать.
1. Прежде всего нажмите кнопку Windows Key + X и выберите Терминал Windows (Администратор)
2. В терминале Windows введите указанную команду и нажмите Enter.
Get-AppXPackage -AllUsers |Where-Object {$_.InstallLocation -like "*SystemApps*"} | Foreach {Add-AppxPackage -DisableDevelopmentMode -Register "$($_.InstallLocation)AppXManifest.xml"}
После выполнения команды перезагрузите компьютер. Если вы не можете печатать после перезагрузки, выполните следующие действия.
1. Прежде всего нажмите кнопку Windows Key + X и выберите «Терминал Windows (Администратор)»
2. В терминале Windows введите данную команду и нажмите Enter.
$manifest = (Get-AppxPackage Microsoft.WindowsStore).InstallLocation + '\AppxManifest.xml' ; Add-AppxPackage -DisableDevelopmentMode -Register $manifest
После выполнения команды перезагрузите компьютер, и проблема будет устранена.
8. Установите ожидающие обновления Windows
Обновления Windows очень важны для повышения стабильности и безопасности устройства. Есть вероятность, что в используемой вами версии Windows есть ошибка, из-за которой вы не можете ничего вводить в поиск.
Лучший способ устранить подобные ошибки — обновить Windows 11 до последней версии. Следуйте инструкциям ниже, чтобы загрузить и установить ожидающие обновления Windows.
1. Нажмите кнопку «Пуск» в Windows 11 и выберите Настройки.
2. Когда откроется приложение «Настройки», перейдите на вкладку Центр обновления Windows.
3. Справа нажмите Проверить наличие обновлений
Вот и все! Теперь Windows 11 будет автоматически проверять наличие доступных обновлений. Если доступно какое-либо обновление, загрузите и установите его, чтобы устранить проблему.
9. Сбросьте настройки Windows 11
Если ничего не помогает, не удается ввести проблему в строке поиска Windows, последнее, что вы можете попробовать, — это перезагрузить компьютер. Вы можете сбросить Windows 11 до заводского состояния по умолчанию, чтобы устранить все проблемы. Однако при сбросе будут удалены все настройки, сохраненные на устройстве.
1. Нажмите кнопку «Пуск» в Windows 11 и выберите Настройки.
2. Когда откроется приложение «Настройки», перейдите на вкладку «Центр обновления Windows» слева.
3. Справа нажмите «Дополнительные параметры».
4. На следующем экране нажмите Восстановление.
5. Теперь прокрутите вниз до раздела «Сбросить этот компьютер». Затем нажмите кнопку Перезагрузить компьютер.
6. В появившемся окне выберите Сохранить мои файлы.
7. В следующем запросе выберите Загрузка из облака.
Вот и все! Вот как вы можете сбросить настройки Windows 11, чтобы исправить проблему с невозможностью ввести что-либо при поиске в Windows 11.
Это лучшие возможные способы исправить невозможность ввода текста в строке поиска в Windows 11. Надеюсь, эта статья вам помогла! Пожалуйста, поделитесь им также со своими друзьями. Если у вас есть какие-либо сомнения, сообщите нам об этом в поле для комментариев ниже.