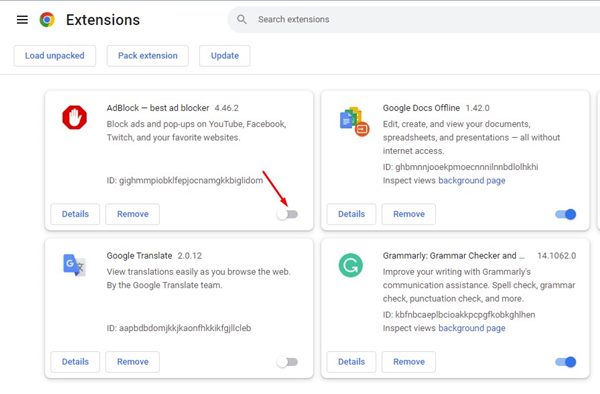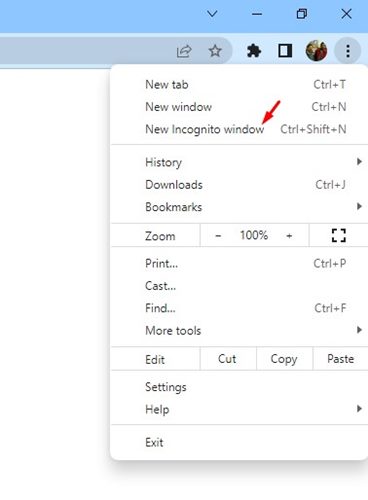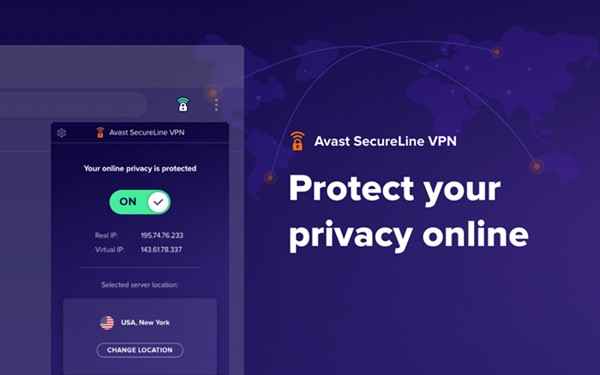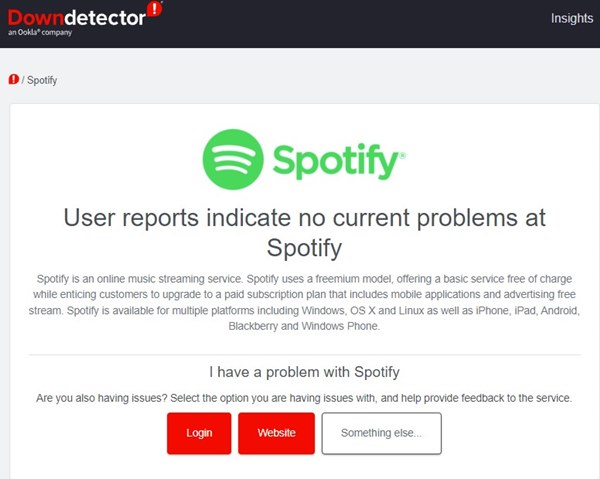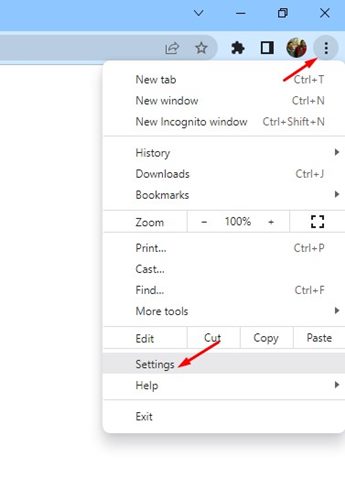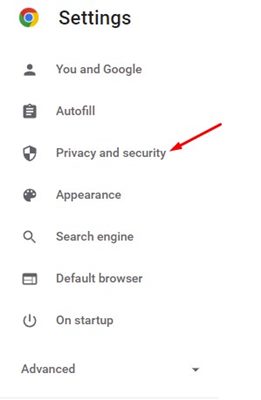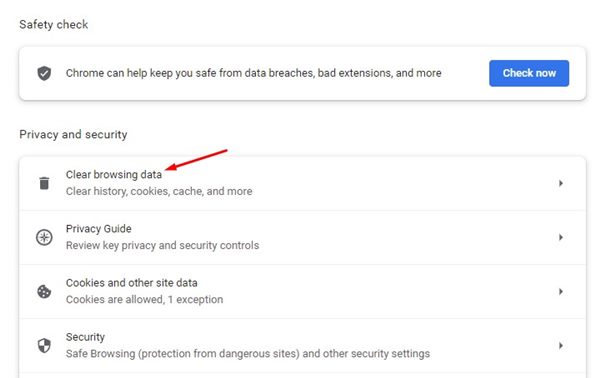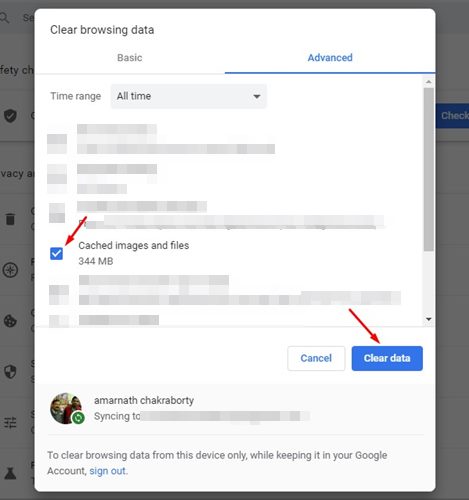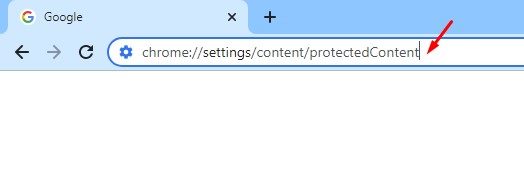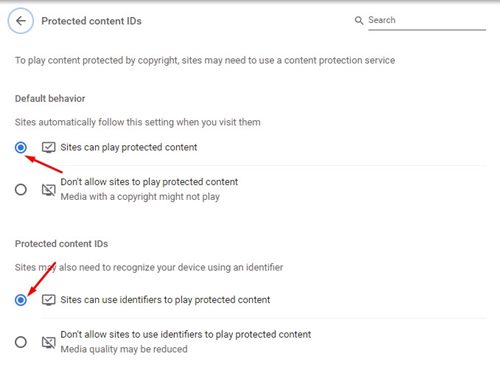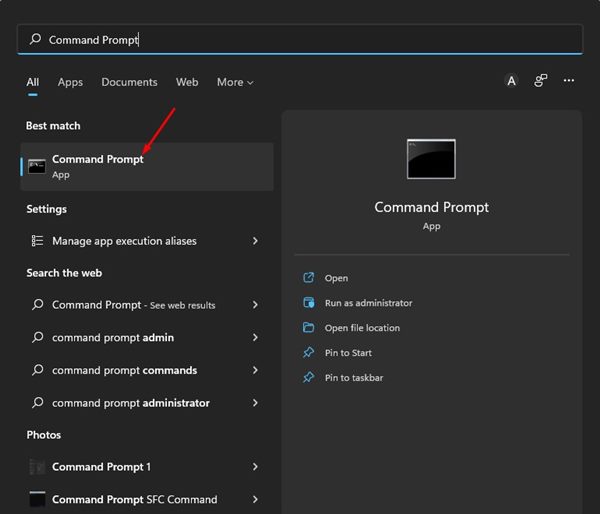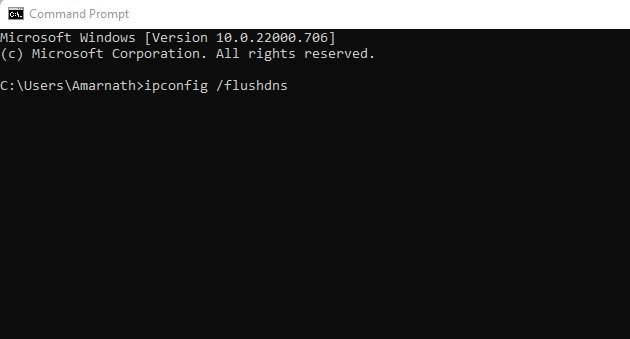Вам не нужно устанавливать настольное приложение Spotify на свой компьютер, чтобы получить доступ к сервису потоковой передачи музыки. Вы можете использовать веб-версию Spotify, Spotify Web Player, для доступа к сервису потоковой передачи музыки и прослушивания музыки.
Веб-плеер Spotify совместим со всеми веб-браузерами, такими как Google Chrome, Firefox и Edge. Хотя веб-версия Spotify в основном не содержит ошибок, пользователи по-прежнему иногда сталкиваются с проблемами при ее использовании. Недавно многие пользователи сообщили, что веб-плеер Spotify не работает на их компьютерах.
Содержание
- 1 Лучшие способы исправить неработающий веб-плеер Spotify
- 1.1 1. Перезапустите веб-браузер
- 1.2 2. Убедитесь, что вы используете совместимый веб-браузер
- 1.3 3. Отключите расширения для блокировки рекламы
- 1.4 4. Откройте веб-плеер Spotify в приватном окне/окне инкогнито
- 1.5 5. Отключите приложения VPN/прокси
- 1.6 6. Проверьте, не отключены ли серверы Spotify
- 1.7 7. Очистите кеш вашего веб-браузера
- 1.8 8. Включить воспроизведение защищенного контента в браузере Chrome
- 1.9 9. Очистите кэш DNS
- 1.10 10. Используйте клиент Spotify для настольных ПК
Лучшие способы исправить неработающий веб-плеер Spotify
Некоторые пользователи также сообщили, что веб-плеер Spotify дает сбой при запуске или при переключении музыкальных треков. Итак, если веб-плеер Spotify не работает на вашем компьютере, вы попали на правильную страницу. Вот лучшие способы исправить веб-плеер Spotify, который не работает на ПК. Давайте проверим.
1. Перезапустите веб-браузер
Если Spotify не работает в вашем веб-браузере, сначала необходимо перезапустить сам браузер. Иногда простой перезапуск решает проблемы, связанные с браузером, в том числе не открывается веб-плеер Spotify.
Поэтому, прежде чем использовать следующие методы, перезапустите веб-браузер, чтобы получить доступ к веб-плееру Spotify. После перезагрузки снова откройте веб-плеер Spotify. Если даже тогда вы столкнулись с той же проблемой, воспользуйтесь следующими методами.
2. Убедитесь, что вы используете совместимый веб-браузер
Хотя веб-плеер Spotify обладает всеми функциями, необходимыми для воспроизведения музыки, для него все равно требуется совместимый веб-браузер.
Веб-версия Spotify работает в следующих веб-браузерах:
Chrome 80 или более поздняя версия
Firefox 74 или более поздняя версия
Edge 80 или более поздняя версия
Opera 67 или более поздняя версия
Safari 14 или более поздняя версия
Итак, убедитесь, что вы используете совместимый веб-браузер, чтобы решить проблему неработающего веб-плеера Spotify.
3. Отключите расширения для блокировки рекламы
Расширения для блокировки рекламы удобны тем, что удаляют рекламу с посещаемых вами веб-страниц. Однако одни и те же расширения могут вызывать различные проблемы с воспроизведением мультимедиа в Интернете.
Многие пользователи утверждают, что исправили неработающий веб-плеер Spotify, просто отключив расширение для блокировки рекламы. Чтобы решить проблему Spotify, вам также необходимо отключить все расширения, связанные с видео, в вашем веб-браузере.
4. Откройте веб-плеер Spotify в приватном окне/окне инкогнито
Мы не знаем почему, но на странице поддержки Spotify упоминается открытие веб-плеера в приватном/инкогнито окне. Возможно, это связано с сохраненной историей просмотров, файлами cookie или расширением.
В режиме «Частный/инкогнито» каждого веб-браузера расширения и надстройки отключаются, что может препятствовать загрузке веб-плеера Spotify.
Что бы это ни было, каждый веб-браузер теперь имеет приватный режим и режим инкогнито. Итак, вы можете переключиться на него и открыть веб-плеер Spotify. Это, возможно, решит проблему Spotify Web Player не загружается.
5. Отключите приложения VPN/прокси
Spotify не позволяет службам VPN/прокси разблокировать сайт. Если вы его используете, вы, скорее всего, столкнетесь с такими проблемами, как неработающий веб-плеер Spotify, не воспроизводимые песни Spotify, Страница веб-плеера Spotify не найдена и т. д.
Лучшее, что вы можете сделать, — это отключить используемые вами службы VPN/прокси-сервера, а затем попытаться повторно получить доступ к веб-плееру. Если проблема в IP-адресе, вы можете получить доступ к веб-плееру и использовать его.
6. Проверьте, не отключены ли серверы Spotify
Как и любой другой сервис потоковой передачи музыки и видео, Spotify может время от времени сталкиваться с простоями.
Когда серверы Spotify отключены на техническое обслуживание, веб-плеер, настольное и мобильное приложения не будут работать.
У вас также могут возникнуть проблемы при воспроизведении любимых песен, например Веб-плеер Spotify пропускает песни. Итак, откройте этот веб-страница и проверьте, нет ли в Spotify каких-либо сбоев.
7. Очистите кеш вашего веб-браузера
Хотя кеш браузера помогает ускорить сеансы просмотра, если кеш будет поврежден, вы столкнетесь с такими проблемами, как неработающий веб-плеер Spotify. Не только на Spotify вы можете столкнуться с проблемами при доступе к другим сайтам.
Поэтому вам необходимо создать кеш вашего веб-браузера, чтобы решить проблему. Вот как можно очистить кеш веб-браузера Google Chrome.
1. Откройте браузер Chrome и нажмите три точки. В появившемся списке параметров нажмите Настройки.
2. На странице настроек перейдите на вкладку Конфиденциальность и безопасность, как показано ниже.
3. На правой панели нажмите Очистить данные просмотра.
4. Во всплывающем окне «Очистить данные просмотра» выберите Кэшированные изображения и файлы и нажмите кнопку Очистить данные.
Вот и все! Вот как вы можете очистить кеш браузера Chrome, чтобы решить проблему неработающего веб-плеера Spotify.
8. Включить воспроизведение защищенного контента в браузере Chrome
Если веб-плеер Spotify по-прежнему не работает в вашем браузере Chrome, необходимо включить защищенное воспроизведение контента.
Если воспроизведение защищенного контента отключено, Spotify также покажет вам сообщение о том, что вам необходимо включить воспроизведение защищенного контента. Вот как можно включить его в браузере Chrome.
1. Прежде всего откройте браузер Google Chrome. Введите chrome://settings/content/protectedContent в адресной строке и нажмите кнопку «Ввод».
2. Теперь вам нужно включить две опции: Сайты могут воспроизводить защищенный контент и Сайты могут использовать идентификаторы для воспроизведения защищенного контента.
Вот и все! Возможно, это решит проблему с неработающим веб-плеером Spotify. После внесения изменений перезапустите браузер Chrome.
9. Очистите кэш DNS
Если ни один из методов не помог решить проблему с неработающим веб-плеером Spotify в вашем веб-браузере, вам необходимо очистить кэш DNS. Устаревший DNS-кеш часто является основной причиной проблем с воспроизведением мультимедиа. Следовательно, вы можете попробовать очистить кэш DNS вашего компьютера, чтобы устранить проблемы с воспроизведением мультимедиа на веб-сайтах.
1. Сначала нажмите кнопку поиска Windows 11 и введите «Командная строка». Затем откройте утилиту Командная строка из списка.
2. В командной строке введите ipconfig /flushdnsи нажмите кнопку Enter.
Вот и все! Это заставит Windows 11 очистить кэш DNS. После внесения изменений перезагрузите компьютер.
10. Используйте клиент Spotify для настольных ПК
Попробуйте настольный клиент Spotify, если веб-плеер все еще не исправлен. Приложение Spotify доступно для Windows и Mac, его можно скачать и использовать бесплатно.
Клиент Spotify для настольных компьютеров предлагает вам все функции веб-плеера Spotify. Клиент Spotify для настольных компьютеров более удобен в использовании.
Итак, это одни из лучших способов исправить веб-плеер Spotify, не работающий на ПК. Если вы выполнили все методы, проблема неработающего веб-плеера Spotify, скорее всего, будет решена. Если проблемы по-прежнему возникают, переключитесь на другой веб-браузер или сбросьте настройки браузера.