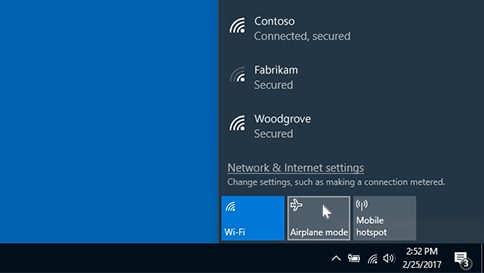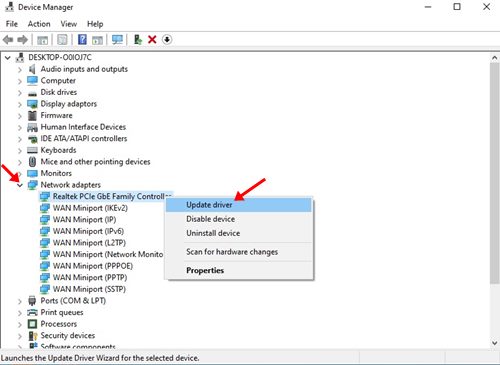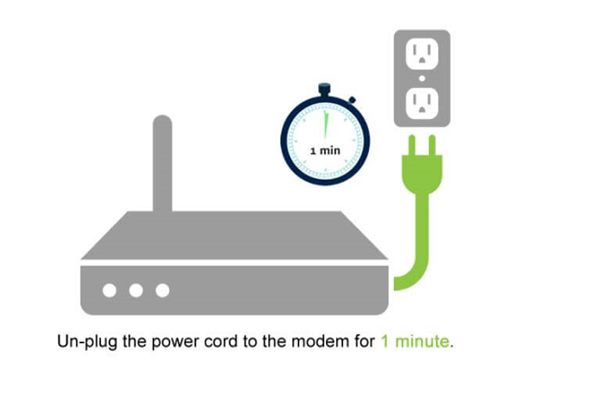В Windows 10 от Microsoft предлагаются различные варианты подключения к Интернету. В зависимости от вашего оборудования вы можете подключиться к Интернету через Wi-Fi, Ethernet или Bluetooth. Кроме того, большинство ноутбуков с Windows 10 теперь оснащены встроенным адаптером Wi-Fi, который автоматически сканирует сеть Wi-Fi и подключается к ней.
При подключении к Интернету через Wi-Fi пользователи часто сталкиваются с такими проблемами, как «Неопознанная сеть», «Адаптер не имеет допустимой конфигурации IP» и т. д. Итак, если вы также сталкиваетесь с такими проблемами при подключении к Сеть Wi-Fi, вы читаете правильное руководство.
В этой статье мы рассмотрим несколько лучших способов исправить «Неопознанную сеть в Windows 10». Но сначала давайте узнаем, что означает ошибка.
Содержание
Что такое «неопознанная сеть» в Windows 10?
Многие пользователи утверждают, что над значком подключения к Интернету в Windows 10 они получают предупреждение о том, что адаптер не имеет доступа к Интернету.
Даже если сеть Wi-Fi подключена, отображается сообщение «Подключено, но нет доступа к Интернету». Это происходит по разным причинам, например, из-за конфигурации IP, прокси-сервера, устаревшего адаптера Wi-Fi, сбоя оборудования, ошибок DNS и т. д.
Какова бы ни была причина, сообщение «Подключено к Wi-Fi, но нет доступа к Интернету» можно легко исправить. Поскольку универсального решения не существует, нам необходимо реализовать каждый метод. Итак, давайте проверим методы.
Читайте также: Как посмотреть пароль Wi-Fi в Windows 11
Устранение проблемы с неопознанной сетью в Windows 10
Ниже мы поделились несколькими лучшими методами исправления неопознанных сетевых ошибок в Windows 10. Используйте каждый из способов в последовательном порядке.
1) Выключите режим полета
Если вы используете ноутбук с Windows 10, на нем может быть режим полета. Режим полета в Windows 10 аналогичен режиму полета в Android.
Когда включен режим полета, все сетевые подключения, включая сеть Wi-Fi, отключаются. Итак, на первом этапе вам необходимо убедиться, что в вашей системе отключен режим полета.
Чтобы отключить режим полета, нажмите на панель уведомлений и отключите режим полета. Вот и все! После этого подключитесь к сети Wi-Fi.
2) Обновить драйвер сетевой карты
Иногда подключается к Wi-Fi, но не появляется ошибка доступа в Интернет из-за устаревших драйверов сетевой карты. Итак, с помощью этого метода мы обновим драйверы сетевой карты, чтобы посмотреть, поможет ли это. Вот что вам нужно сделать.
- Откройте поиск Windows и введите Диспетчер устройств.
- Откройте Диспетчер устройств из списка.
- В диспетчере устройств разверните сетевые адаптеры.
- Найдите свою сеть Ethernet или Wi-Fi. Затем щелкните его правой кнопкой мыши и выберите Свойства.
- В следующем всплывающем окне нажмите кнопку Обновить драйвер .
Теперь Windows 10 будет автоматически сканировать доступные обновления. Вот и все! Вы сделали. Если Windows 10 обнаружит новое обновление сетевого драйвера, оно автоматически установится.
3) Сменить DNS-серверы
Иногда пользователи видят «Неопознанная сеть» из-за устаревшего кэша DNS. Кроме того, интернет-провайдеры предлагают собственные адреса DNS-серверов, которые иногда могут работать медленно.
Итак, с помощью этого метода вы можете изменить DNS по умолчанию на общедоступный DNS Google. Google DNS обычно работает быстрее, чем DNS, предоставляемый интернет-провайдером.
Также доступна смена DNS-серверов в Windows 10; вы можете следовать нашему руководству Как изменить DNS по умолчанию на Google DNS для более быстрого Интернета , чтобы быстро изменить DNS-сервер.
4) Используйте командную строку
Если вы все еще можете подключиться к Интернету, вам необходимо открыть командную строку с правами администратора и выполнить эти команды. Во-первых, чтобы открыть командную строку, вам нужно выполнить поиск по CMD в Windows. Затем щелкните правой кнопкой мыши CMD и выберите параметр Запуск от имени администратора.
Вот команды. Обратите внимание, что вам нужно выполнять эти команды одну за другой. Поэтому запускайте следующий заказ после выполнения первого.
ipconfig /release ipconfig /renew netsh winsock reset netsh int ip reset ipconfig /flushdns ipconfig /registerdns netsh int tcp set heuristics disabled netsh int tcp set global autotuninglevel=disabled netsh int tcp set global rss=enabled netsh int tcp show global
5) Перезагрузите маршрутизатор
Если вы по-прежнему получаете сообщение об ошибке «Неопознанная сеть», вам необходимо перезагрузить модем и маршрутизатор. Простой перезапуск иногда также может решить проблемы такого типа. Вот что вам нужно сделать.
- Выключите модем и маршрутизатор.
- Теперь подождите около 1 минуты и запустите маршрутизатор.
После запуска вам необходимо подключить компьютер к маршрутизатору.
6) Сбросить настройки сети
Если не удалось устранить проблему Подключено к Wi-Fi, но нет доступа в Интернет на вашем компьютере, необходимо сбросить все настройки сети.
Мы уже полностью поделились подробным руководством по сброс настроек сети в Windows 10 . Вам необходимо следовать этому руководству, чтобы сбросить настройки сети вашего компьютера с Windows 10.
Итак, эта статья посвящена как исправить неопознанные проблемы с сетью в Windows 10. Надеюсь, эта статья помогла вам! Пожалуйста, поделитесь им также со своими друзьями. Если у вас есть какие-либо сомнения по этому поводу, сообщите нам об этом в поле для комментариев ниже.