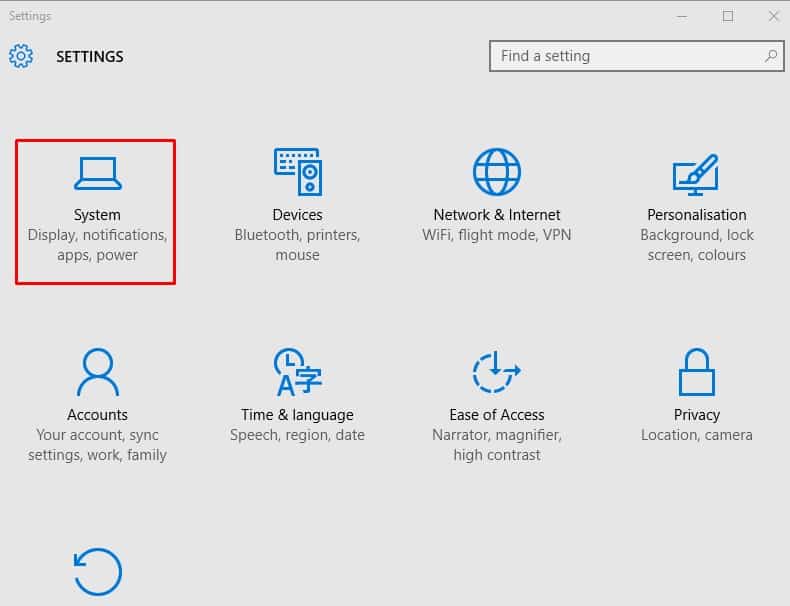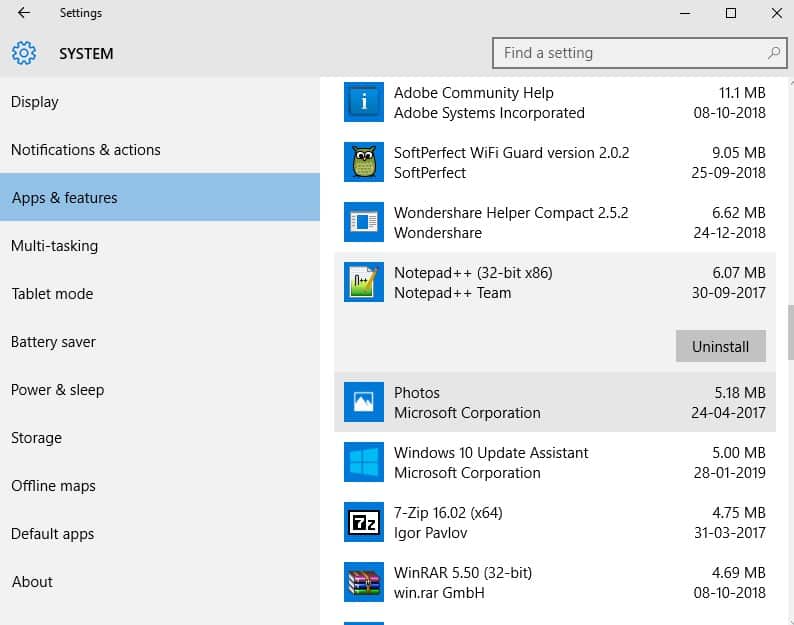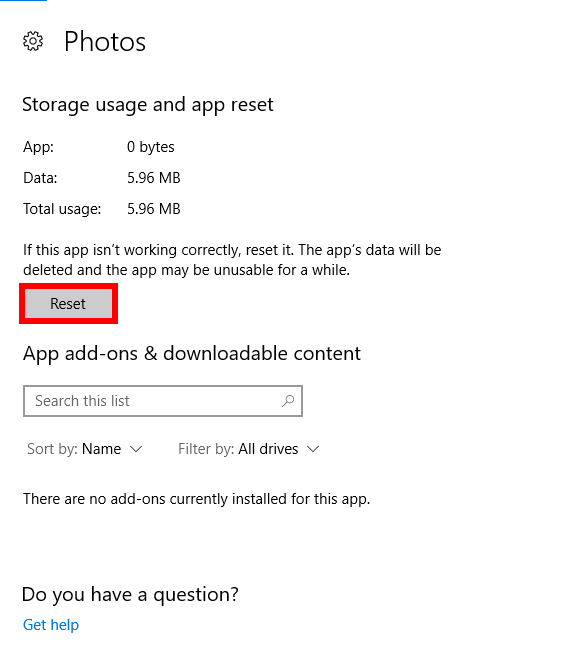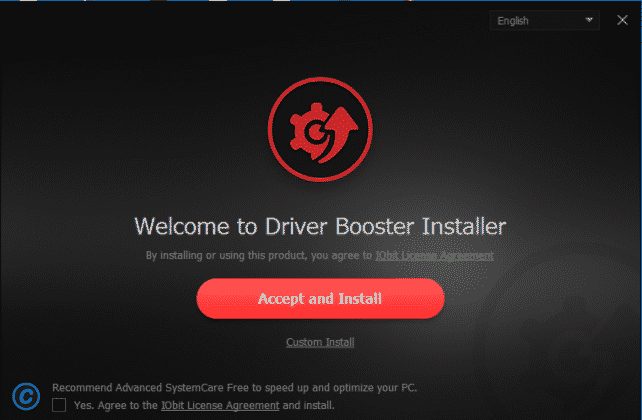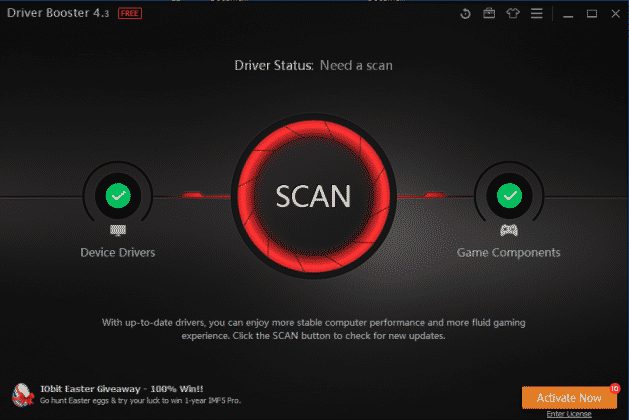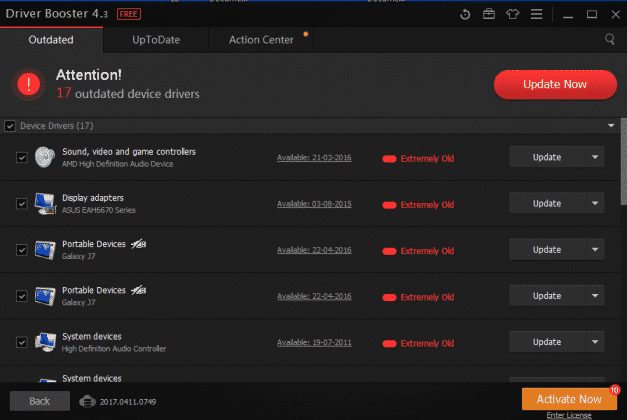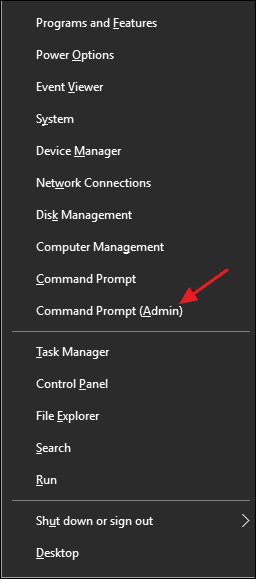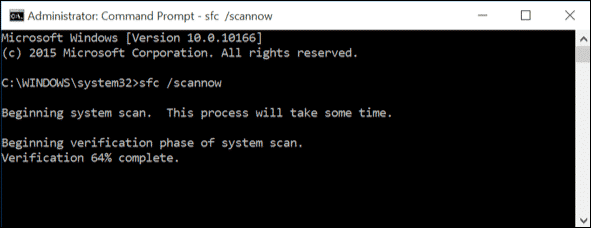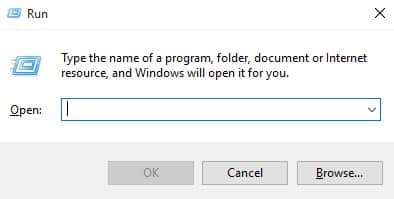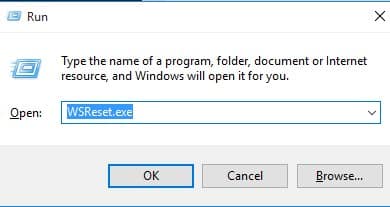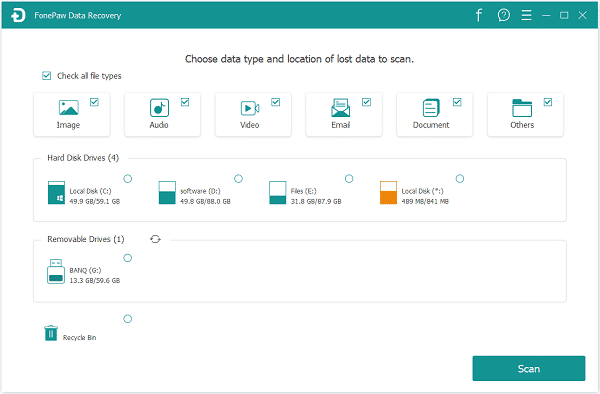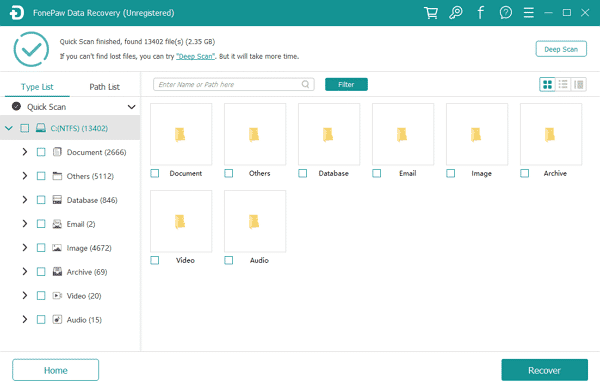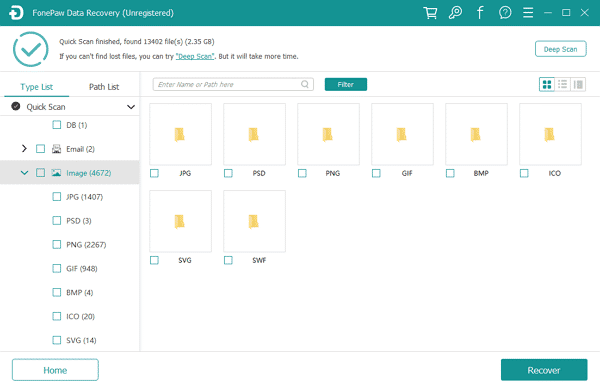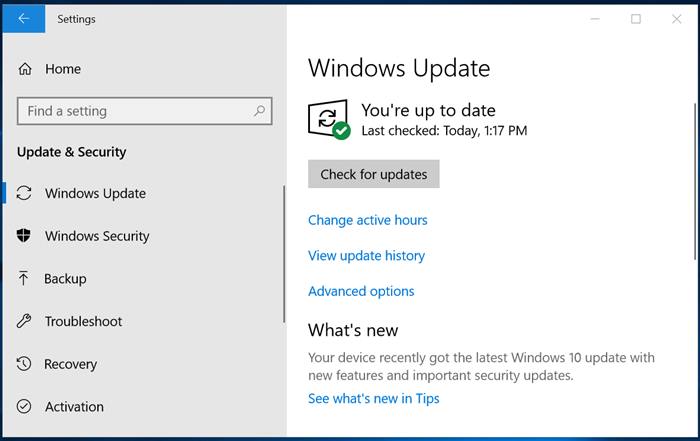Мы часто получаем ошибки при открытии файлов изображений в операционной системе Windows 10. Одной из таких ошибок является «Неверное значение для реестра». Недопустимое значение ошибки реестра обычно возникает при открытии файла изображения. Ошибка не позволяет пользователям просматривать изображения с помощью встроенной программы просмотра изображений.
Итак, в этом посте мы собрали несколько лучших способов исправить ошибку JPEG «Недопустимое значение для реестра». Однако прежде чем мы перейдем к методам, давайте узнаем, почему возникает эта ошибка.
Неверное значение реестра — это распространенная ошибка, которую пользователи Windows получают после обновления Windows до новой версии. Происходит следующее: во время обновления некоторые файлы Windows Photos или Photo Viewer не обновляются, что приводит к возникновению ошибки.
Содержание
- 1 Исправить ошибку «Неверное значение для реестра» в Windows 10/11
- 1.1 1) Используйте другое приложение для просмотра фотографий
- 1.2 2) Сбросьте настройки приложения «Фото»
- 1.3 3) Обновление драйверов
- 1.4 4) Обновите фотографии или приложение для просмотра фотографий
- 1.5 5) Использование командной строки
- 1.6 6) Очистите кеш Магазина Windows
- 1.7 7) Использование инструментов восстановления данных
- 1.8 8) Обновите версию Windows
Исправить ошибку «Неверное значение для реестра» в Windows 10/11
Итак, если при открытии изображения или видеофайла вы также получаете сообщение об ошибке «Недопустимое значение для реестра», воспользуйтесь несколькими простыми способами, описанными ниже.
1) Используйте другое приложение для просмотра фотографий
Самый простой способ избавиться от ошибки «Недопустимое значение для реестра» — просмотреть изображение в другом приложении для просмотра фотографий.
В настоящее время для ПК с ОС Windows доступны сотни приложения для просмотра фотографий . Вы можете использовать любой из них для просмотра изображений JPG/JPEG.
2) Сбросьте настройки приложения «Фото»
Как мы все знаем, существует вероятность того, что не все файлы приложения Windows Photo Viewer или Photos будут обновлены после обновления. Итак, в этом методе нам нужно сбросить встроенное приложение «Фотографии», чтобы исправить ошибку «Недопустимое значение для реестра». Чтобы сбросить настройки приложения «Фото», выполните действия, указанные ниже.
1. Найдите Система в строке поиска Windows 10.
2. Теперь нажмите Настройки и на странице настроек выберите Система >Приложения и функции. Там найдите приложение Фото.
3. Теперь нажмите Фотографии >Дополнительные параметры. В разделе «Дополнительные параметры» нажмите кнопку Сброс .
Перезагрузите компьютер, чтобы изменения вступили в силу. При сбросе приложения «Фото» старые настройки и кэшированные данные будут удалены, что исправит ошибку «Недопустимое значение для реестра».
3) Обновление драйверов
Иногда устаревшие драйверы устройств создают такие проблемы, как неверные значения реестра. Поэтому, прежде чем вносить какие-либо дальнейшие изменения, проверьте и обновите все устаревшие драйверы. Выполните несколько простых шагов, приведенных ниже, чтобы обновить драйверы на ПК с Windows 10.
1. На первом этапе загрузите и установите Усилитель драйверов на свой ПК с Windows.
2. После этого откройте приложение и увидите интерфейс, подобный показанному ниже. Здесь вам нужно нажать кнопку Сканировать .
3. Вам придется подождать несколько секунд, пока Driver Booster не выполнит поиск устаревших драйверов.
4. После этого он покажет вам список устаревших драйверов. Мало того, он также предоставит вам ссылки на обновление драйверов.
Вот и все; вы сделали! Вот как вы можете использовать Driver Booster для одновременного обновления всех драйверов.
4) Обновите фотографии или приложение для просмотра фотографий
Иногда обновление приложения Windows Photo Viewer устраняет ошибку «Недопустимое значение для реестра» на компьютерах с Windows 10. Итак, в этом методе нам нужно обновить встроенный инструмент просмотра фотографий Windows, чтобы исправить сообщение об ошибке.
- Перейдите в Пуск >Настройки >Обновление и безопасность.
- В разделе «Обновление и безопасность» нажмите «Центр обновления Windows» и выберите Проверить наличие обновлений.
- Теперь выберите параметрПросмотр фотографий и затем нажмите Установить обновления.
- Теперь подождите, пока обновление будет установлено.
После этого перезагрузите компьютер, чтобы исправить ошибку «Недопустимое значение для реестра».
5) Использование командной строки
Командная строка может исправить практически все ошибки вашего компьютера, включая ошибку «Недопустимое значение для реестра».
Пользователям необходимо знать, как им правильно пользоваться. Здесь нам нужно использовать команду SFC, чтобы исправить сообщение об ошибке «Недопустимое значение для реестра».
1. Прежде всего, щелкните правой кнопкой мыши кнопку Windows и выберите параметр Командная строка (Администратор).
2. Откроется окно командной строки с правами администратора. Теперь вам нужно ввести команду: sfc /scannow
3. Подождите несколько секунд, пока сканирование не завершится. После этого перезагрузите компьютер.
Вот и все; вы сделали! Вы можете использовать встроенную команду проверки системных файлов (SFC), чтобы исправить «Недопустимое значение для реестра» в Windows 10.
6) Очистите кеш Магазина Windows
Иногда повреждение кэша Магазина Windows также приводит к ошибке «Недопустимое значение для реестра» на компьютерах с Windows 10. Итак, в этом методе нам нужно очистить кеш Магазина Windows, чтобы исправить сообщение об ошибке «Недопустимое значение для реестра». Вот что вам нужно сделать.
1. Сначала нажмите Windows Key + R на своем компьютере. Откроется диалоговое окно «Выполнить».
2. В диалоговом окне «Выполнить» введите WSReset.exe и нажмите Enter.
3. Теперь Магазин Windows откроется автоматически, и вы увидите сообщение «Кэш Магазина очищен».
Вот и все; вы сделали! Вот как можно очистить кэш Магазина Windows, чтобы исправить «Недопустимое значение реестра» в Windows 10.
7) Использование инструментов восстановления данных
Если ни один из вышеперечисленных методов не помог исправить сообщение об ошибке «Неверное значение для реестра», вы можете рассмотреть возможность использования инструментов восстановления данных. Для операционной системы Windows доступно множество инструментов восстановления данных, например FonePaw, EaseUS и т. д.
Вы можете использовать любой из них для восстановления поврежденных файлов фотографий. Ниже мы поделились кратким руководством по FonePaw Data Recovery, одному из ведущих инструментов восстановления данных Windows.
1. Прежде всего, скачайте и установите Восстановление данных FonePaw на свой компьютер с Windows.
2. Запустите инструмент и выберите тип данных, которые вы хотите восстановить. Чтобы проверить все типы файлов изображений, выберите изображения и нажмите Сканировать.
3. Теперь подождите несколько минут, пока FonePaw Data Recovery не просканирует файлы, которые можно восстановить. После этого вам будет показан список всех изображений, которые можно восстановить.
4. Выберите типы файлов и нажмите Восстановить.
Вот и все; вы сделали! Вот как вы можете исправить «Неверное значение для реестра» с помощью FonePaw Data Recovery.
8) Обновите версию Windows
Хотя обновление операционной системы Windows не является надежным решением, все же лучше сохранить операционную систему.
Поддержание актуальности операционной системы позволяет устранить различные ошибки и повысить общую производительность. Обновления Windows также устранят многие проблемы со стабильностью.
Поэтому лучше всего обновить операционную систему Windows. Чтобы обновить Windows, откройте Настройки >Обновления Windows и нажмите кнопку Проверить наличие обновлений.
Итак, это лучшие способы исправить Недопустимое значение для реестра в вашей Windows. Если вам известен какой-либо другой способ устранения появления сообщения об ошибке, сообщите нам об этом в поле для комментариев ниже.