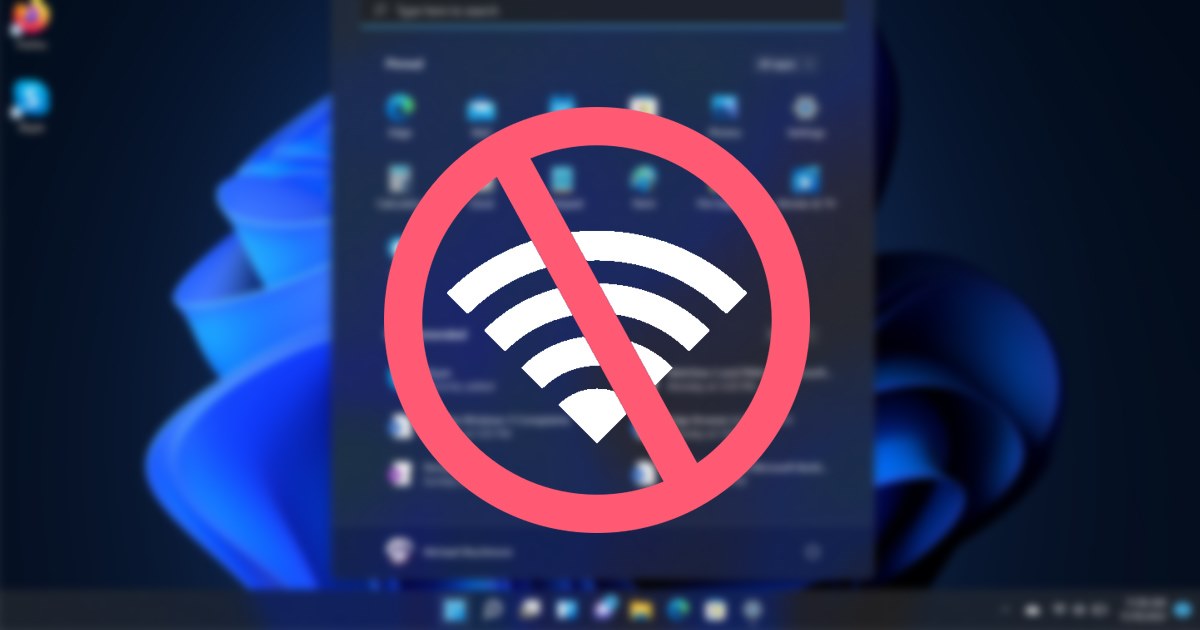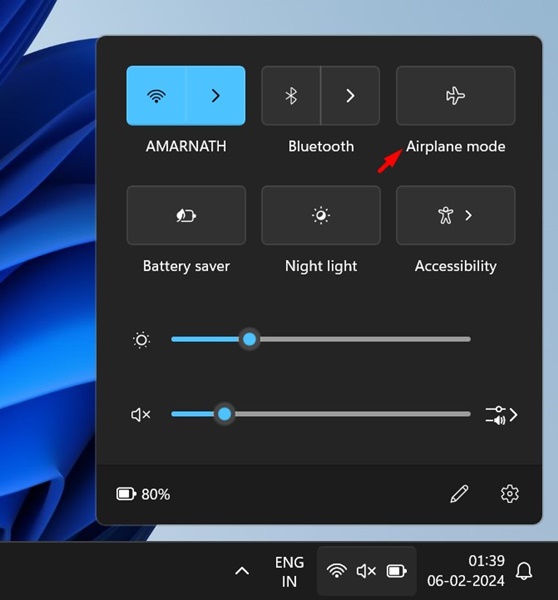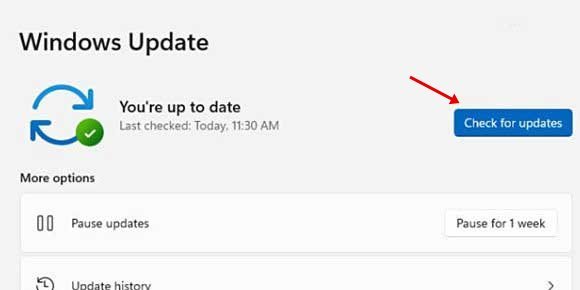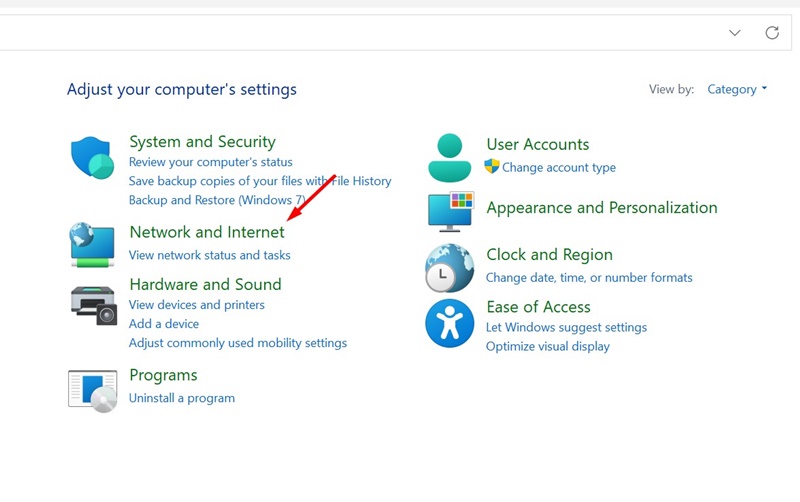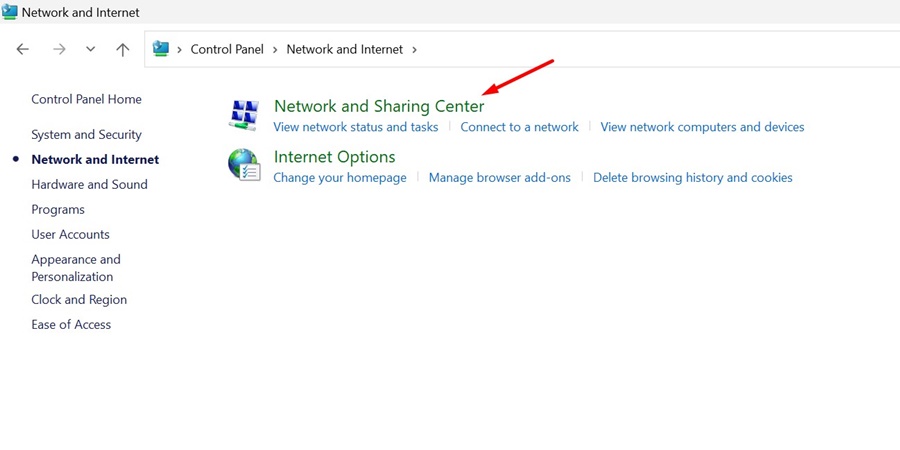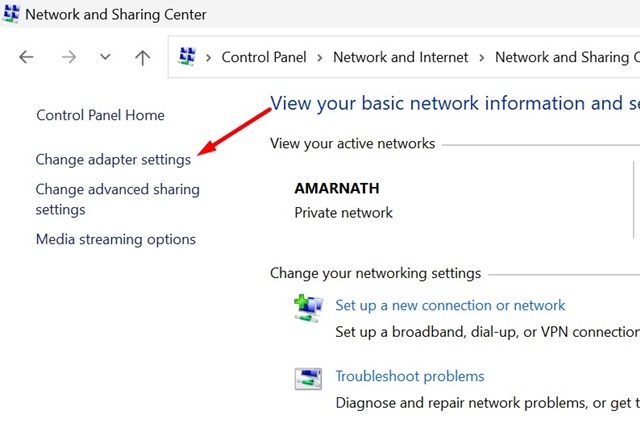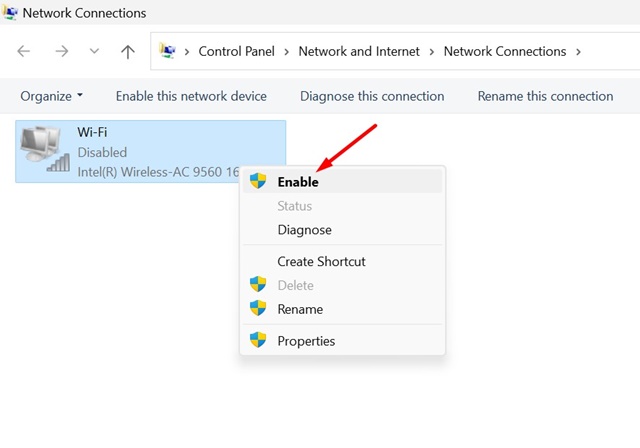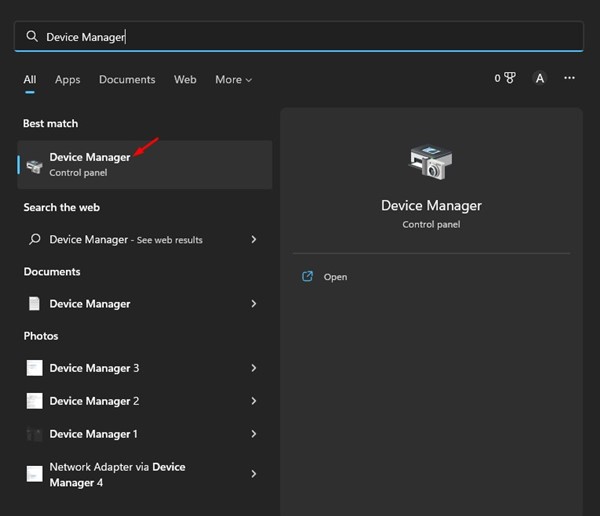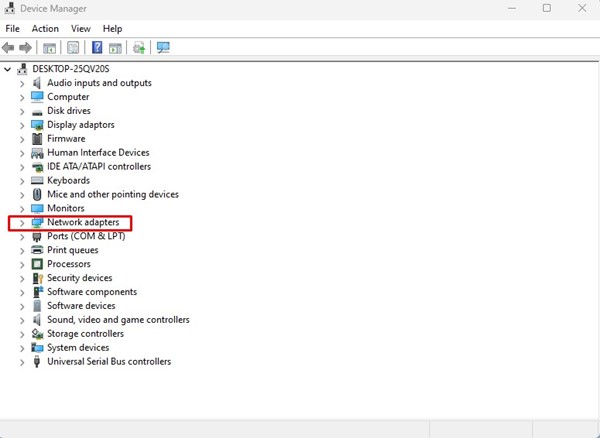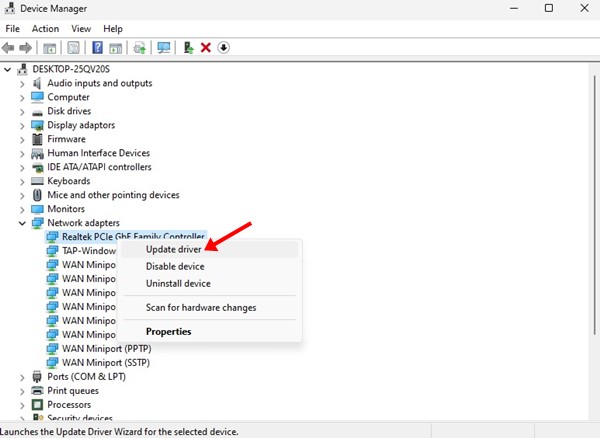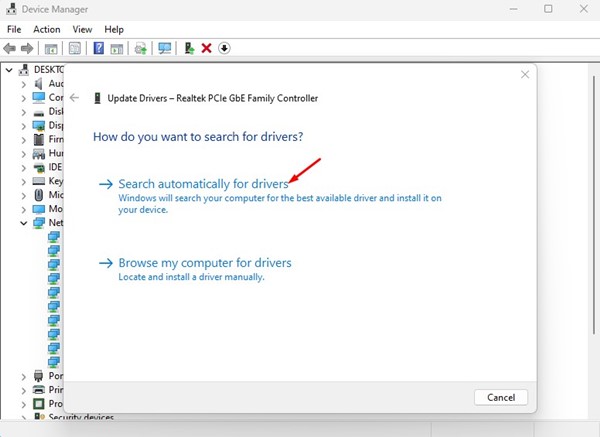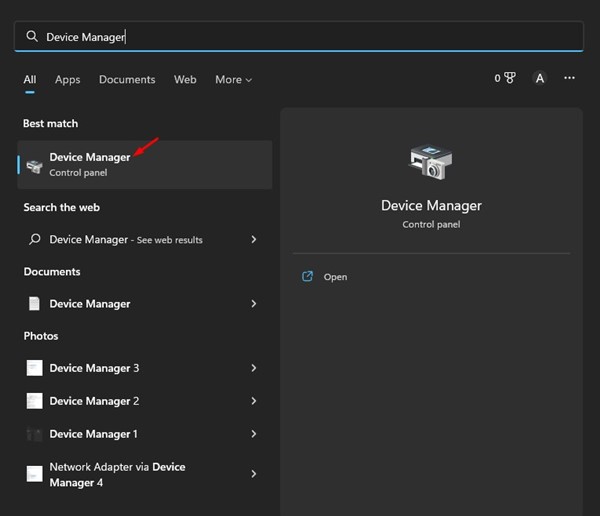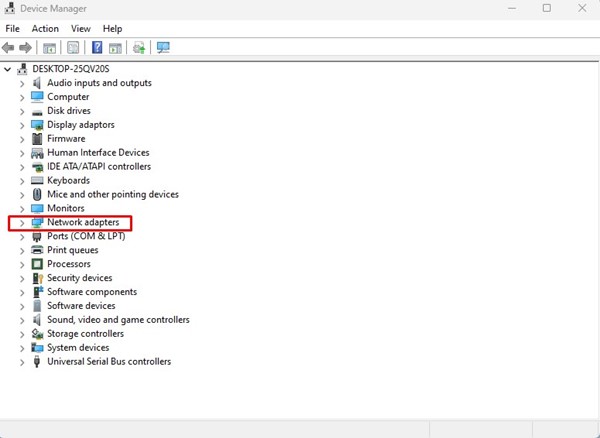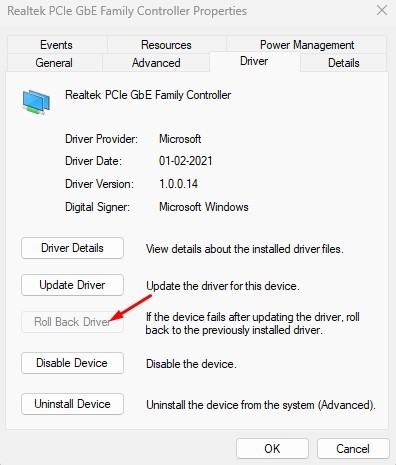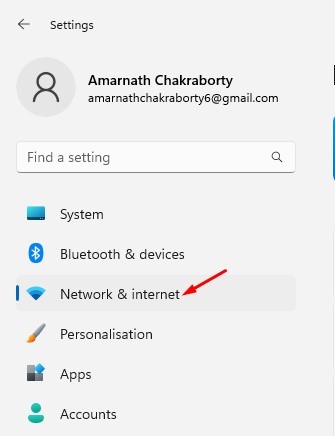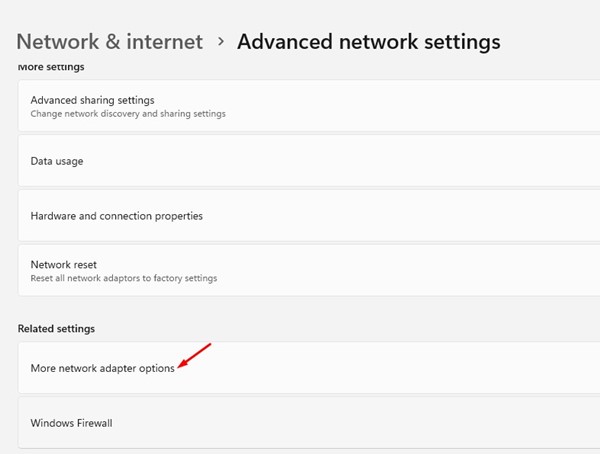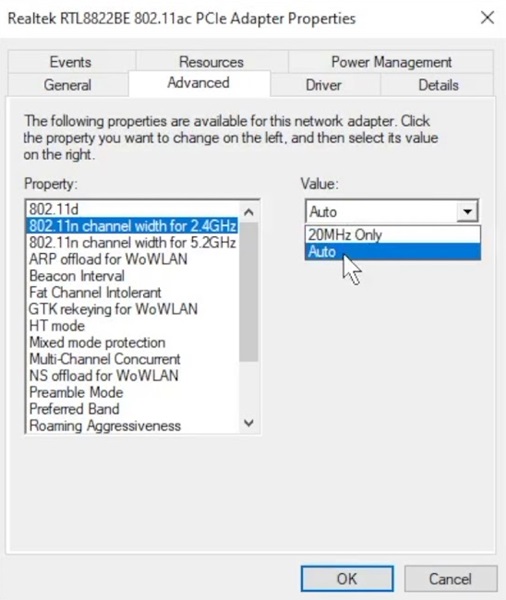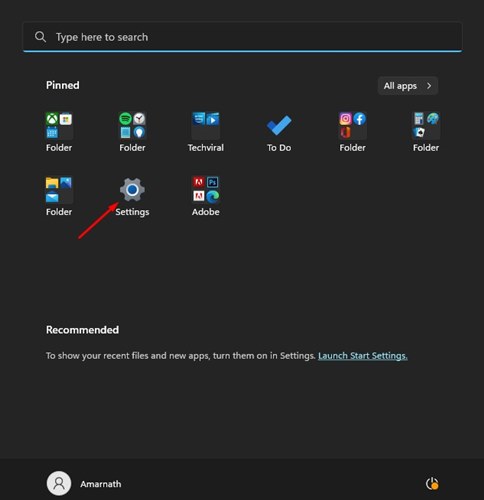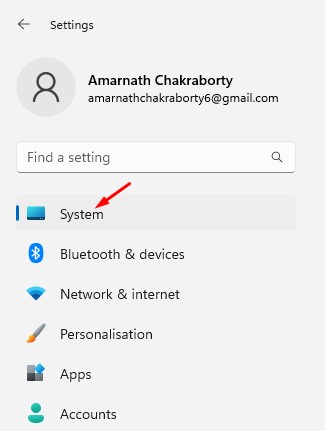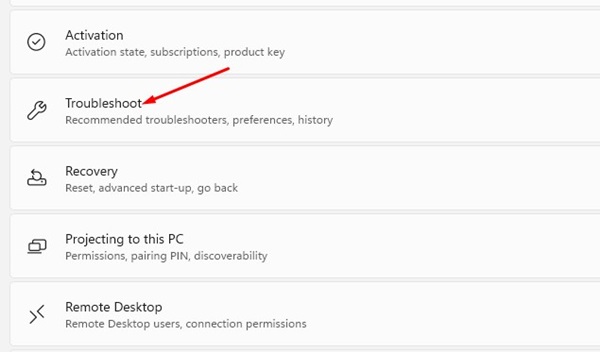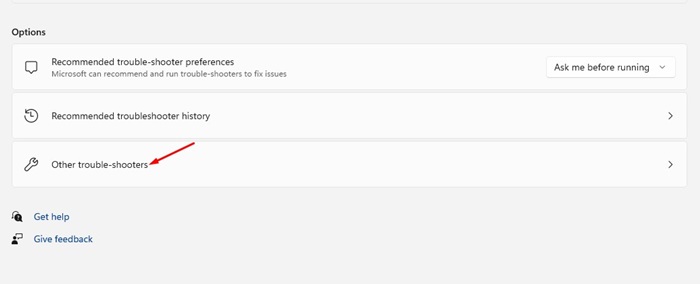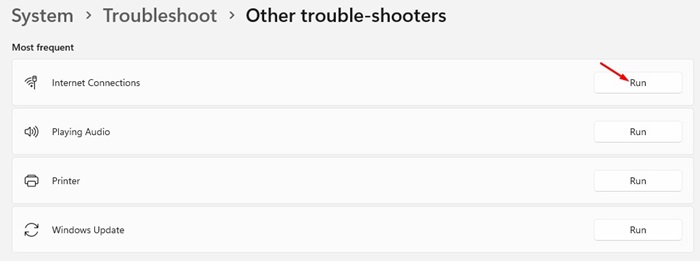По сообщениям, после обновления до Windows 11 пользователи столкнулись с проблемами при подключении к сетям Wi-Fi. Многие пользователи Windows 11 недавно написали нам с вопросом, как решить проблему отсутствия сетей Wi-Fi в Windows 11.
Windows 11 все еще очень новая система и имеет множество ошибок и сбоев. Именно по этой причине пользователи сталкивались с проблемами при использовании своих компьютеров.
Сеть Wi-Fi не найдена в Windows 11 из-за ошибки в сетевых адаптерах. И вы можете легко решить эту проблему, воспользовавшись некоторыми из методов, которыми мы поделились ниже.
Содержание
- 1 Как исправить отсутствие сетей Wi-Fi в Windows 11
- 1.1 1. Убедитесь, что режим полета выключен
- 1.2 2. Установите Центр обновления Windows
- 1.3 3. Снова включите Wi-Fi
- 1.4 4. Включите сетевой адаптер WiFi
- 1.5 5. Обновите адаптер Wi-Fi
- 1.6 6. Откат драйвера адаптера Wi-Fi до предыдущей версии
- 1.7 7. Измените значение канала WiFi
- 1.8 8. Запустите средство устранения неполадок сети
- 1.9 9. Сбросить настройки сети
- 1.10 10. Подключитесь к Интернету через кабель Ethernet
Как исправить отсутствие сетей Wi-Fi в Windows 11
Поскольку фактическая причина отсутствия сетей Wi-Fi в Windows 11 до сих пор неизвестна, нам нужно полагаться на общие методы для ее устранения. Вот как исправить ситуацию, когда сети Wi-Fi не найдены в Windows 11.
1. Убедитесь, что режим полета выключен
Как и Windows 10, Windows 11 также имеет режим полета, который отключает все виды беспроводного подключения на вашем компьютере. Поэтому, если вы не видите сети Wi-Fi, убедитесь, что режим полета отключен.
Если режим полета включен, его отключение решит вашу проблему. После выключения выполните поиск доступной сети Wi-Fi; вы можете видеть все сети Wi-Fi и подключаться к ним.
2. Установите Центр обновления Windows
Первое, что вы можете сделать, если получаете сообщение об ошибке «Сеть Wi-Fi не найдена», — это обновить операционную систему.
Обновления Windows часто исправляют ошибки и устанавливают исправления безопасности. Таким образом, если из-за ошибки появляется ошибка «Сеть Wi-Fi не найдена», она будет мгновенно исправлена. Чтобы обновить Windows 11, выполните следующие действия.
- Сначала нажмите кнопку «Пуск» в Windows 11 и выберите Настройки.
- В настройках нажмите Обновление Windows слева.
- Справа нажмите кнопку Проверить наличие обновлений.
Вот и все! Теперь Windows 11 проверит наличие доступных обновлений. Если какое-либо обновление ожидается, у вас будет возможность установить его.
3. Снова включите Wi-Fi
Даже если на вашем компьютере с Windows 11 включен Wi-Fi, вам необходимо снова включить его. Итак, прежде чем пробовать следующие методы, убедитесь, что Wi-Fi включен и работает на вашем компьютере с Windows 11.
Необходимо щелкнуть значок Wi-Fi или сети на панели задач, чтобы подтвердить, включен ли Wi-Fi. Если значок отсутствует, откройте «Настройки» и выберите «Сеть и Интернет».
С правой стороны вам нужно переключить переключатель рядом с Wi-Fi, чтобы отключить и снова включить его. На странице Wi-Fi будут показаны все доступные сети, а также возможность подключения к сети.
4. Включите сетевой адаптер WiFi
Windows 11 позволяет вручную включать/отключать сетевые адаптеры. Вы можете легко проверить, какие сетевые адаптеры включены, в настройках сети и Интернета. Если сетевой адаптер Wi-Fi включен, вы не сможете включить или выполнить поиск близлежащего Wi-Fi. Вот что вам нужно сделать.
1. Откройте панель управления в Windows 11. Затем выберите Сеть и Интернет.
2. На следующем экране выберите Центр управления сетями и общим доступом.
3. На левой боковой панели выберите Изменить настройки адаптера.
4. Щелкните правой кнопкой мыши сетевой адаптер Wi-Fi и выберите Включить.
Обязательно перезагрузите компьютер с Windows 11 после внесения изменений.
5. Обновите адаптер Wi-Fi
Если Wi-Fi не отображается или отключен на вашем компьютере с Windows 11, откройте диспетчер устройств и обновите драйвер адаптера Wi-Fi. Вот несколько простых шагов по обновлению адаптера Wi-Fi.
1. Сначала нажмите кнопку поиска Windows 11 и введите Диспетчер устройств. Затем откройте приложение «Диспетчер устройств» из списка совпадающих результатов.
2. В диспетчере устройств прокрутите вниз и разверните раздел Сетевые адаптеры.
3. Теперь щелкните правой кнопкой мыши сетевой адаптер Wi-Fi и выберите Обновить драйвер.
4. На следующем экране выберите Автоматический поиск обновленного драйвера.
5. Следуйте инструкциям на экране, чтобы завершить процесс обновления драйвера Wi-Fi.
Вот и все! Вот как можно исправить ошибку «Нет сетей Wi-Fi не обнаружено» в Windows 11, обновив драйвер сети Wi-Fi.
6. Откат драйвера адаптера Wi-Fi до предыдущей версии
Если после установки нового обновления вы получаете сообщение об ошибке «Сети Wi-Fi не найдены» в Windows 11, вам необходимо воспользоваться этими методами, чтобы исправить ее. Вот как можно откатить драйверы адаптера Wi-Fi до предыдущей версии.
1. Сначала нажмите кнопку поиска Windows 11 и введите Диспетчер устройств. Затем откройте приложение «Диспетчер устройств» из списка совпадающих результатов.
2. В диспетчере устройств прокрутите вниз и разверните раздел Сетевые адаптеры.
3. Теперь щелкните правой кнопкой мыши сетевой адаптер Wi-Fi и выберите Свойства.
4. В свойствах выберите Откатить драйвер (если доступно).
Вот и все! Это приведет к откату драйверов адаптера Wi-Fi до предыдущей версии.
7. Измените значение канала WiFi
В этом методе мы изменим значение канала 802.11 на Auto. Многие пользователи утверждают, что исправили проблему «Не обнаружено сетей Wi-Fi» в Windows 11. Вот что вам нужно сделать.
1. Откройте «Настройки» и перейдите на вкладку Сеть и Интернет.
2. Нажмите Дополнительные параметры сети >Дополнительные параметры сетевого адаптера справа.
3. Теперь щелкните правой кнопкой мыши адаптер Wi-Fi и выберите «Свойства». В свойствах прокрутите вниз, нажмите «Протокол Интернета версии 4» и выберите Настроить.
4. В свойствах адаптера перейдите на вкладку Дополнительно. Теперь выберите значение 802.11 слева. Справа нажмите раскрывающийся список значений и выберите Авто.
Вот и все! После внесения изменений нажмите кнопку ОК. Возможно, это решит проблему «Не найдено сетей Wi-Fi» в Windows 11.
8. Запустите средство устранения неполадок сети
В Windows 11 имеется средство устранения неполадок, позволяющее устранить проблемы с подключением к Интернету. Вам необходимо запустить средство устранения неполадок сети, чтобы исправить ошибку «Сети Wi-Fi не найдены» в Windows 11.
1. Сначала нажмите кнопку «Пуск» в Windows 11 и выберите Настройки.
2. В настройках нажмите Система слева.
3. С правой стороны прокрутите вниз и нажмите Устранение неполадок.
4. На следующем экране нажмите Другие средства устранения неполадок.
5. Теперь в разделе «Часто используемые» нажмите кнопку Выполнить рядом с надписью «Подключение к Интернету».
Это запустит средство устранения неполадок сети на вашем компьютере с Windows 11. Для завершения процесса необходимо следовать инструкциям на экране.
9. Сбросить настройки сети
Если проблема не устранена, необходимо полностью сбросить настройки сети. Сброс сети приведет к удалению всех пользовательских настроек и использованию настроек по умолчанию.
Итак, сделайте резервную копию данных своей сети, таких как прокси-серверы, собственный DNS и т. д., прежде чем сбрасывать настройки сети.
После этого вы должны следовать этому гид , чтобы сбросить настройки сети в Windows 11. После сброса сети вам необходимо перезагрузить компьютер с Windows 11.
10. Подключитесь к Интернету через кабель Ethernet
Если в Windows 11 по-прежнему отображается сообщение «Сети Wi-Fi не найдены», возможно, у вас неисправна сетевая карта Wi-Fi.
Вы можете попробовать подключить портативный адаптер Wi-Fi к компьютеру и подключиться к сети Wi-Fi. Если соединение установлено нормально, необходимо проверить карту Wi-Fi.
Кроме того, если вы хотите срочно воспользоваться Интернетом, вы можете использовать кабель Ethernet. Подключите кабель Ethernet к компьютеру/ноутбуку и подключитесь к Интернету.
Читайте также: Как посмотреть пароль Wi-Fi в Windows 11
Итак, это несколько лучших способов исправить ошибку «Сети Wi-Fi не найдены» в Windows 11. Сообщите нам в комментариях ниже, если вы хотите предложить какой-либо другой способ решения проблемы.