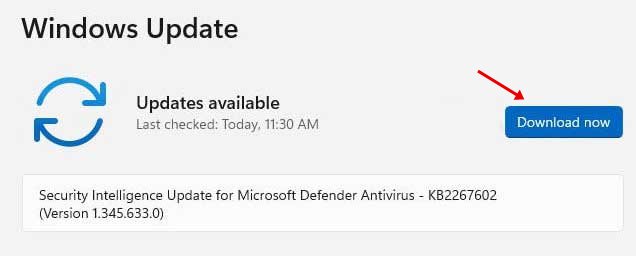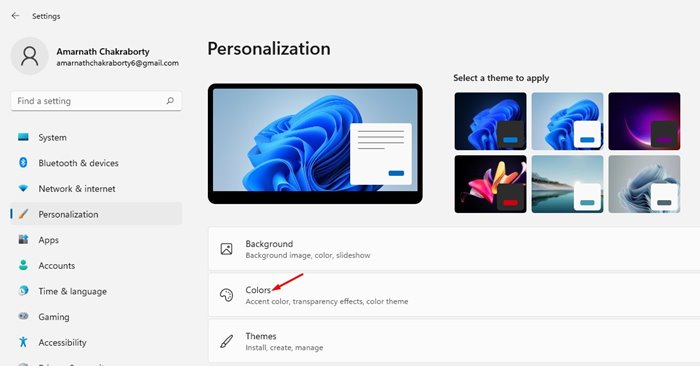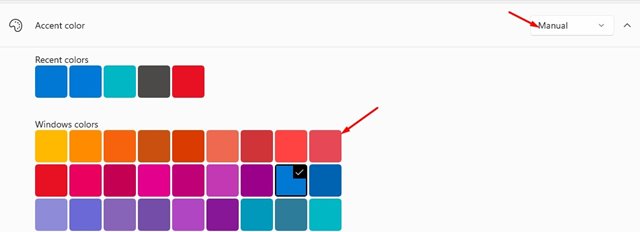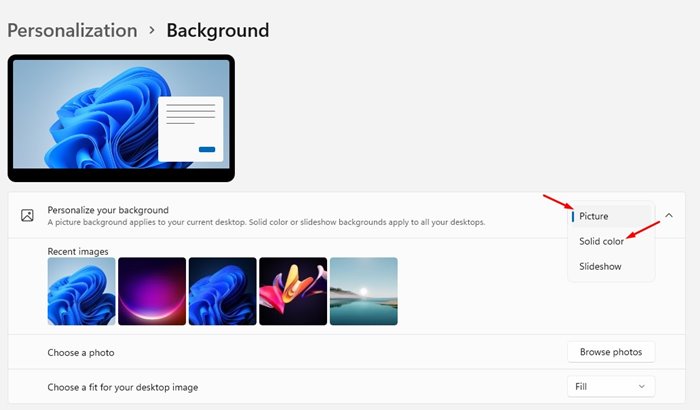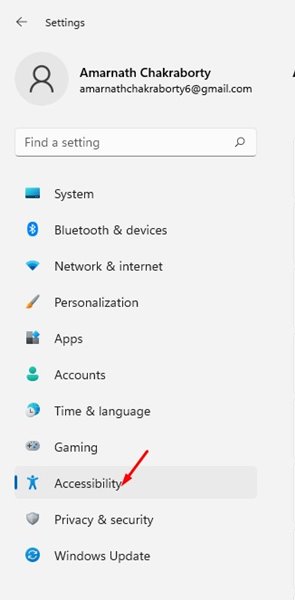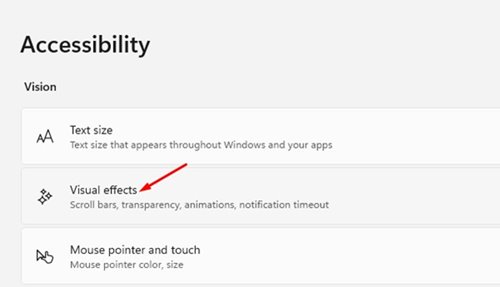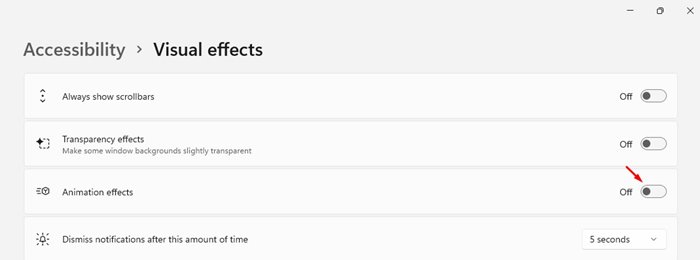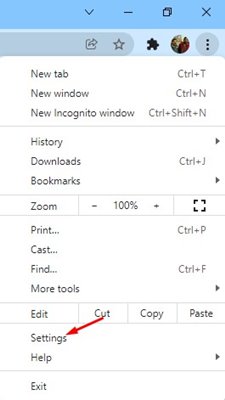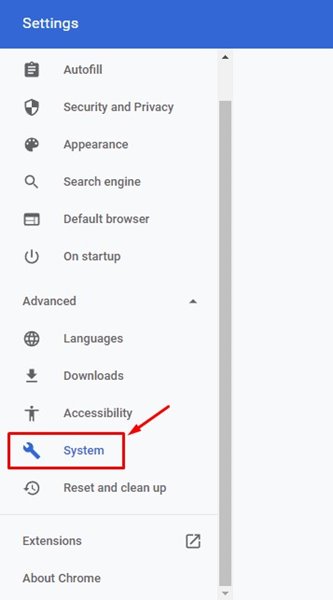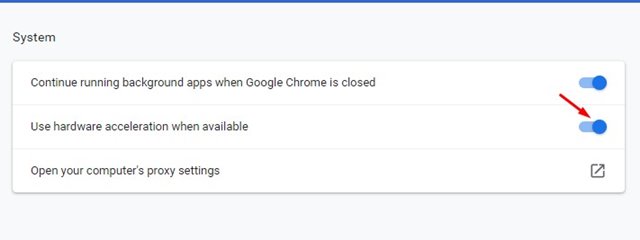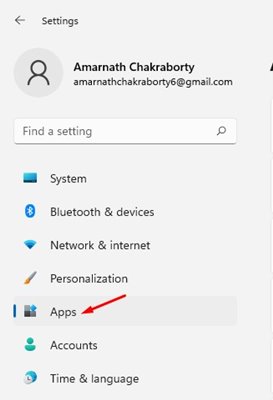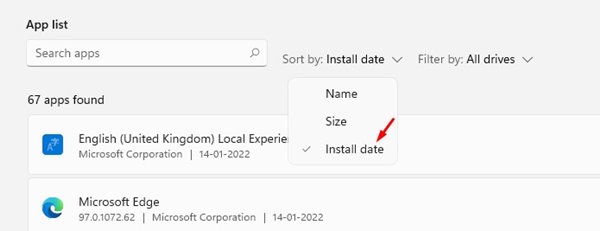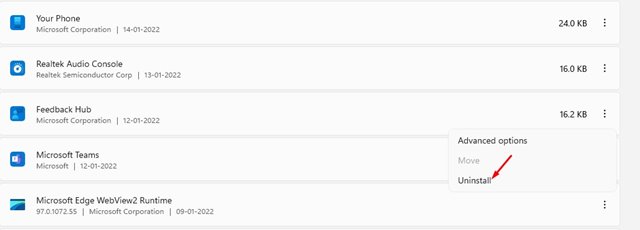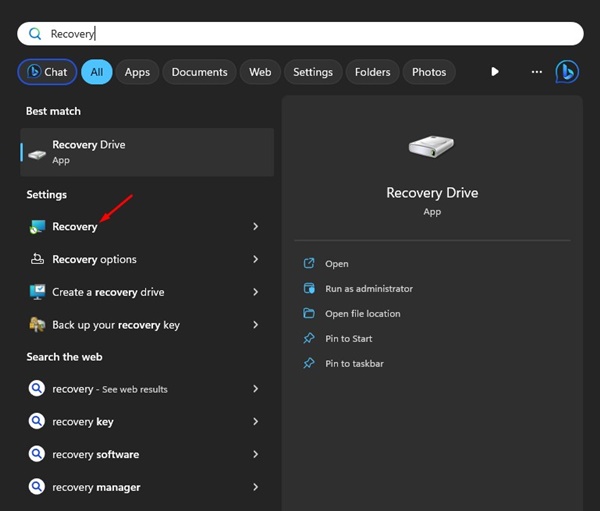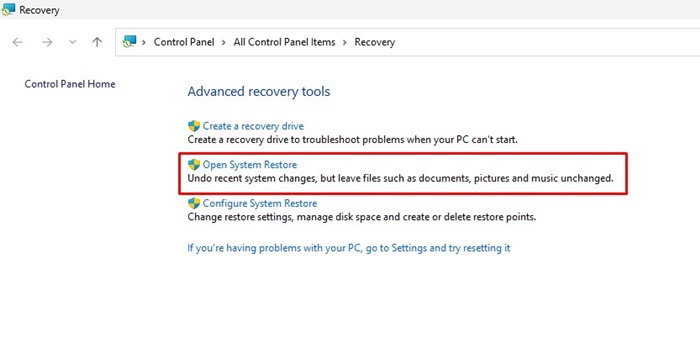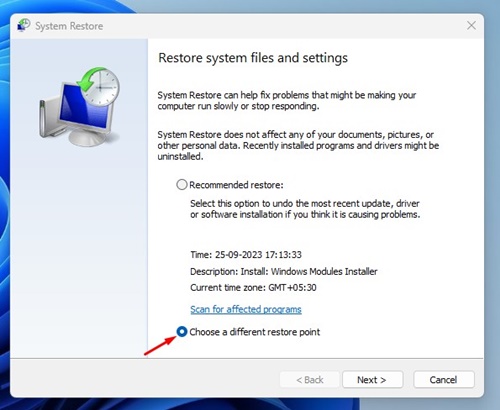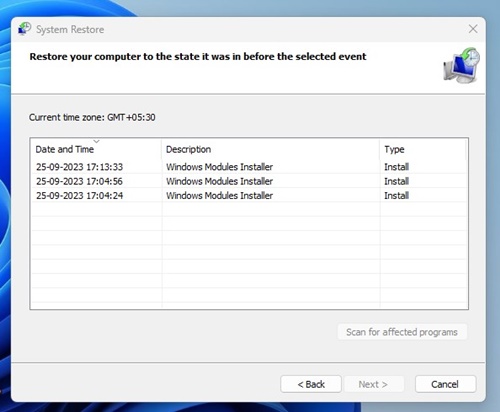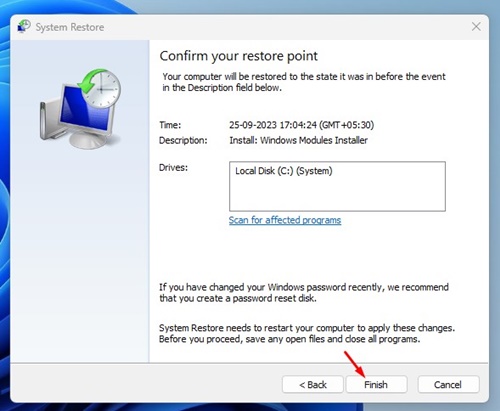Помимо проблем совместимости, пользователи могут столкнуться с другими проблемами при использовании Windows 11, такими как мерцание экрана, проблемы с яркостью, размытый текст и многое другое. Поскольку мы уже обсуждали, как исправить размытый текст в Windows 11, в этом руководстве мы обсудим проблему мерцания экрана.
Итак, если вы только что перешли на Windows 11 и столкнулись с проблемой мерцания экрана, вы попали на правильную страницу. Поскольку мерцание экрана может происходить по разным причинам, определить истинную причину невозможно. Итак, нам нужно выполнить некоторые основные методы устранения неполадок, чтобы исправить мерцание экрана в Windows 11.
Содержание
- 1 1. Проверьте кабели (монитор)
- 2 2. Установите обновления Windows
- 3 3. Обновите драйвер дисплея
- 4 4. Переподключите графический процессор
- 5 5. Изменить цвет акцента и фон
- 6 6. Отключить визуальные эффекты в Windows 11
- 7 7. Отключите аппаратное ускорение в Windows 11
- 8 8. Настройте частоту обновления экрана
- 9 9. Проверьте несовместимость приложений
- 10 10. Выполните восстановление системы
1. Проверьте кабели (монитор)
Первое, что вам следует проверить, — это кабели монитора. Мерцание экрана обычно возникает из-за незакрепленных кабелей.
Итак, вам необходимо проверить, правильно ли вы подключили кабель дисплея к монитору. Если проблема не устранена, необходимо отключить монитор и снова подключить кабели.
Если у вас возникла проблема с мерцанием экрана на ноутбуке, убедитесь, что шарнир не сломан и не поврежден.
2. Установите обновления Windows
Если после обновления до Windows 11 вы заметили мерцание экрана, установите ожидающие обновления. Поскольку Windows 11 не полностью свободна от ошибок, ошибочное обновление может вызвать такую проблему.
Поэтому обязательно установите дополнительные обновления для Windows 11. Дополнительные обновления часто включают в себя драйверы, столь необходимые для правильного функционирования дисплея и графического адаптера.
3. Обновите драйвер дисплея
Если обновление Windows не помогло, вам необходимо обновить драйвер дисплея. Вы можете вручную обновить драйвер дисплея или использовать диспетчер устройств для обновления видеоадаптеров.
Мы поделились подробным руководством по обновление драйвера дисплея в Windows . Следуйте инструкциям, чтобы правильно обновить драйверы дисплея в Windows 11.
4. Переподключите графический процессор
Если вы являетесь пользователем ПК и знаете, как повторно подключить аппаратные компоненты, вы можете попробовать повторно подключить видеокарту (GPU).
Иногда из-за слабого подключения графического процессора возникает проблема мерцания экрана, и ее можно легко устранить, подключив повторно.
Кроме того, при повторном подключении попробуйте очистить графический процессор и материнскую плату от пыли и мусора.
5. Изменить цвет акцента и фон
В Windows 11 есть функция, которая автоматически выбирает акцентный цвет из обоев рабочего стола. Автоматический цвет акцента отправляется, чтобы вызвать проблему мерцания экрана как в Windows 10, так и в Windows 11.
Поэтому вам следует изменить настройки цвета и фона Accent в Windows 11, чтобы устранить мерцание экрана. Вот что вам нужно сделать.
1. Сначала нажмите кнопку Windows + I и выберите вкладку Персонализация. Затем на правой панели выберите параметр Цвета.
2. В разделе «Цвет акцента» выберите параметр «Вручную» и установите цвет акцента по вашему выбору.
3. Теперь вернитесь на предыдущую страницу и выберите параметр Фон.
4. В разделе «Настроить фон» выберите в качестве фона Изображение или Сплошной цвет.
6. Отключить визуальные эффекты в Windows 11
Некоторые пользователи сообщили, что включение эффекта анимации вызывало мерцание экрана на их мониторах. Итак, чтобы решить проблему мерцания экрана в Windows 11, необходимо отключить эффекты анимации.
1. Сначала нажмите Клавиша Windows + I на клавиатуре. Затем в разделе Настройки нажмите вкладку Специальные возможности.
2. На правой панели выберите параметр Визуальные эффекты.
3. Отключите переключатель Эффекты анимации в разделе «Визуальные эффекты».
7. Отключите аппаратное ускорение в Windows 11
Аппаратное ускорение — отличная функция, но иногда оно создает проблемы, например мерцание экрана. Многие пользователи сообщают, что отключение аппаратного ускорения помогает решить проблему. Если вы используете Google Chrome, вот как можно отключить аппаратное ускорение.
1. Сначала откройте веб-браузер Google Chrome и нажмите три точки ниже. В списке параметров нажмите Настройки.
2. В настройках Chrome нажмите Дополнительные настройки на левой боковой панели, а затем перейдите на вкладку Система.
3. На правой боковой панели отключите переключатель Использовать аппаратное ускорение, если доступно .
8. Настройте частоту обновления экрана
Частота обновления экрана — важный фактор, вызывающий проблемы с мерцанием экрана. Чем выше частота обновления, тем быстрее меняется изображение. Поэтому, если вы используете устаревший монитор, частота обновления экрана может стать проблемой из-за мерцания экрана.
В любом случае, настроить частоту обновления в Windows 11 довольно легко. Мы поделились подробным руководством по настройка частоты обновления в Windows 11 . Вам необходимо следовать этому руководству и вручную настроить частоту обновления.
9. Проверьте несовместимость приложений
Иногда несовместимые приложения вызывают проблемы с мерцанием экрана. Если вы установили новое приложение и столкнулись с проблемой мерцания экрана, найдите и удалите это приложение.
Лучше всего удалить установленные приложения до того, как возникнет проблема с мерцанием. Если вы не можете выбрать приложение, лучше всего перезагрузить или восстановить компьютер с Windows 11. В любом случае, вот как удалить приложения в Windows 11.
1. Сначала откройте приложение Настройки и нажмите раздел Приложения на левой боковой панели.
2. На правой панели нажмите раздел Приложения и функции.
3. Затем нажмите раскрывающийся список Сортировать по и выберите параметр Последняя установка.
4. Приложения будут отсортированы по дате их установки. Теперь нажмите на три точки рядом с названием каждого приложения и выберите Удалить.
10. Выполните восстановление системы
Если экран мерцает из-за сбоя программного обеспечения и он еще не устранен, восстановление системы — последнее средство. Вот как выполнить восстановление системы в Windows.
1. Введите «Восстановление» в поиске Windows. Затем откройте приложение Восстановление из списка лучших результатов сопоставления.
2. Когда откроется приложение восстановления, нажмите Открыть восстановление системы.
3. Затем выберите Выбрать другую точку восстановления и нажмите «Далее».
4. Выберите Точку восстановления предыдущей даты и нажмите Далее.
5. В окне подтверждения нажмите Готово.
Мерцание экрана — распространенная проблема в Windows 11. Если все методы не помогли решить проблему, необходимо проверить монитор. Лучше всего подключить другой монитор и проверить проблему. Если мерцание экрана не появляется на другом мониторе, вам необходимо отремонтировать монитор. Если у вас есть какие-либо сомнения, сообщите нам об этом в поле для комментариев ниже.