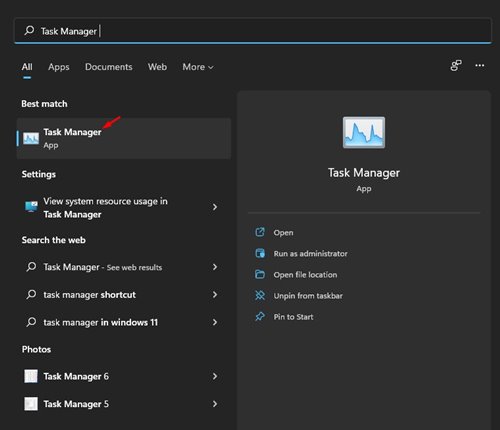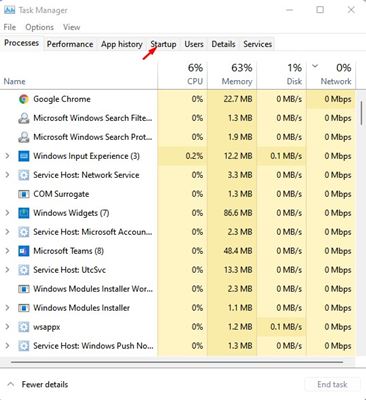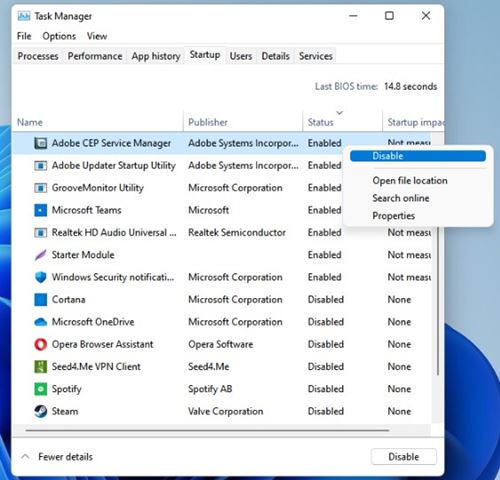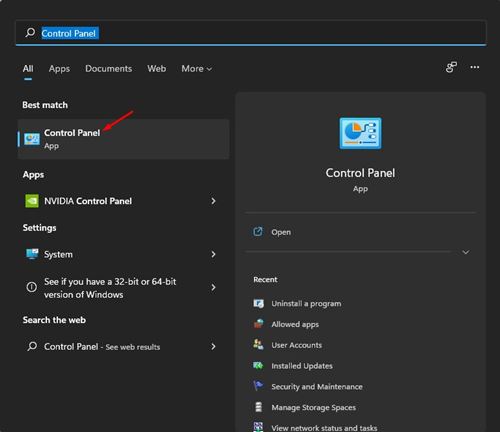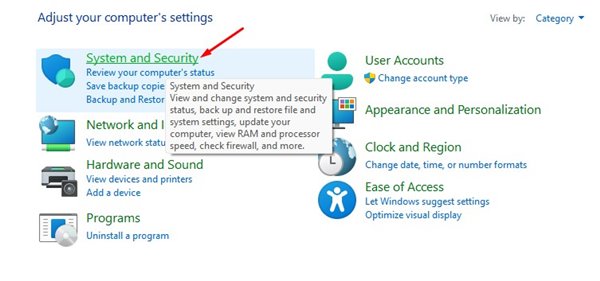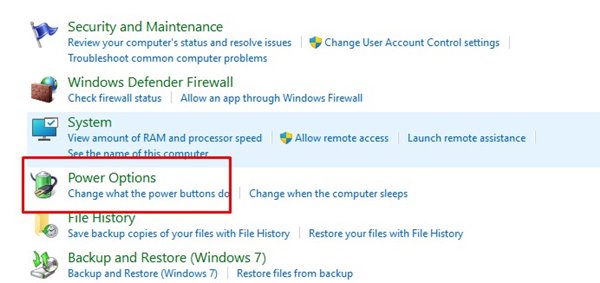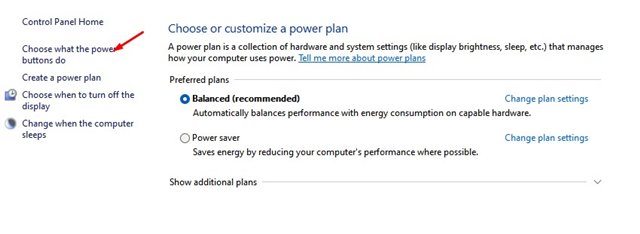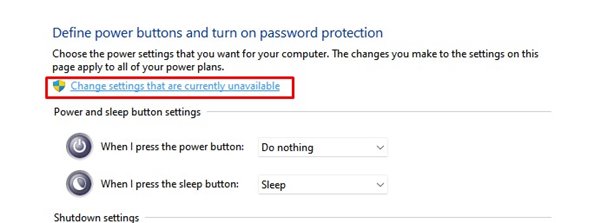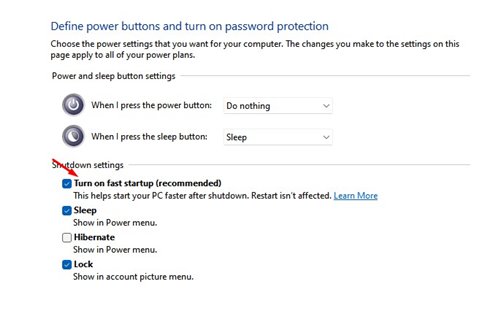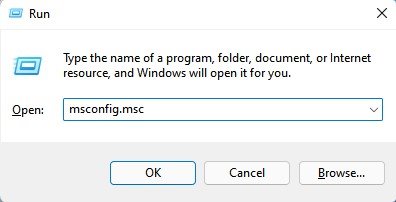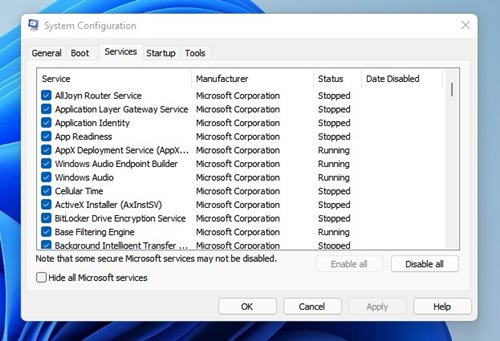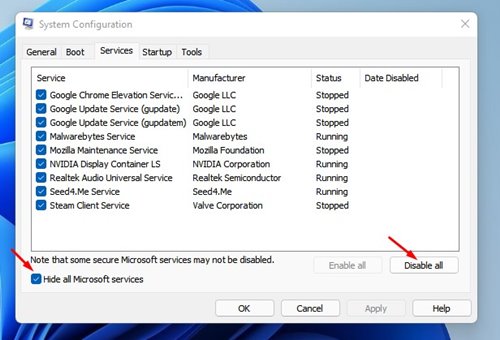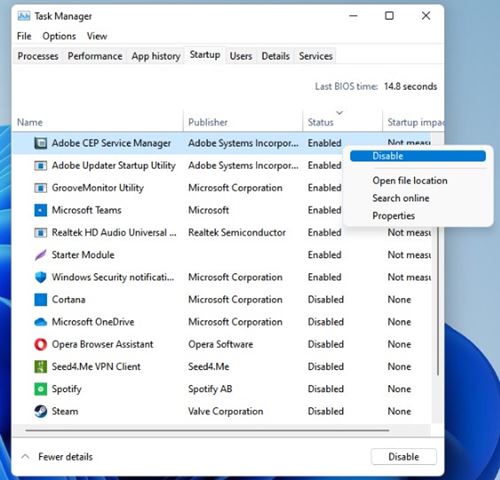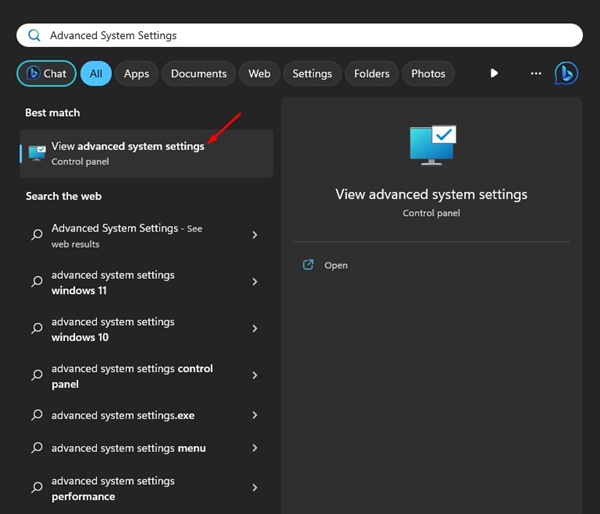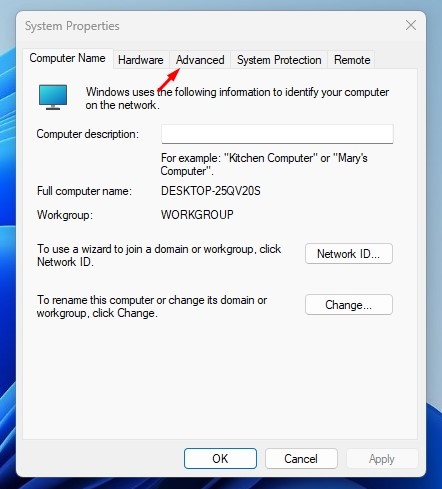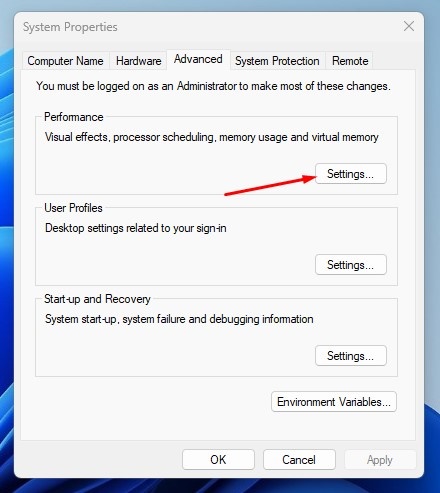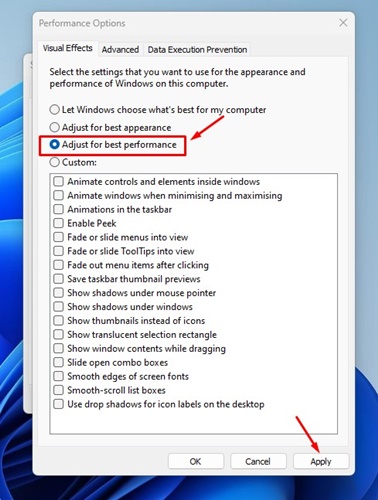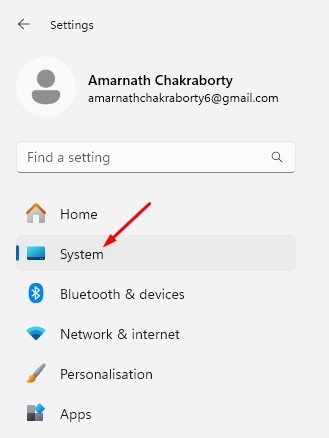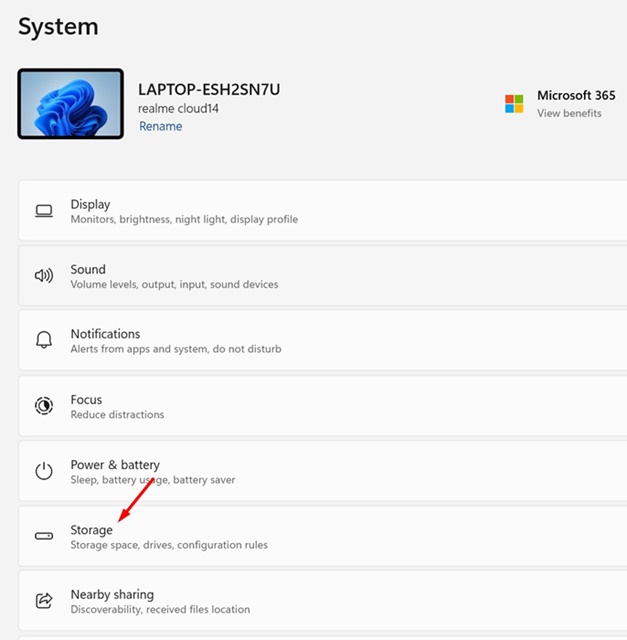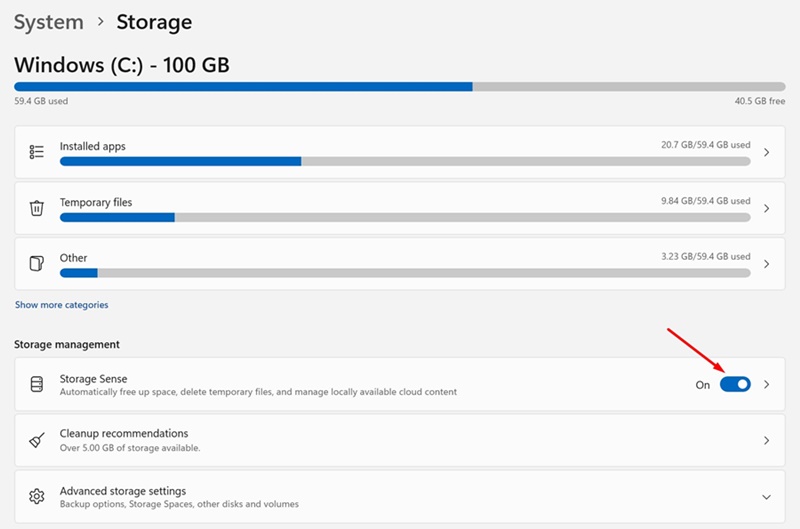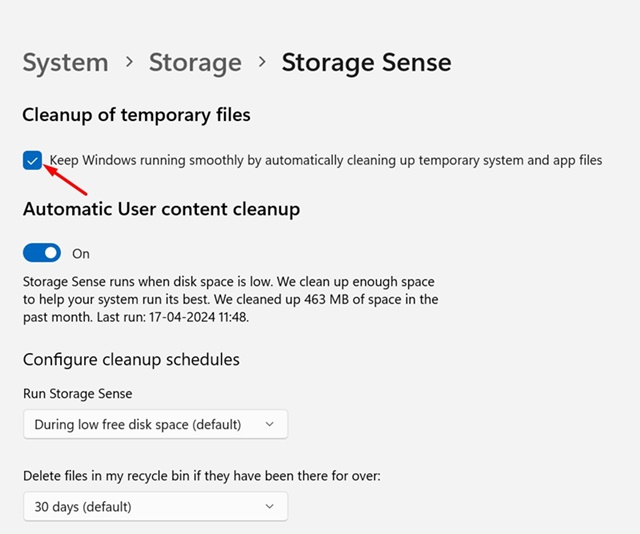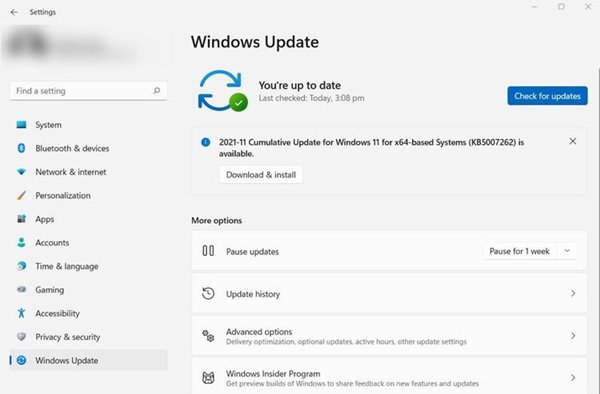По сравнению с Windows 10, Windows 11 работает немного медленнее. Вы можете отключить визуальные функции, чтобы они соответствовали скорости Windows 10, но вы все равно столкнетесь с проблемой медленного запуска.
Мы понимаем, что медленный запуск раздражает, но вы можете внести несколько изменений, чтобы ускорить процесс. Как и Windows 10, Windows 11 также позволяет внести некоторые изменения в параметр запуска, чтобы сократить время запуска.
Итак, в этой статье мы поделимся несколькими лучшими способами устранения медленного запуска в Windows 11.
Содержание
- 1 Причины медленного запуска в Windows 11
- 2 1. Исправление медленного запуска Windows 11 путем отключения запускаемых приложений
- 3 2. Включить режим быстрого запуска
- 4 3. Выполните чистую загрузку
- 5 4. Отключите визуальные эффекты
- 6 5. Включить контроль хранилища
- 7 6. Обновите Windows до последней версии
- 8 7. Оптимизируйте свой жесткий диск
- 9 8. Переключиться на SSD
Причины медленного запуска в Windows 11
Ну, некоторые распространенные причины приводят к проблемам с медленным запуском. Здесь мы перечислили некоторые из них.
- Недостаточно места в системе.
- Проблемы с системными файлами и установкой Windows
- Устаревшая операционная система
- Множество сторонних приложений запускается при запуске.
- Проблемы с жестким диском
Читайте также: Как найти ключ продукта Windows 11
1. Исправление медленного запуска Windows 11 путем отключения запускаемых приложений
Приложения для запуска были первой и главной причиной медленного запуска. Если у вас настроено много приложений для запуска при запуске, запуск будет медленным. Это связано с тем, что многие приложения пытаются запуститься одновременно во время запуска.
Поэтому лучше всего отключить автозагрузку приложений, которые вы не используете. Чтобы отключить автозагрузку приложений в Windows 11, выполните следующие действия.
1. Сначала откройте Поиск Windows и введите «Диспетчер задач». Откройте Диспетчер задач из списка.
2. В диспетчере задач перейдите на вкладку Автозагрузка.
3. Теперь просмотрите каждый элемент, который настроен на запуск при запуске. Вам нужно щелкнуть правой кнопкой мыши по приложениям и выбрать Отключить.
Вот и все! Вы сделали. Это отключит автозагрузку приложений в Windows 11.
2. Включить режим быстрого запуска
Быстрый запуск — это опция, которая помогает быстрее запустить компьютер после выключения. Вы можете включить быстрый запуск, чтобы сократить время запуска Windows 11.
1. Откройте поиск Windows 11 и введите «Панель управления». Откройте Панель управления из списка.
2. На панели управления выберите параметр Система и безопасность.
3. На следующей странице нажмите Параметры электропитания.
4. На следующей странице нажмите Выбрать действие кнопок питания.
5. На следующем экране нажмите Изменить настройки, которые в данный момент недоступны.
6. В настройках завершения работы включите параметр Включить быстрый запуск. Затем нажмите кнопку Сохранить изменения.
Вот и все! Вы сделали. После внесения изменений обязательно перезагрузите компьютер.
3. Выполните чистую загрузку
Чистая загрузка — это функция, которая заставляет Windows запускать только необходимые программы. Когда вы включаете чистую загрузку, Windows отключает все сторонние службы. Эта функция не повысит скорость запуска, но поможет вам определить, влияет ли на нее сторонняя программа.
1. Нажмите кнопку Windows Key + R, чтобы открыть диалоговое окно «Выполнить». В диалоговом окне «Выполнить» введите msconfig.msc и нажмите Enter.
2. В конфигурации системы перейдите на вкладку Службы.
3. Установите флажок Скрыть все службы Microsoft и нажмите кнопку Отключить все.
4. Теперь откройте диспетчер задач и перейдите на вкладку Автозагрузка.
5. На вкладке «Автозагрузка» выберите приложения и нажмите Отключить. После этого нажмите кнопку «ОК» и перезагрузите компьютер.
Если вы заметили улучшение времени запуска, вам необходимо проверить стороннее приложение, которое вы отключили.
4. Отключите визуальные эффекты
Отключение визуального эффекта — еще одно лучшее решение, позволяющее исправить слишком долгий запуск Windows 11. В Windows 11 много визуальных эффектов, и загрузка занимает больше времени, чем обычно.
Если вы не переключитесь на SSD и у вас будет меньше памяти, задержка при запуске будет больше. Поэтому лучше отключить визуальные эффекты, если ваш компьютер недостаточно мощный.
1. Нажмите «Поиск Windows 11» и введите Дополнительные параметры системы. Затем откройте приложение Просмотр дополнительных настроек системы из списка.
2. В свойствах системы перейдите на вкладку Дополнительно.
3. Теперь нажмите кнопку Настройки в разделе Производительность.
4. Это откроет параметры производительности. Выберите Настроить для лучшей производительности и нажмите Применить.
Вот и все! Вот как можно исправить медленный запуск на компьютерах с Windows 11.
5. Включить контроль хранилища
Storage Sense — это функция управления хранилищем в Windows 10/11. Вы можете настроить его на автоматическую очистку ненужных файлов и кэша приложений.
Эта функция отлично освобождает место для хранения, что приводит к повышению производительности и ускорению запуска. Если вы не используете эту функцию, вам следует это сделать. Вот как включить Storage Sense в Windows.
1. Запустите приложение «Настройки» и выберите Система.
2. В системе перейдите в раздел Хранилище.
3. Затем включите переключатель Контроль памяти.
4. После включения установите флажок «Поддерживать бесперебойную работу Windows за счет автоматической очистки временных файлов системы и приложений».
Вот и все! Вот как вы можете включить Storage Sense на своем ПК с Windows.
6. Обновите Windows до последней версии
В Windows 11 есть ошибки и сбои, которые могут увеличить время запуска. Вы можете избавиться от таких ошибок и сбоев, обновив ожидающие обновления.
Большинство новых обновлений, доступных для Windows 11, включают улучшения производительности и исправления ошибок. Поэтому лучше всего обновить Windows 11 до последней версии.
Чтобы обновить Windows 11, нажмите кнопку Windows + I. Это откроет настройки; перейдите в раздел Центр обновления Windows >Проверить наличие обновлений >Загрузить и установить.
После установки обновлений перезагрузите компьютер. Если запуск задерживается из-за устаревшей операционной системы, это будет исправлено.
7. Оптимизируйте свой жесткий диск
Если вы установили Windows 11 на жесткий диск, необходимо проверить, нет ли на нем ошибок. Windows 11 включает встроенную утилиту для проверки ошибок диска.
Мы поделились подробным руководством по поиску и исправление ошибок жесткого диска в Windows . Для демонстрации этого процесса мы использовали Windows 10, но он работает даже в Windows 11.
8. Переключиться на SSD
Большинство современных ноутбуков с Windows 11 теперь поставляются с загрузочным SSD-накопителем NVMe. Твердотельные накопители значительно быстрее жестких дисков, и при переключении на твердотельный накопитель вы заметите значительное увеличение скорости.
Хотя твердотельные накопители дороже жестких дисков, они сокращают время загрузки до нескольких секунд. Вам не нужно оптимизировать свой диск или хранилище, если у вас есть SSD. Кроме того, скорость загрузки приложений и передачи данных увеличится.
Ждать медленного запуска может быть неприятно, но вы можете использовать все эти методы, чтобы ускорить работу вашего ПК. Надеюсь, эта статья помогла вам! Пожалуйста, поделитесь им также со своими друзьями. Если у вас есть какие-либо сомнения, сообщите нам об этом в поле для комментариев ниже.