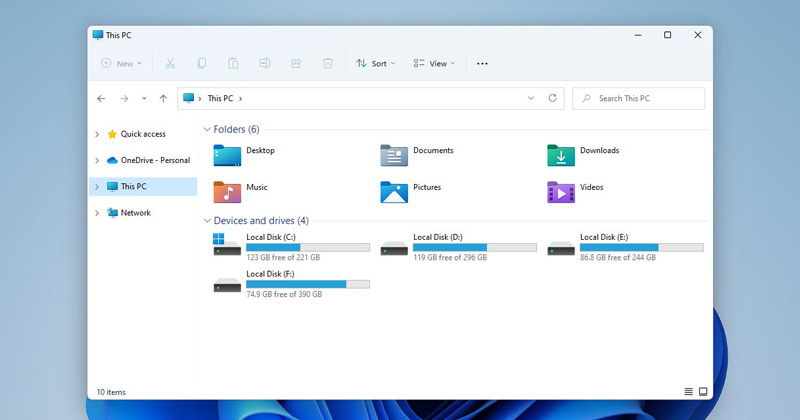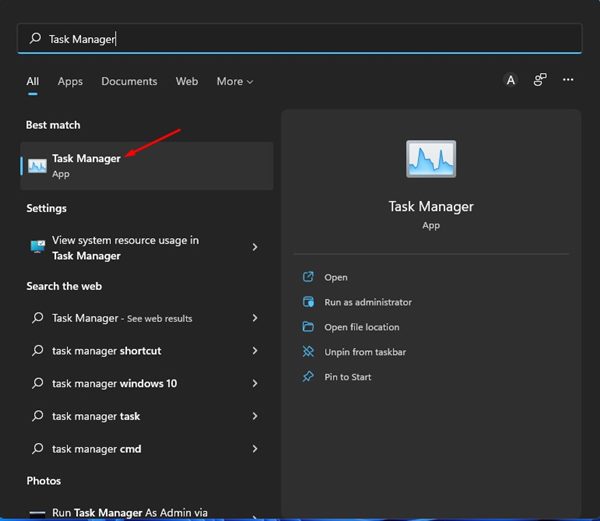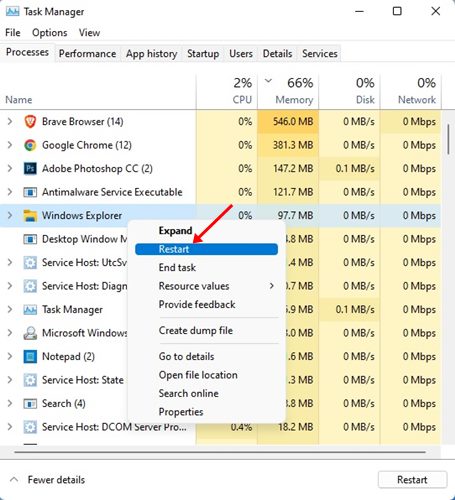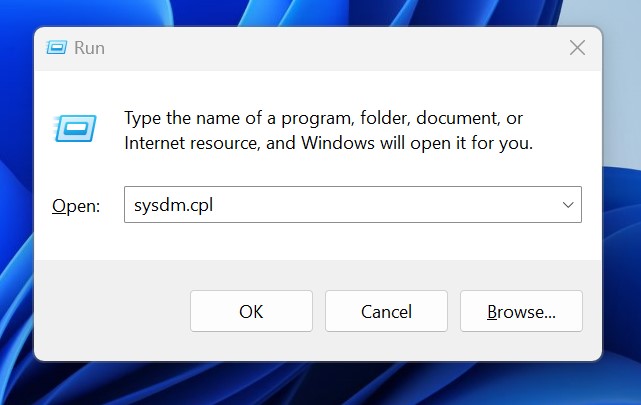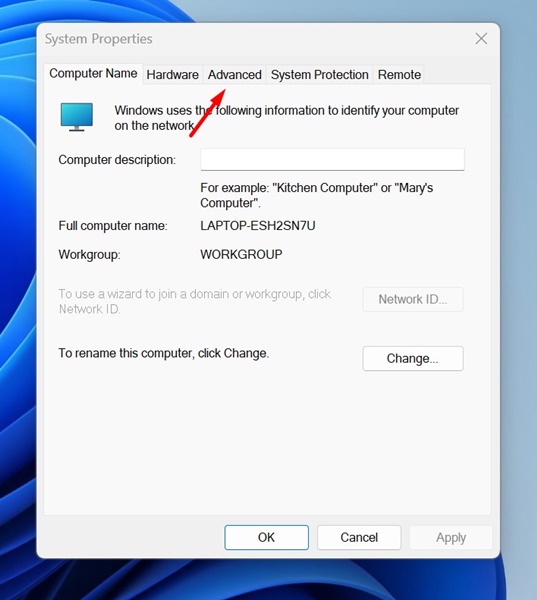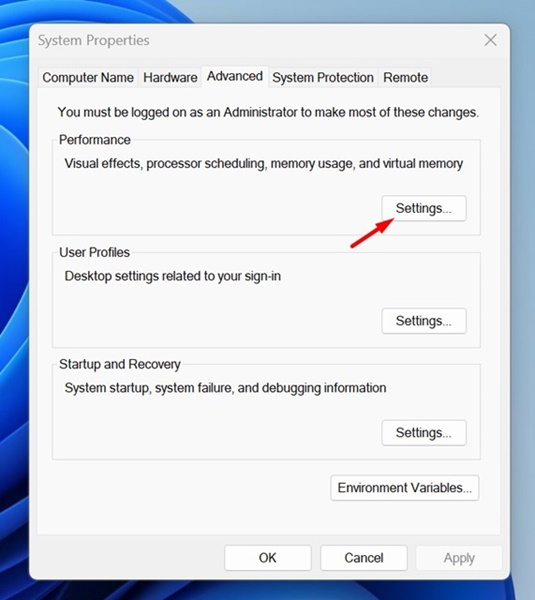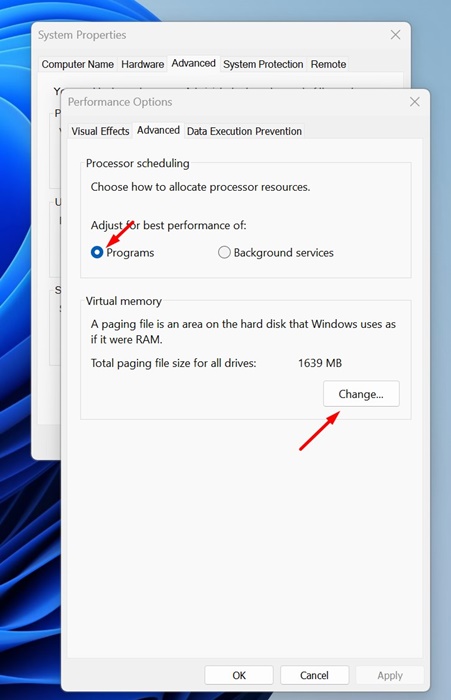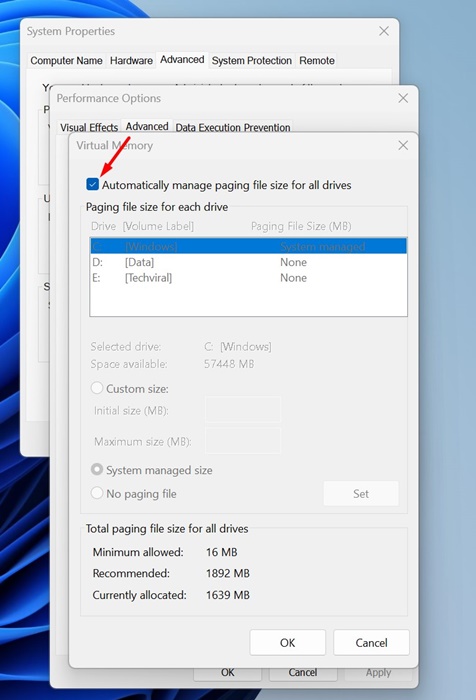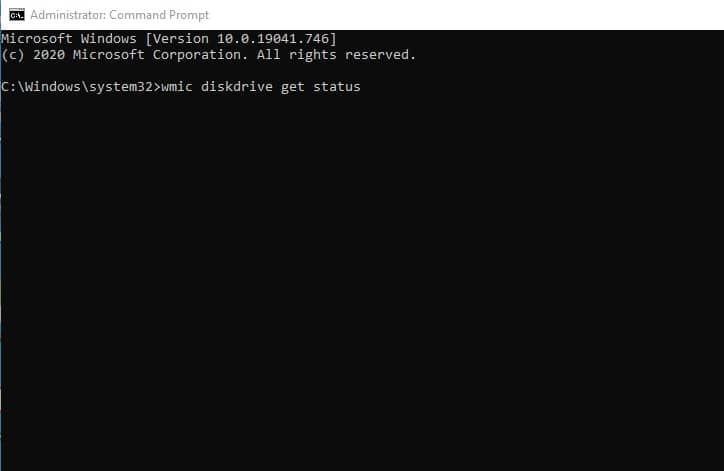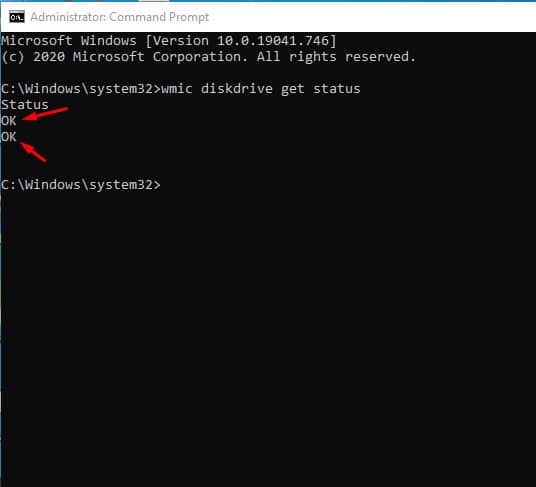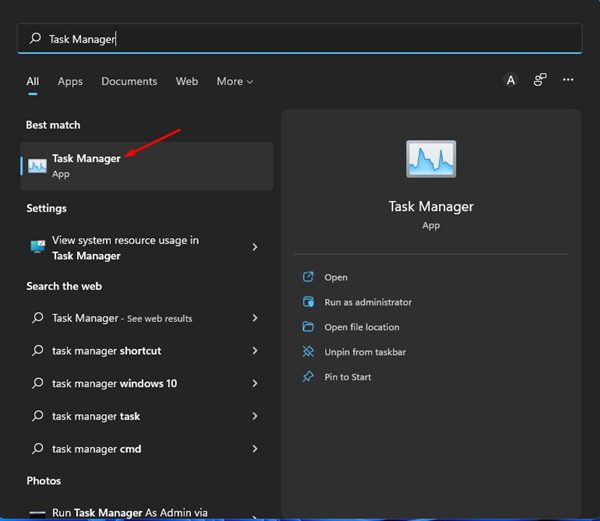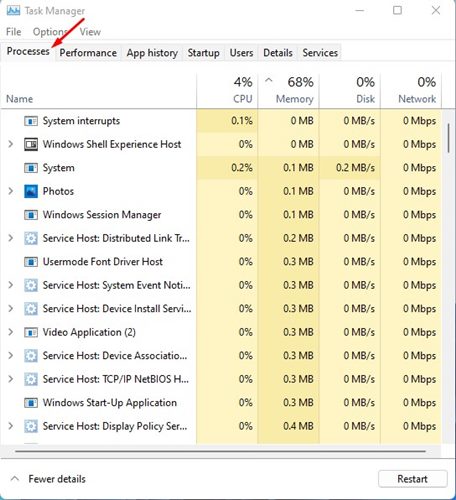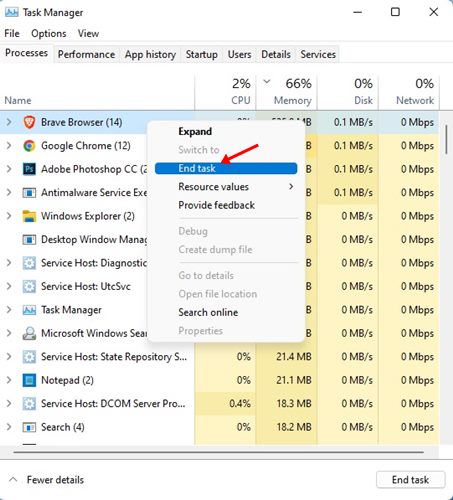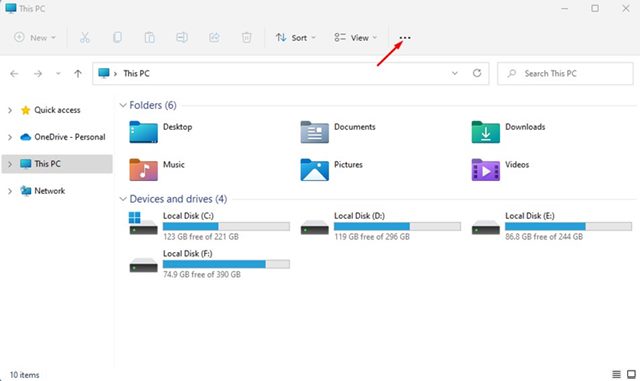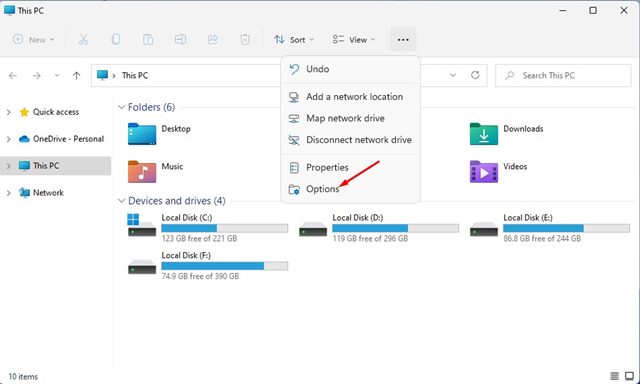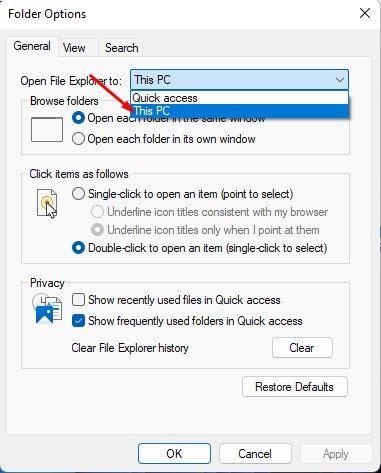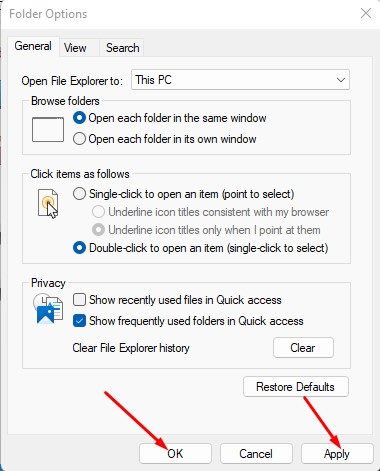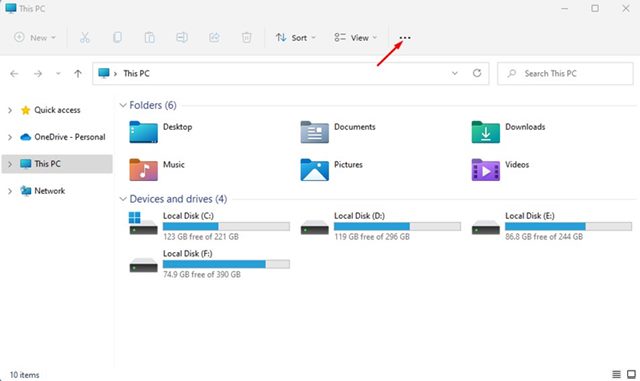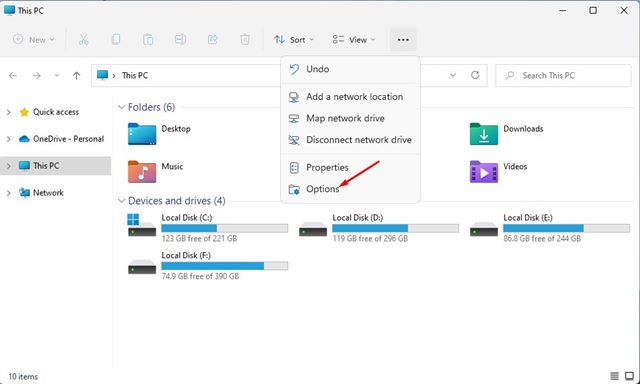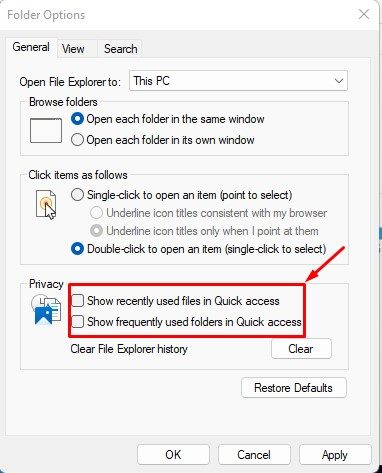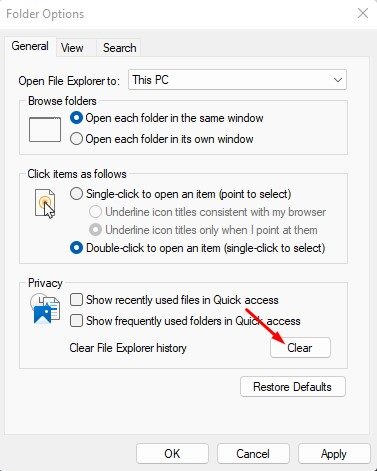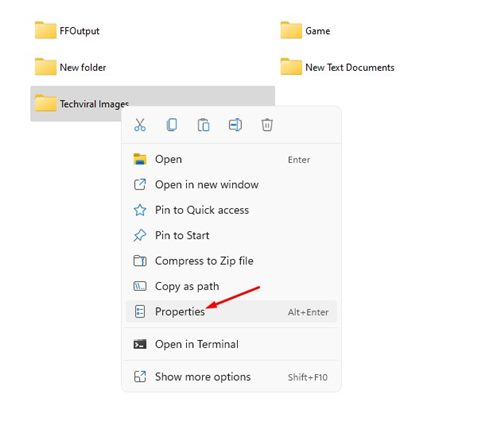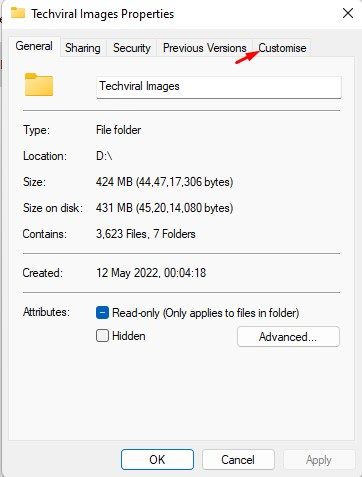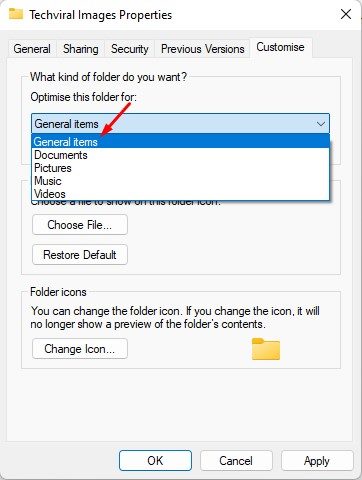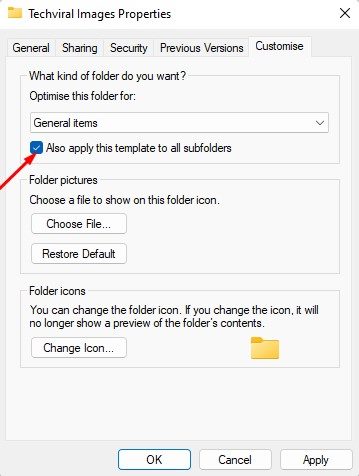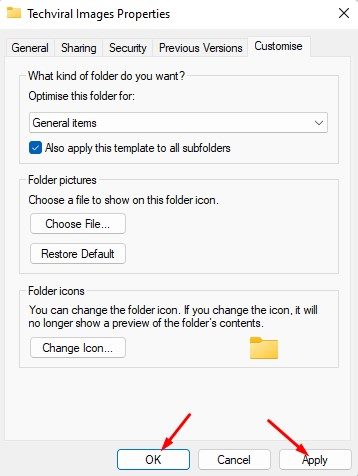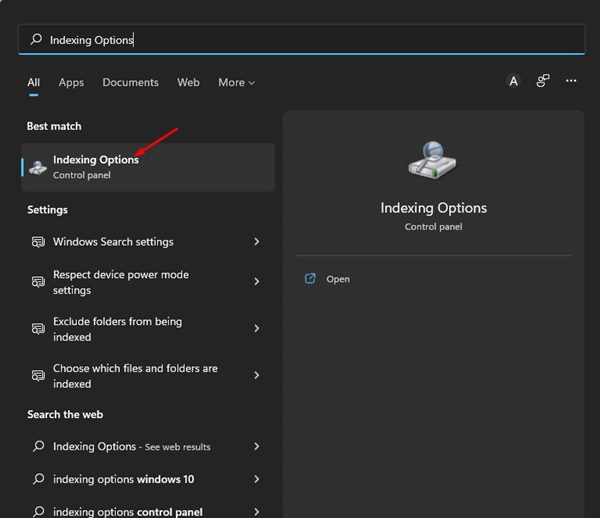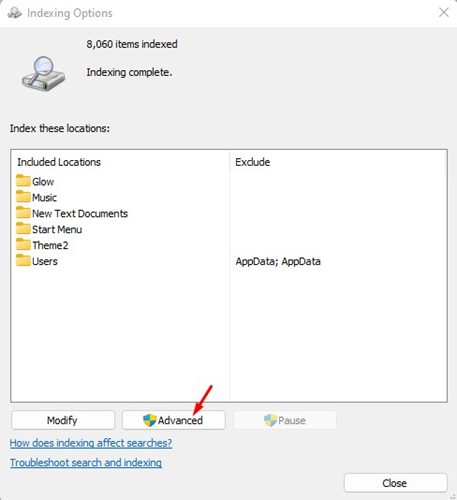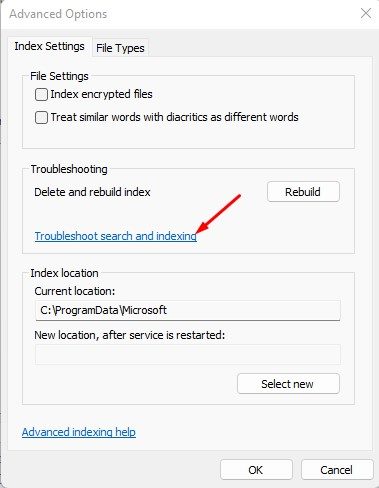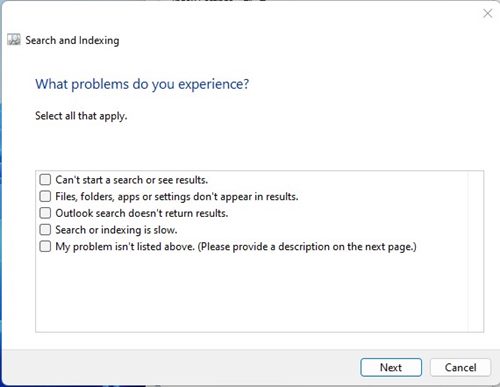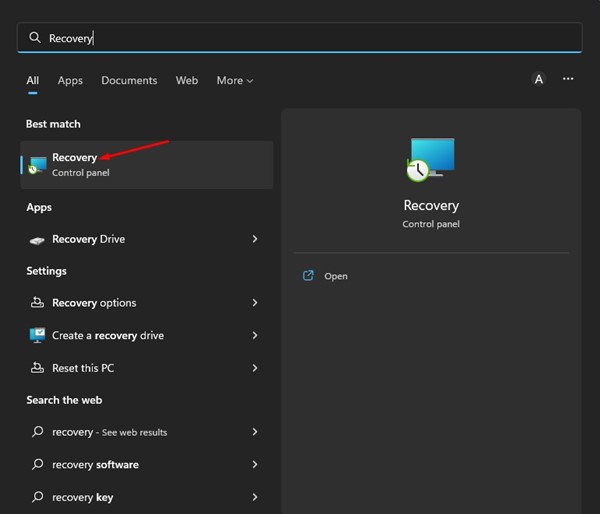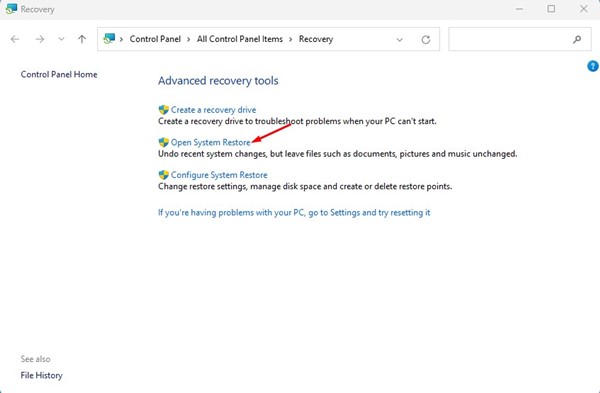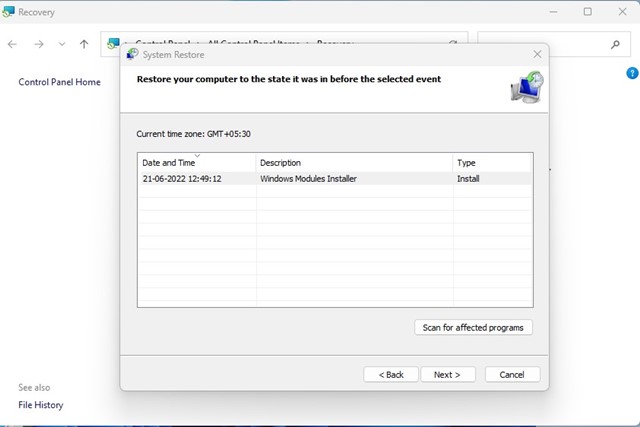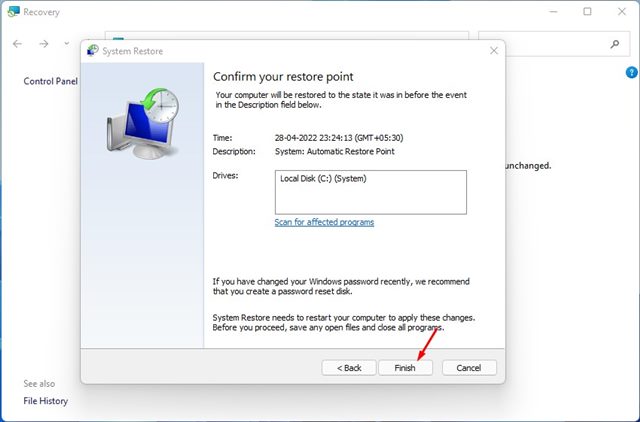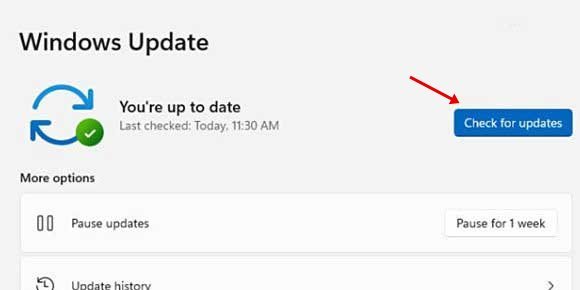Если вы уже давно пользуетесь Windows 11, возможно, вы уже сталкивались со многими проблемами. Это связано с тем, что ОС все еще находится на этапе тестирования и сейчас в ней много ошибок и сбоев. Пользователи Windows 11 часто сталкиваются с такими проблемами, как сбой меню «Пуск», неработающий поиск, зависание проводника и т. д.
Если говорить о проводнике, то это одна из важнейших утилит Windows, и в Windows 11 вы получаете обновленный интерфейс проводника. Хотя проводник в Windows 11 выглядит хорошо, у него есть много проблем.
Некоторые пользователи Windows 11 недавно сообщили о проблемах с задержкой при открытии проводника. Мало того, многие пользователи также говорят, что Проводник слишком долго загружает файлы, хранящиеся на жестком диске.
Содержание
- 1 Как исправить медленную работу проводника в Windows 11
- 1.1 1. Перезапустите Проводник Windows
- 1.2 2. Включить автоматическое управление файлами подкачки
- 1.3 3. Проверьте состояние HDD/SSD
- 1.4 4. Закройте ненужные программы
- 1.5 5. Отключить меню быстрого доступа
- 1.6 6. Очистить историю проводника
- 1.7 7. Настройте оптимизацию папок в Windows 11
- 1.8 8. Устранение неполадок с поиском и индексированием Windows
- 1.9 9. Выполните восстановление системы
- 1.10 10. Обновите свою Windows 11
Как исправить медленную работу проводника в Windows 11
Итак, если вы чувствуете, что проводник Windows 11 загружает ваши файлы слишком долго, вы попали на правильную страницу. В этой статье будут представлены несколько лучших способов исправить работу Проводника Windows, если он работает медленно. Итак, начнем.
1. Перезапустите Проводник Windows
Если проводнику Windows 11 требуется вечность для загрузки файлов, хранящихся на жестком диске/твердотельном диске, лучше всего перезапустить проводник Windows из диспетчера задач. Выполните несколько простых шагов, описанных ниже, чтобы перезапустить Проводник Windows в Windows 11.
1. Сначала нажмите на поиск Windows 11 и введите Диспетчер задач.
2. В диспетчере задач найдите Проводник Windows.
3. Щелкните правой кнопкой мыши проводник Windows и выберите Перезагрузить.
Вот и все! После перезапуска проводника Windows снова откройте проводник и проверьте, решена ли проблема. Возможно, это исправит медленную работу Проводника в Windows 11.
2. Включить автоматическое управление файлами подкачки
Если вы не знаете, Windows требуется достаточно физической и виртуальной памяти для управления индексацией и хранением файлов. Хотя функция «Автоматическое управление размером файла подкачки» включена в Windows по умолчанию, все равно важно дважды проверить ее, чтобы убедиться, что эта функция включена.
1. Нажмите кнопку Windows Key + R на клавиатуре.
2. В диалоговом окне «Выполнить» введите sysdm.cpl и нажмите Enter.
3. Теперь перейдите на вкладку Дополнительно, как показано на снимке экрана ниже.
4. Затем нажмите Настройки в разделе «Производительность».
5. Выберите Программы в разделе Настроить для максимальной производительности. После этого нажмите кнопку Изменить в разделе «Виртуальная память».
6. В появившемся окне убедитесь, что параметр «Автоматически управлять размером файла подкачки для всех дисков» включен. Чтобы сохранить изменения, нажмите «ОК».
Вот и все! Вот как можно включить автоматическое управление файлами подкачки в Windows 11
3. Проверьте состояние HDD/SSD
Неисправность жесткого или твердотельного диска — еще одна важная причина медленной работы файлового менеджера. Если ваш жесткий диск или твердотельный накопитель в плохом состоянии, вы столкнетесь с проблемами при доступе к элементам проводника. Итак, вам необходимо убедиться, что ваш HDD/SSD находится в хорошем состоянии. Вот как проверить состояние жесткого диска/твердотельного накопителя в Windows 11.
1. Введите «Командная строка» в поиске Windows 11. Затем щелкните правой кнопкой мыши командную строку и выберите «Запуск от имени администратора».
2. Когда откроется командная строка, выполните данную команду:
wmic diskdrive get status
3. Приведенная выше команда вернет статус. Если статус показывает ОК, все в порядке. Однако если вы получили сообщение «Pred FAIL», ваш жесткий диск/твердотельный накопитель не в порядке или вот-вот выйдет из строя.
Вот и все! Вот как вы можете проверить состояние вашего SSD/HDD в операционной системе Windows
4. Закройте ненужные программы
Задержка File Explorer или загрузка файлов не всегда связаны с проблемами программного обеспечения. Запуск слишком большого количества программ в фоновом режиме также влияет на скорость Проводника. Следовательно, вам необходимо закрыть все программы, которые вы не используете, чтобы освободить немного памяти, что в конечном итоге решит проблему медленной работы Проводника.
1. Сначала нажмите на поиск Windows 11 и введите Диспетчер задач.
2. В диспетчере задач перейдите на вкладку Процессы. Посмотрите список программ, работающих в фоновом режиме и использующих память.
3. Если вы обнаружите в списке ненужное приложение, щелкните его правой кнопкой мыши и выберите Завершить задачу.
4. Вам необходимо повторить процесс, чтобы закрыть все приложения, которые вы не используете.
Вот и все! Вот как вы можете уменьшить количество приложений, работающих в фоновом режиме, чтобы решить проблему зависания проводника Windows 11.
5. Отключить меню быстрого доступа
Хотя меню быстрого доступа в проводнике Windows 11 полезно, оно также замедляет скорость работы проводника. Итак, если быстрый доступ Windows 11 работает медленно, вы можете попробовать отключить меню быстрого доступа, чтобы решить проблему медленной работы проводника Windows 11.
1. Сначала откройте проводник и нажмите на три точки, как показано ниже.
2. В появившемся меню выберите Параметры.
3. В параметрах папки выберите Этот компьютер в раскрывающемся меню Открыть проводник.
4. После этого нажмите кнопку Применить, а затем ОК.
Вот и все! Это отключит быстрый доступ на вашем компьютере с Windows 11.
6. Очистить историю проводника
Если ваш проводник Windows 11 по-прежнему тормозит или показывает, что проводник Windows 11 работает над ним, вы можете попробовать очистить историю проводника. Вот как можно удалить историю Проводника в Windows 11.
1. Сначала откройте проводник и нажмите три точки, как показано ниже.
2. В появившемся меню выберите Параметры.
3. В разделе «Параметры папки» снимите два параметра: Показывать недавно использованные файлы в быстром доступе и Показывать часто используемые папки в быстром доступе.
4. После этого нажмите кнопку Очистить под надписью Очистить историю Проводника.
Вот и все! Вот как можно очистить историю Проводника в Windows 11, чтобы устранить проблемы с Проводником.
7. Настройте оптимизацию папок в Windows 11
Если Проводник тормозит или долго загружает определенную папку, содержащую множество файлов и подпапок, необходимо настроить параметры оптимизации папки. Вот как настроить параметры оптимизации папок, чтобы исправить то, что Проводник не отвечает на запросы Windows 11.
1. Щелкните правой кнопкой мыши папку, которую хотите оптимизировать, и выберите Свойства.
2. В свойствах папки перейдите на вкладку Настройка.
3. Затем нажмите Оптимизировать эту папку для в раскрывающемся меню и выберите Общие элементы.
4. После выбора отметьте параметр Также применить этот шаблон ко всем подпапкам.
5. После этого нажмите кнопку Применить, а затем ОК.
Вот и все! Это решит проблему медленной работы Проводника Windows 11 на вашем ПК/ноутбуке.
8. Устранение неполадок с поиском и индексированием Windows
Вы должны следовать этому методу, если у вас возникли проблемы при использовании поиска Windows в проводнике. Мы устраним неполадки в службе поиска и индексирования Windows, чтобы исправить медленную панель поиска в Проводнике.
1. Откройте поиск Windows 11 и введите Параметры индексирования.
2. В разделе «Параметры индексирования» нажмите кнопку Дополнительно.
3. В разделе «Дополнительные параметры» нажмите ссылку Устранение неполадок с поиском и индексированием.
4. В средстве устранения неполадок с поиском и индексированием выберите проблему, с которой вы столкнулись, и нажмите кнопку Далее.
5. Вам необходимо следовать инструкциям на экране, чтобы завершить процесс устранения неполадок.
Вот и все! Вы сделали. После завершения процесса устранения неполадок необходимо перезагрузить компьютер.
9. Выполните восстановление системы
Восстановление системы – это важная функция операционной системы Windows, и ее следует использовать в последнюю очередь, если у вас ничего не работает.
Если Проводник в Windows 11 внезапно стал работать медленно после изменения настроек системы, вы можете откатить компьютер до состояния, когда возникла проблема.
1. Нажмите «Поиск Windows» и введите «Восстановление». Затем откройте приложение Восстановление.
2. Когда откроется приложение восстановления, нажмите Открыть восстановление системы.
3. Теперь выберите точку восстановления, которую хотите использовать, и нажмите Далее.
4. Нажмите кнопку Готово в окне подтверждения точки восстановления.
Вот и все! Вот как легко восстановить компьютер с Windows 11 до выбранной точки восстановления.
10. Обновите свою Windows 11
Возможно, вы столкнулись с проблемой производительности Проводника Windows 11 из-за существующей ошибки в операционной системе.
Вы можете устранить такие ошибки, обновив Windows 11 до последней версии. Кроме того, поддержание актуальности операционной системы имеет множество преимуществ; вы сможете насладиться новыми функциями и исключить проблемы конфиденциальности и безопасности.
Итак, перейдите в Настройки >Центр обновления Windows и нажмите кнопку Проверить наличие обновлений справа. Будут загружены и установлены обновления Windows 11.
Итак, это одни из лучших способов исправить медленные и тормозящие проблемы Проводника Windows 11. Пользователи Windows 10, столкнувшиеся с той же проблемой, также могут использовать эти методы для решения проблем с Проводником. Если вы нашли какой-либо другой способ исправить этот компьютер, который не отвечает на запросы Windows 11 или имеет проблемы с задержками, сообщите нам об этом в поле для комментариев.