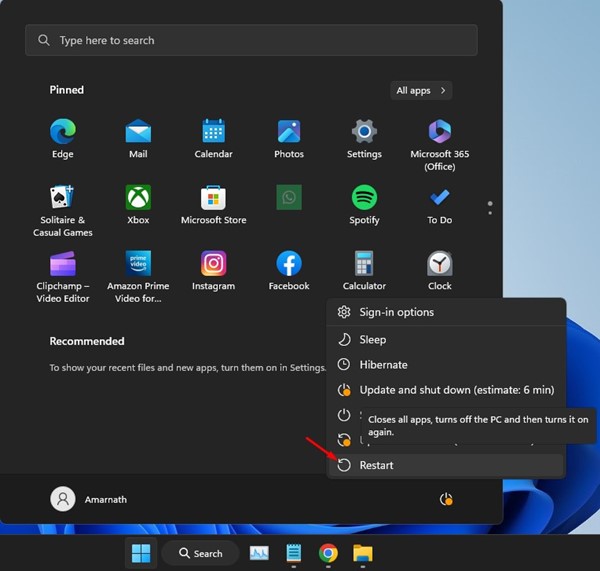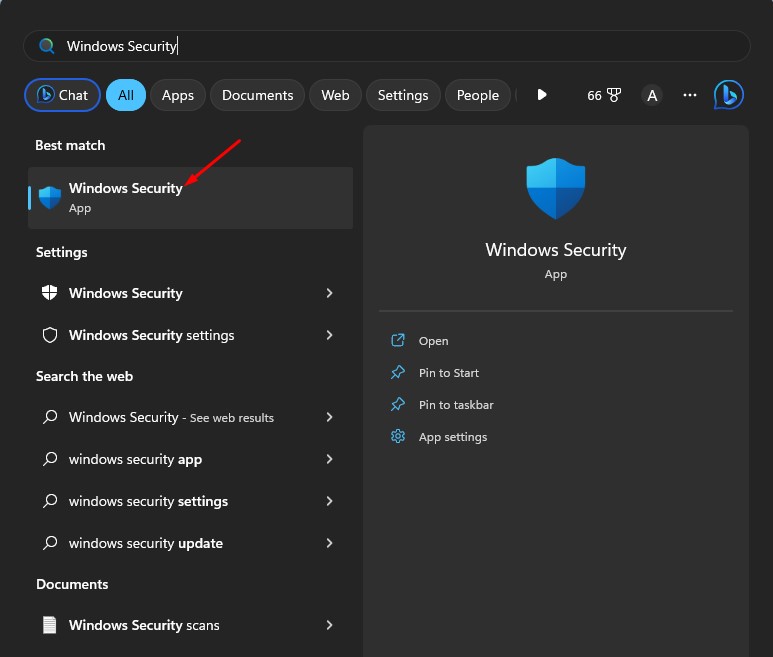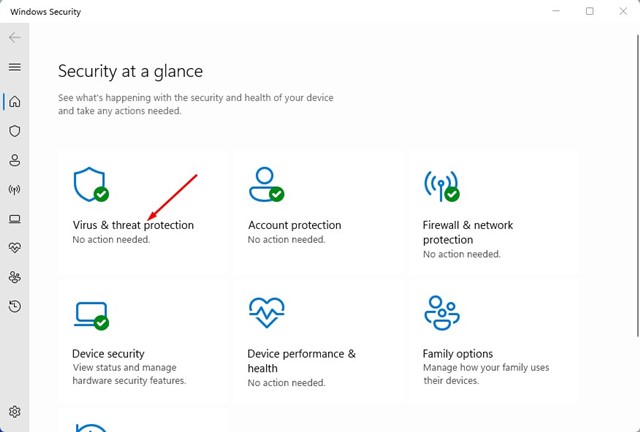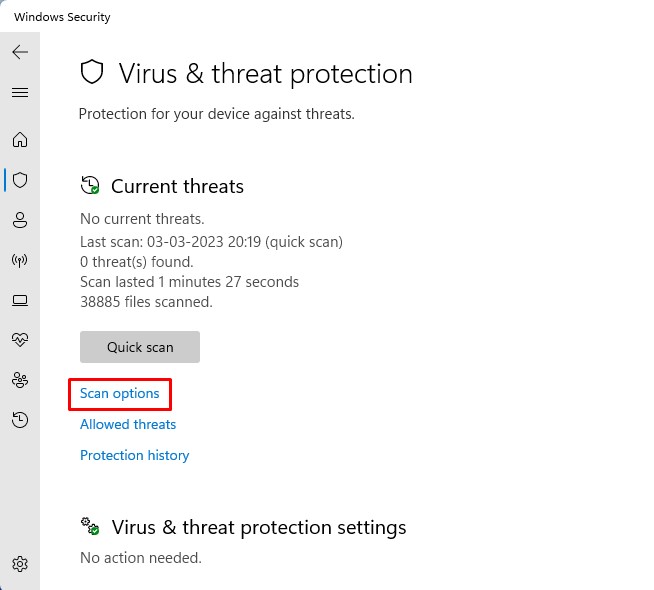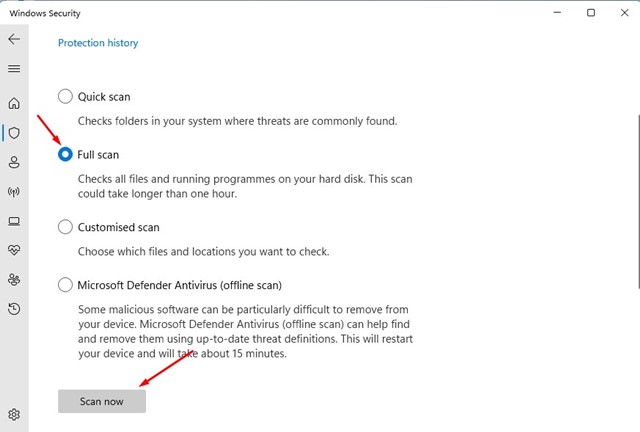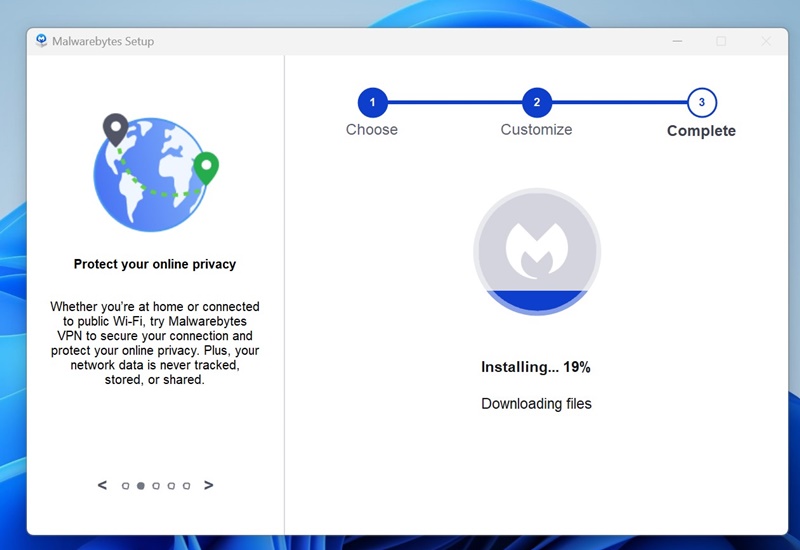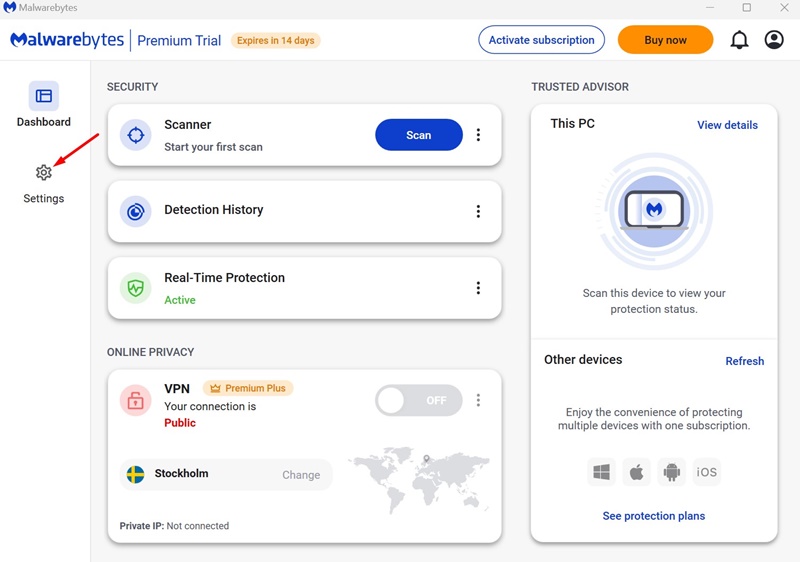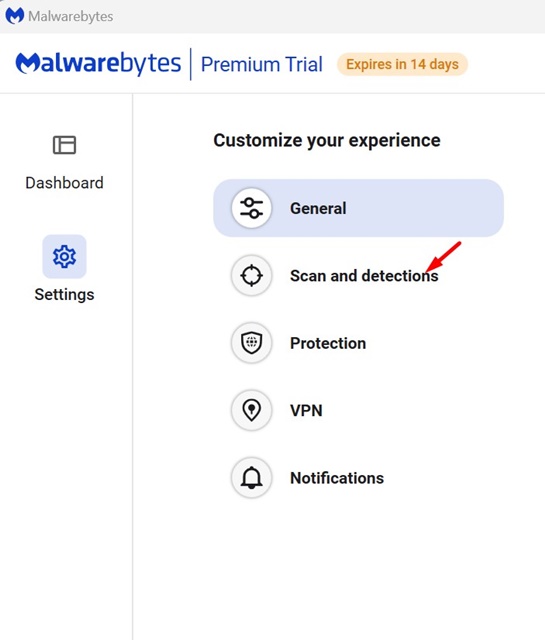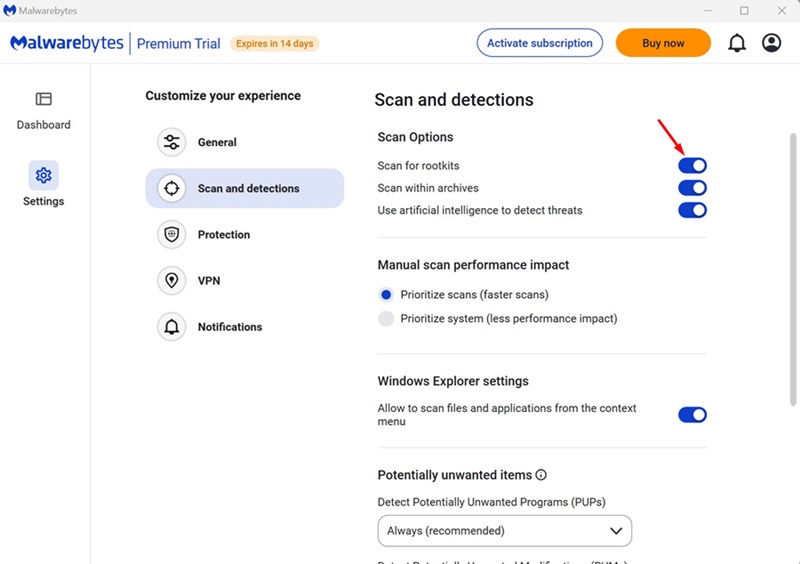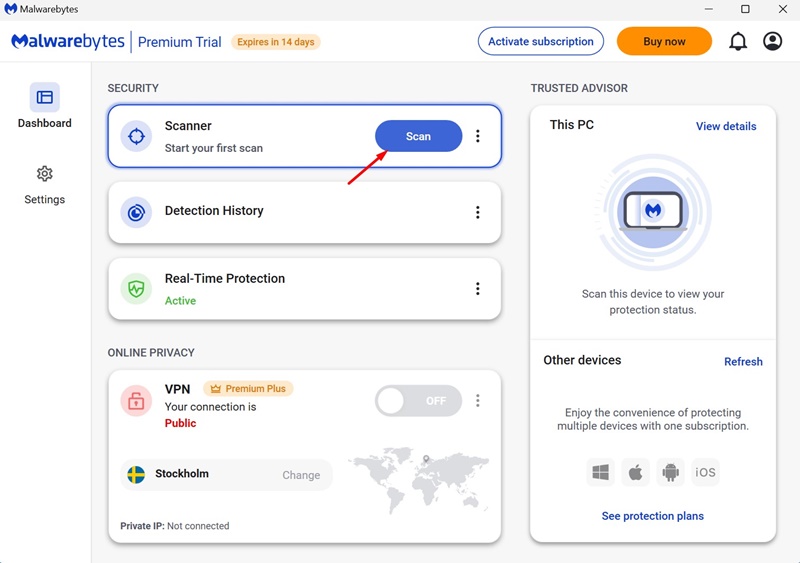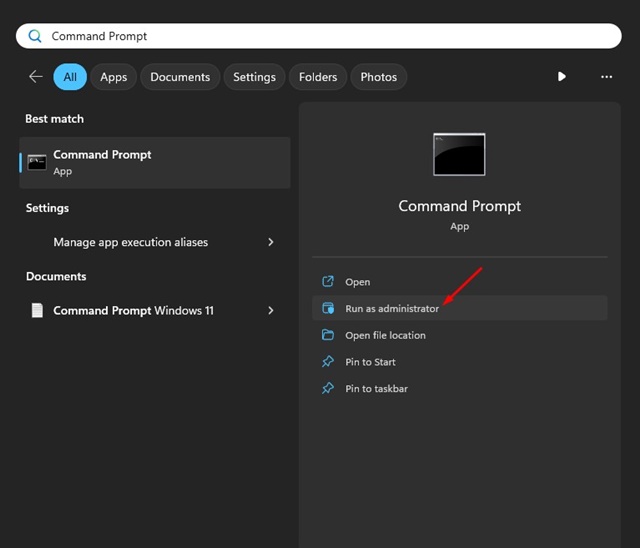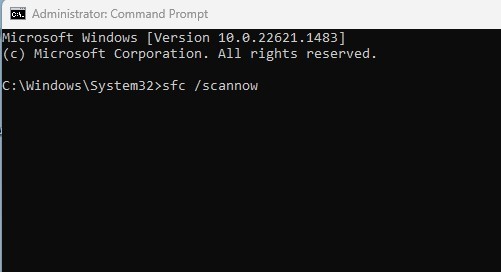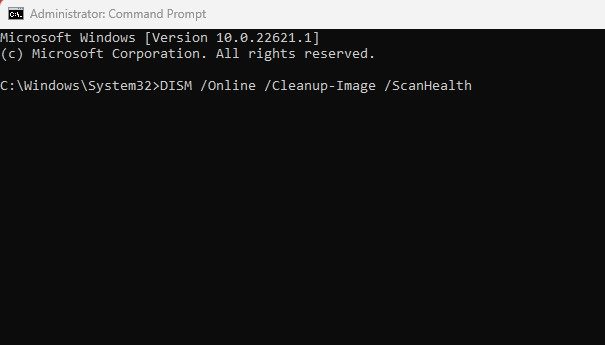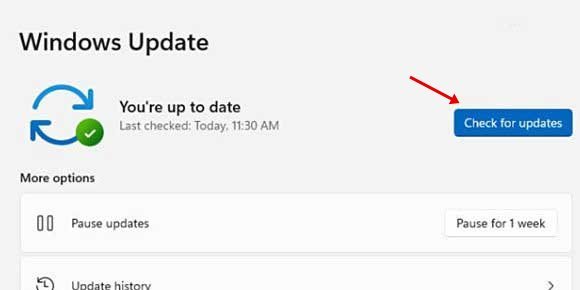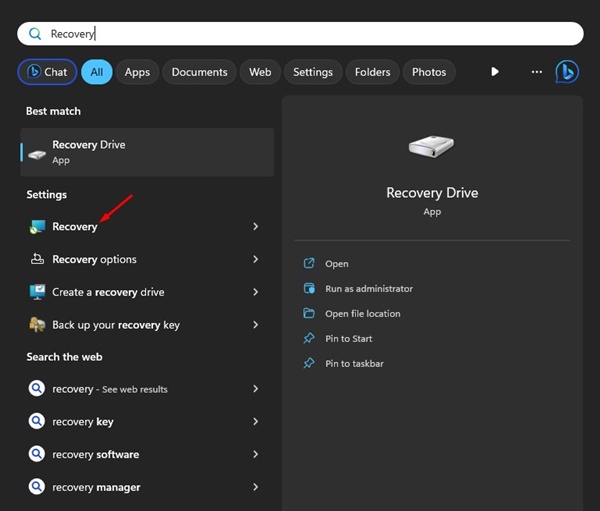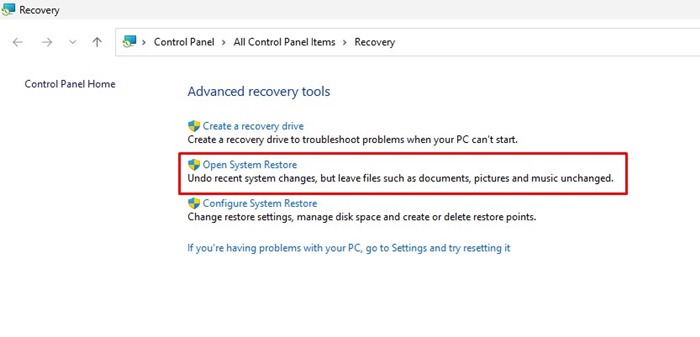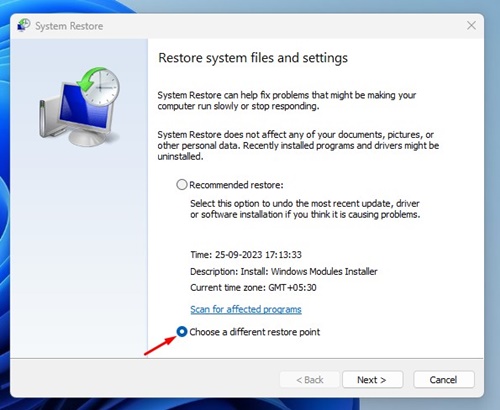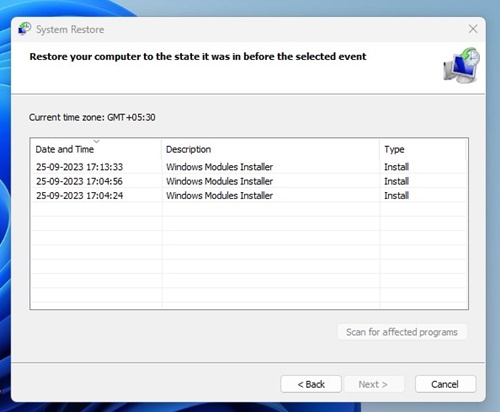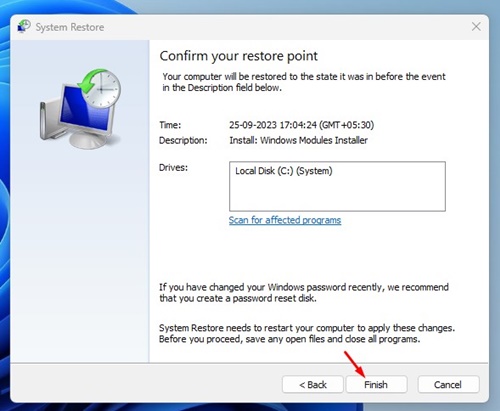Пользователи Windows могли заметить в диспетчере задач процесс «Lsass.exe». LSASS, или служба подсистемы авторизации локальной безопасности, имеет решающее значение для ПК/ноутбуков под управлением Windows.
Lsass.exe — это задача, которая аутентифицирует пользователей и осуществляет их вход в систему. Этот процесс также отслеживает все политики безопасности и генерирует оповещения журнала о событиях безопасности, которые происходят при использовании вашего ПК/ноутбука.
Хотя этот процесс очень важен для надлежащей безопасности устройства, иногда он может вызвать проблемы с высокой загрузкой ЦП. Многие пользователи Windows 11 недавно сообщили о проблеме с высокой загрузкой ЦП «LSASS.EXE».
Итак, если вы используете Windows 11 и столкнулись с проблемой высокой загрузки ЦП lsass.exe, продолжайте читать статью. Ниже мы ответили на все ваши вопросы о lsass.exe и о том, как решить проблемы с высокой загрузкой ЦП. Давайте начнем.
Является ли lsass.exe вирусом?
Нет, исходный процесс lsass.exe не является вирусом или вредоносным ПО, но иногда в него могут вмешаться угрозы безопасности.
Исходное расположение lsass.exe — C:\Windows\System32 (если C: — это установочный диск вашей системы). Если вы найдете этот файл где-либо кроме системного раздела, скорее всего, это вредоносное ПО или вирус.
Важно проверить, запущены ли в диспетчере задач два или более lsass.exe. Если вы найдете несколько вариантов, проверьте путь к их файлу.
Кроме того, вредоносное ПО может заставить вас думать, что поддельный lsass.exe не является вирусом, переименовав файл во что-то очень похожее. Поддельный вариант, скорее всего, содержит орфографическую ошибку.
Ниже мы рассказали о некоторых распространенных ошибках в написании, которые вредоносные программы могут использовать, чтобы заставить вас оставить файл на вашем компьютере надолго.
- lsass.exe
- lsassa.exe
- lsasss.exe
- Isassa.exe
Как исправить высокую загрузку процессора LSASS.exe в Windows 11
Если исходный файл LSASS.exe использует ресурсы вашего ЦП, вам необходимо выполнить следующие действия, чтобы решить проблему высокой загрузки ЦП. Вот лучшие занятия.
1. Перезагрузите компьютер с Windows 11
Иногда ошибки и сбои в операционной системе могут помешать правильной работе lsass.exe. Когда это происходит, это приводит к проблемам с высокой загрузкой ЦП.
Лучшее, что вы можете сделать, чтобы устранить такие ошибки и сбои, — это перезагрузить компьютер с Windows 11. Кроме того, рекомендуется регулярно перезагружать компьютер.
Это дает вашему компьютеру время остыть и освобождает память. Итак, нажмите Меню питания Windows 11 и выберите «Перезагрузить».
2. Запустите полную антивирусную проверку
Как упоминалось выше, вредоносные программы и вирусы могут быть замаскированы на вашем компьютере под настоящий файл lsass.exe. Поэтому важно убедиться, что процесс, повышающий загрузку ЦП, является законным. Вы можете запустить полную антивирусную проверку, чтобы найти и удалить все виды угроз безопасности с вашего компьютера. Вот что вам нужно сделать.
1. Введите Безопасность Windows в поиске Windows. Затем откройте приложение Безопасность Windows из списка.
2. Когда откроется окно безопасности Windows, выберите вкладку Защита от вирусов и угроз .
3. Нажмите Параметры сканирования в разделе Текущие угрозы.
4. Выберите Полное сканирование и нажмите кнопку Сканировать сейчас.
Вот и все! Теперь приложение Windows Security найдет и удалит все скрытые вредоносные программы с вашего компьютера. Это должно удалить все вредоносные файлы lsass.exe с вашего компьютера.
3. Запустите сканирование руткитов с помощью MalwareBytes
Хотя безопасность Windows отлично защищает ваш компьютер, некоторые зараженные файлы могут пройти через него. Итак, чтобы избежать риска руткитов, вам необходимо запустить сканирование корня с помощью Malwareавтор:tes. Вот что вам нужно сделать.
1. Загрузите и установите Малваребайты на свой компьютер с Windows 11.
2. После установки откройте Malwareавтор:tes.
3. На левой боковой панели нажмите Настройки.
4. Затем перейдите в раздел Сканирование и обнаружение.
5. В разделе «Параметры сканирования» включите переключатель «Сканировать на наличие руткитов».
6. Затем перейдите на главный экран и нажмите Сканировать.
Теперь Malwareавтор:tes выполнит сканирование на наличие руткитов. После завершения сканирования Malwareавтор:tes сообщит обо всех обнаруженных угрозах и спросит, хотите ли вы их удалить. Удалите руткиты.
4. Запустите команду SFC/DISM
Повреждение системных файлов — еще одна важная причина высокой загрузки процессора lsass.exe. Следовательно, вы можете попробовать запустить утилиту SFC на своем компьютере. Вот что вам нужно сделать.
1. Введите «Командная строка» в поиске Windows 11. Затем щелкните правой кнопкой мыши командную строку и выберите Запуск от имени администратора.
2. Когда откроется командная строка, выполните следующую команду:
sfc /scannnow
3. Если утилита проверки системных файлов возвращает ошибку, выполните эти три команды одну за другой.
DISM /Online /Cleanup-Image /CheckHealth DISM /Online /Cleanup-Image /ScanHealth DISM /Online /Cleanup-Image /RestoreHealth
Вот и все! После выполнения всех этих команд перезагрузите компьютер с Windows 11. Это должно решить проблему высокой загрузки процессора LSASS.EXE.
5. Обновите операционную систему Windows
Поддержание актуальности операционной системы имеет ряд преимуществ; вы можете пользоваться новыми функциями, получать обновления безопасности, устранять существующие ошибки и сбои и т. д.
Хорошей практикой обеспечения безопасности является постоянное обновление Windows 11. Если проблема с высокой загрузкой процессора процессом lsass.exe по-прежнему не решена, существует большая вероятность того, что используемая вами версия Windows неисправна.
Итак, вам необходимо обновить Windows 11, чтобы решить эту проблему. Вам необходимо перейти в Настройки >Обновления Windows >Проверить наличие обновлений, чтобы загрузить и установить все ожидающие обновления.
6. Выполните восстановление системы
Если ничего не помогло, следующий лучший вариант — выполнить восстановление системы. Однако этот метод бесполезен, если у вас нет точек восстановления.
Поэтому следуйте этому методу, только если вы уже создали точку восстановления. Вот шаги, которые вам нужно выполнить.
1. Введите Восстановление в поиске Windows 11. Затем откройте приложение Recovery из списка настроек.
2. Когда откроется приложение восстановления, нажмите Открыть восстановление системы.
3. В диалоговом окне «Восстановление системы» выберите Выбрать другую точку восстановления.
4. Теперь выберите точку восстановления, созданную до первого появления проблемы. После выбора нажмите кнопку Далее.
5. На экране подтверждения нажмите кнопку Готово.
Вот и все! Вот как можно восстановить компьютер с Windows 11.
Итак, это несколько лучших способов решить проблему с высокой загрузкой процессора lsass.exe. Если вы внимательно выполнили все методы, скорее всего, высокая загрузка ЦП lsass.exe уже устранена. Если вам нужна дополнительная помощь в понимании lsass.exe в Windows 11, сообщите нам.