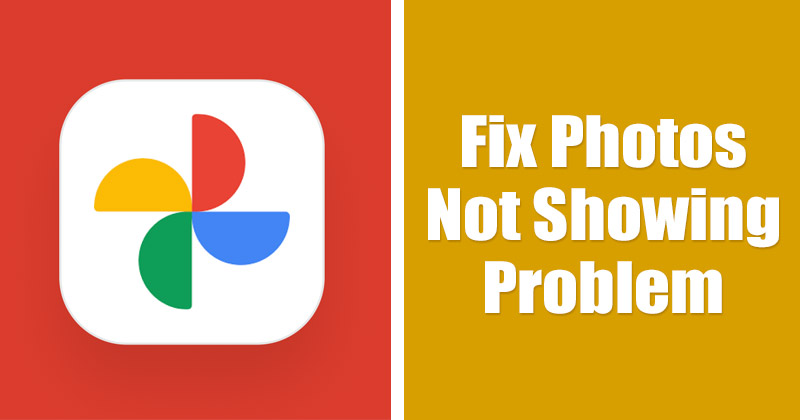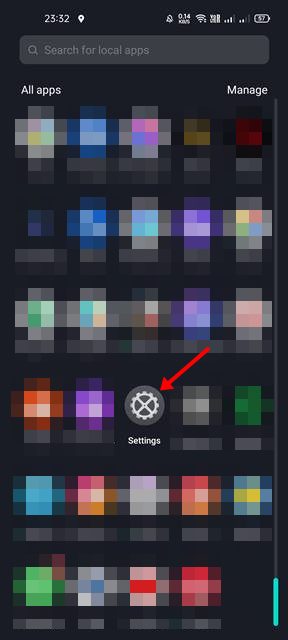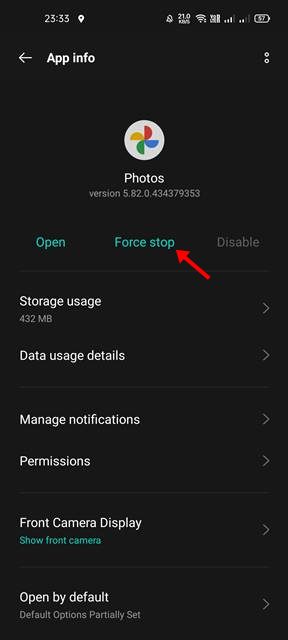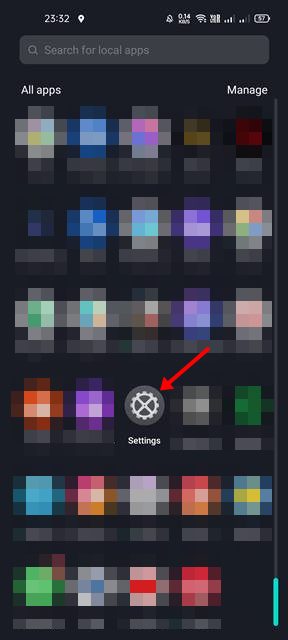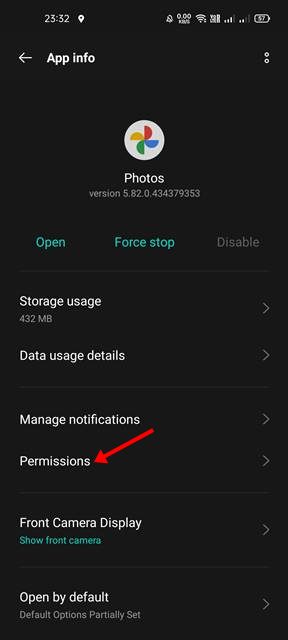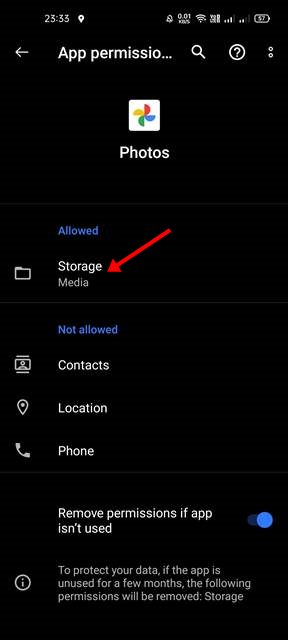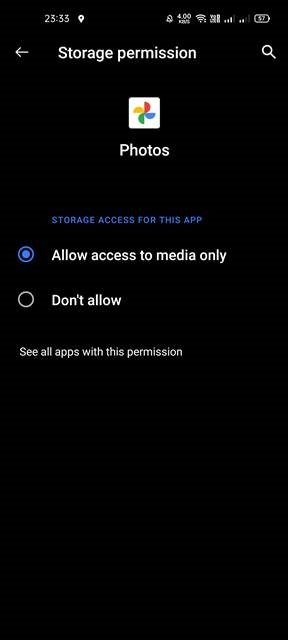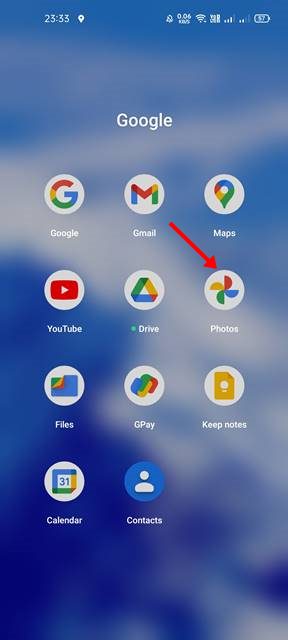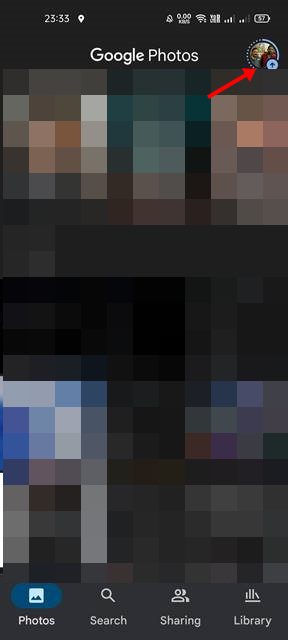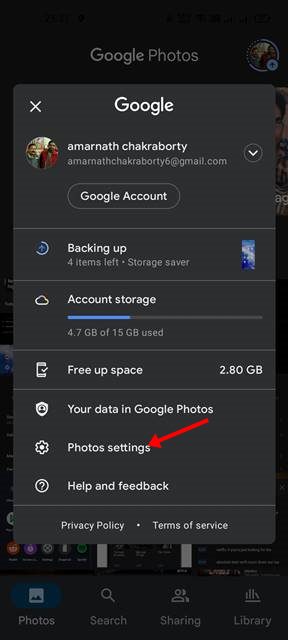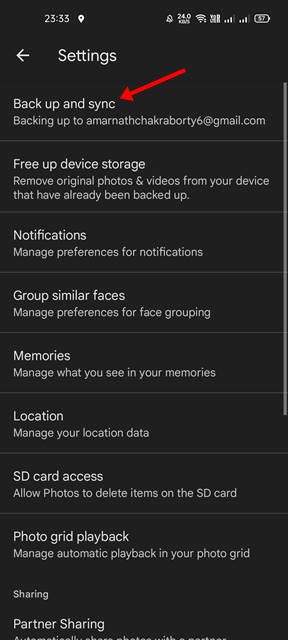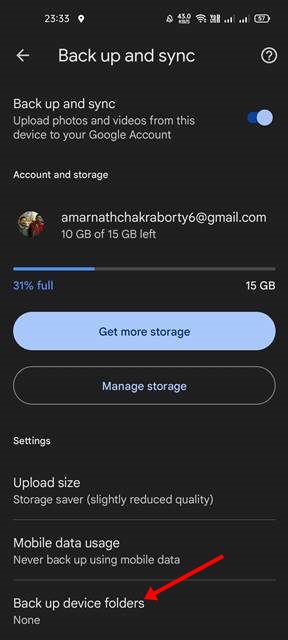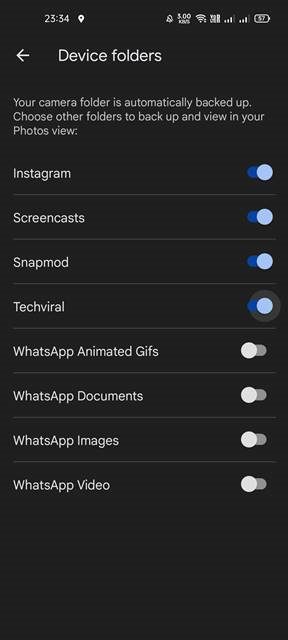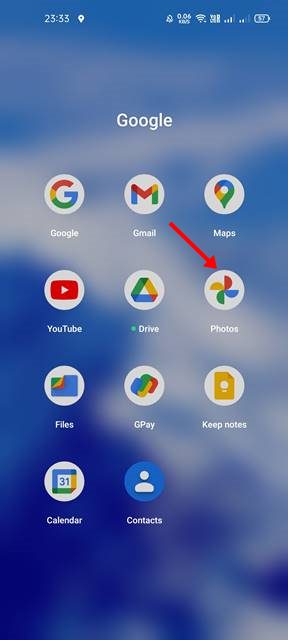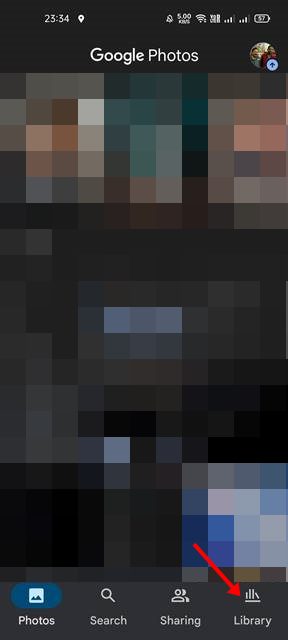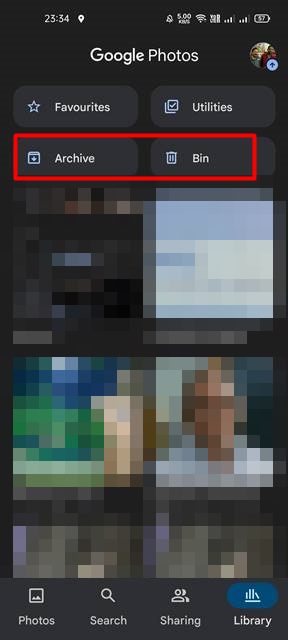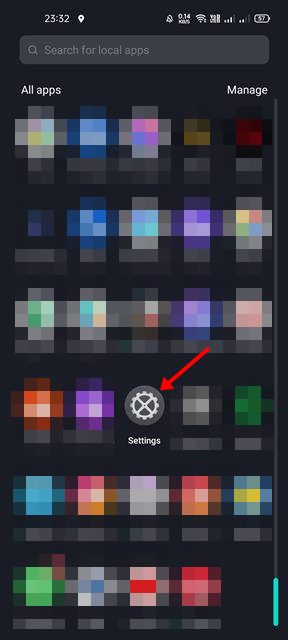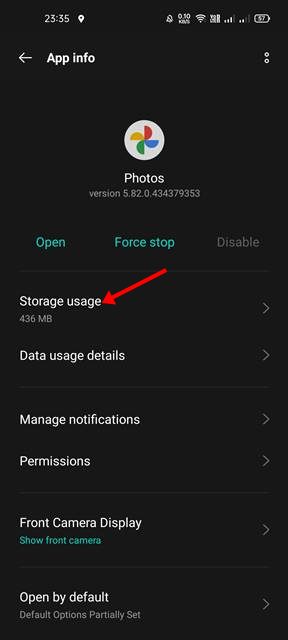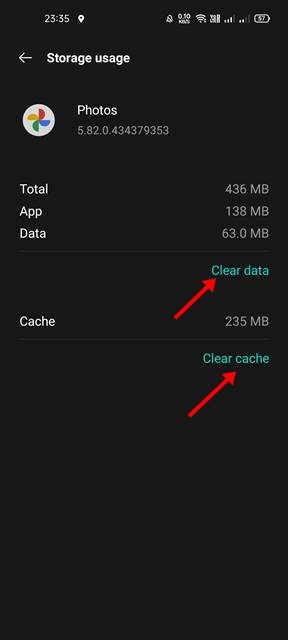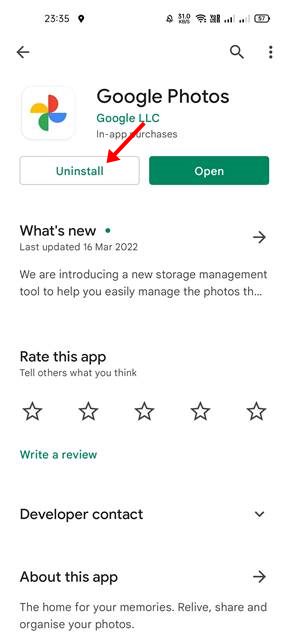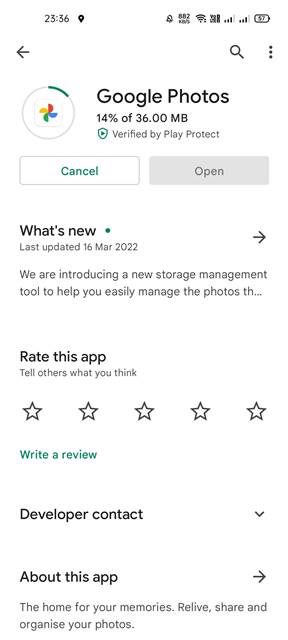Хотя Google прекратила реализацию своего плана, предлагающего бесплатное и неограниченное пространство для хранения данных в Google Фото, это не убедило пользователей перейти на другой услуги по хранению фотографий . На данный момент для Android доступны сотни вариантов облачного хранилища, которые позволяют пользователям бесплатно хранить фотографии и видео, но пользователи по-прежнему предпочитают Google Фото из-за простоты использования и функций.
Google Фото теперь встроен в большинство смартфонов Android, но в нем не все ошибки. При использовании приложения Google Фото на Android пользователи часто сталкиваются с такими проблемами, как сбой приложения, неотображение фотографий и т. д.
Недавно некоторые пользователи сообщили о проблеме, когда Google Фото теперь показывает все фотографии и папки на Android. Итак, если у вас также возникают подобные проблемы в приложении Google Фото, вы читаете правильное руководство.
Содержание
- 1 6 способов исправить ситуацию, когда в Google Фото не отображаются все фотографии на Android
- 1.1 1) Принудительно закрыть приложение Google Photos
- 1.2 2) Включите разрешение на хранение Google Фото
- 1.3 3) Включите синхронизацию папок устройства в Google Фото
- 1.4 4) Проверьте папку «Архив и корзина»
- 1.5 5) Очистите файл и данные кэша приложения Google Photos
- 1.6 6) Удалите и переустановите приложение Google Фото
6 способов исправить ситуацию, когда в Google Фото не отображаются все фотографии на Android
В этой статье перечислены некоторые из лучших способов исправить ситуацию, когда в Google Фото не отображаются все фотографии и папки на Android. Методы будут очень простыми; следуйте им, как мы упоминали ниже. Давайте проверим.
1) Принудительно закрыть приложение Google Photos
Существующие ошибки и сбои в приложении Google Фото часто приводят к тому, что приложение «Фото» не отображается на Android. Следовательно, вам нужно принудительно закрыть приложение и снова открыть его, чтобы решить проблему. Чтобы принудительно закрыть приложение Google Фото, выполните действия, описанные ниже.
1. Прежде всего откройте приложение Настройки на своем смартфоне Android.
2. В приложении «Настройки» перейдите в список приложений и найдите приложение Google Фото.
3. В приложении Google Фото нажмите кнопку Остановить, как показано ниже.
4. Завершив работу приложения, снова нажмите на значок приложения Google Фото, чтобы открыть его снова.
После принудительной остановки фотографии должны появиться в приложении Google Фото.
2) Включите разрешение на хранение Google Фото
Что ж, если вы отключили разрешение на хранение для Google Фото, фотографии не появятся в приложении. Следовательно, вам необходимо включить соответствующие разрешения приложения, чтобы исправить изображения, которые не отображаются в приложении Google Фото.
1. Прежде всего откройте приложение «Настройки» на своем смартфоне Android.
2. В приложении «Настройки» перейдите в список приложений и найдите приложение «Google Фото».
3. В приложении Google Фото нажмите кнопку Разрешения ниже.
4. На странице «Разрешения для приложений» нажмите на параметр Хранилище.
5. Затем выберите параметр Разрешить доступ к мультимедиа только.
Вот и все! Вы сделали. После внесения изменений перезагрузите устройство Android, чтобы Google Фото для Android не отображало все фотографии и папки.
3) Включите синхронизацию папок устройства в Google Фото
Что ж, если вы не можете просматривать фотографии, хранящиеся в определенной папке, возможно, вам придется включить настройки синхронизации папок вручную. Вот как вручную включить папки устройства в приложении Google Фото для Android.
1. Прежде всего откройте приложение Google Фото на своем Android.
2. Затем нажмите на изображение профиля, как показано ниже.
3. На странице профиля нажмите на параметр Настройки фотографий.
4. В настройках нажмите на параметр Резервное копирование и синхронизация, как показано ниже.
5. На следующей странице прокрутите вниз и нажмите на параметр Резервное копирование папок устройства.
6. На странице «Папки устройства» разрешите резервное копирование папок и просмотр их в представлении «Фото».
Вот и все! Вы сделали. Таким образом вы можете убедиться, что синхронизация папок устройства включена в вашем приложении Google Фото.
4) Проверьте папку «Архив и корзина»
Если вы не можете найти свои фотографии в приложении Google Фото, скорее всего, они хранятся в папке «Архив» или «Корзина» фотографий Google. Поэтому обязательно проверьте папки «Архив» и «Корзина» в приложении Google Фото.
Если вы нашли фотографии в этих двух папках, вам необходимо разархивировать/восстановить их. Вот что вам нужно сделать.
1. Прежде всего откройте приложение Google Фото на своем Android.
2. Затем нажмите кнопку Библиотека, как показано на снимке экрана ниже.
3. Вам необходимо проверить папки Архив и Bin вверху.
4. Чтобы восстановить файл из папки Bin, нажмите и удерживайте изображение и выберите параметр Восстановить.
5. Аналогичным образом вам нужно нажать и удерживать изображение и выбрать опцию Разархивировать, если оно находится в папке «Архив».
Вот и все! Вы сделали. Вот как вы можете восстановить файлы, хранящиеся в папках «Архив» и «BIn» приложения «Google Фото» для Android.
5) Очистите файл и данные кэша приложения Google Photos
Если вам по-прежнему не удается найти все фотографии в приложении Google Фото, вам необходимо очистить кеш приложения и файл данных. После очистки кеша и данных вам будет предложено снова войти в свою учетную запись Google. Вот что вам нужно сделать.
1. Прежде всего откройте приложение Настройки на своем смартфоне Android.
2. В приложении «Настройки» перейдите в список приложений и найдите приложение «Google Фото».
3. Затем нажмите на параметр Хранилище использование, как показано на снимке экрана ниже.
4. На странице «Использование хранилища» нажмите кнопку Очистить данные и Очистить кеш.
Вот и все! Вы сделали. Вот как вы можете очистить данные и кеш приложения Google Фото, чтобы исправить проблемы с фотографиями.
6) Удалите и переустановите приложение Google Фото
Если ни один из способов не помог исправить Google Фото, не отображающие все фотографии на вашем устройстве Android, вам необходимо удалить и переустановить приложение из Google Play Store. Вот несколько простых шагов, которые вам нужно выполнить.
1. Сначала откройте Google Play Store на своем устройстве Android.
2. В магазине Google Play найдите и откройте приложение Google Фото.
3. После этого нажмите кнопку Удалить, чтобы удалить приложение с вашего Android. Кроме того, вы также можете удалить приложение с помощью ярлыка на главном экране.
4. После удаления нажмите кнопку Установить, чтобы снова установить Google Фото.
Вот и все! Вы сделали. После установки откройте приложение Google Photos и войдите в свою учетную запись Google. Если синхронизация включена, вы найдете все свои фотографии в приложении Google Фото.
Это одни из лучших и простых способов исправить ситуацию, когда в Google Фото не отображаются все фотографии и папки на Android. Надеюсь, эта статья помогла вам! Пожалуйста, поделитесь им также со своими друзьями. Если у вас есть какие-либо сомнения по этому поводу, сообщите нам об этом в поле для комментариев ниже.