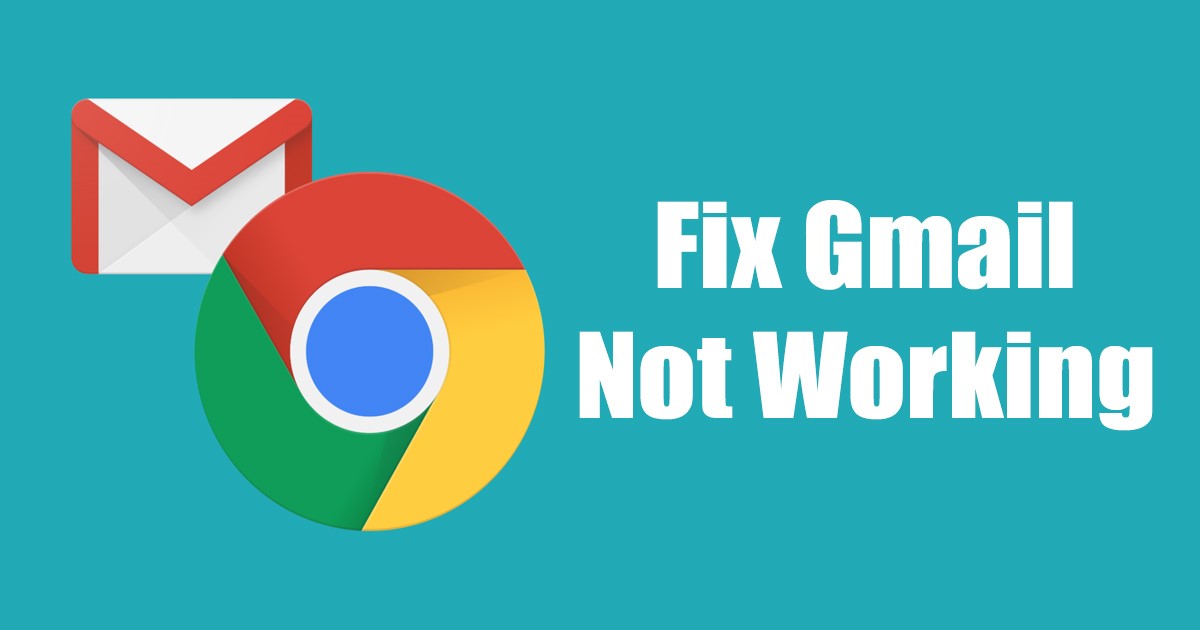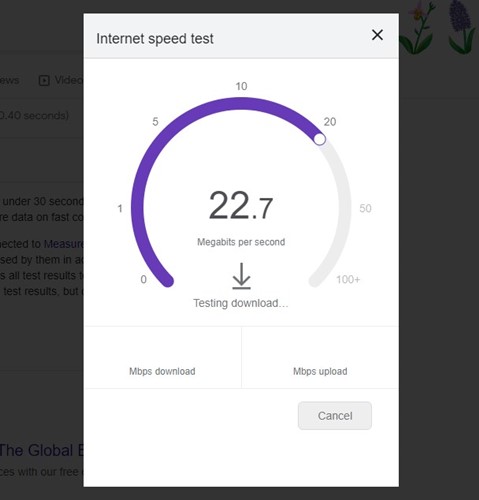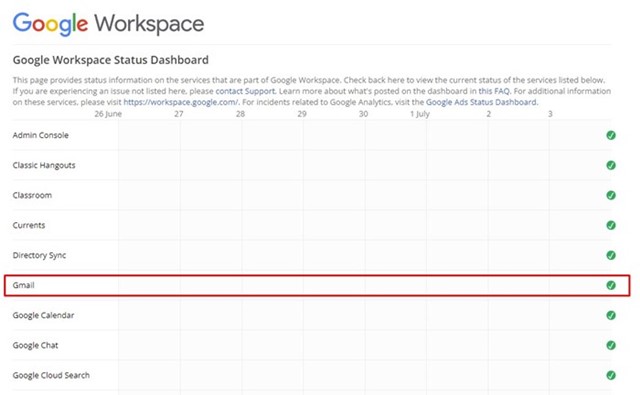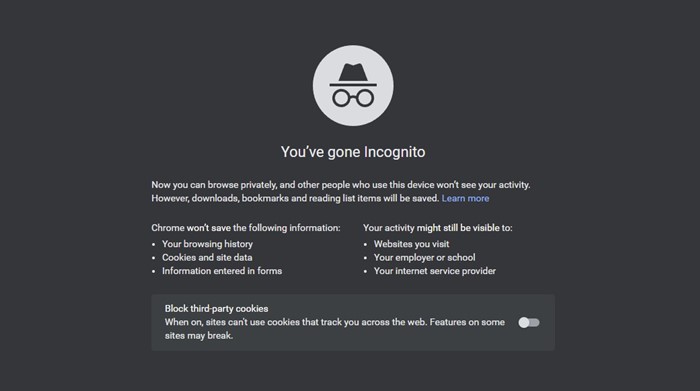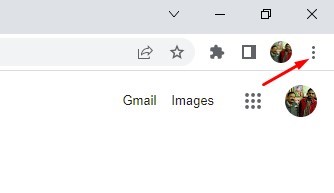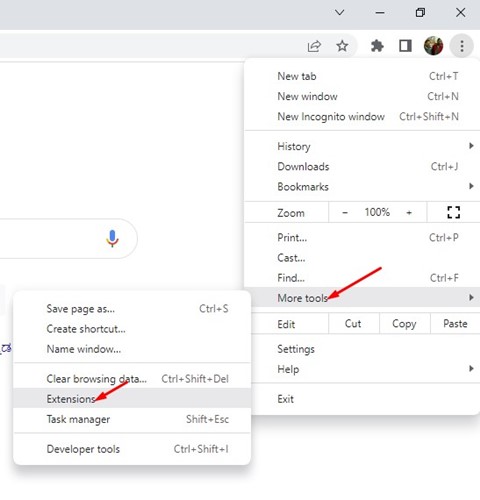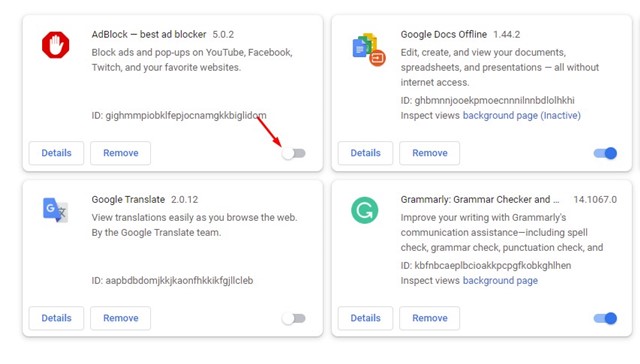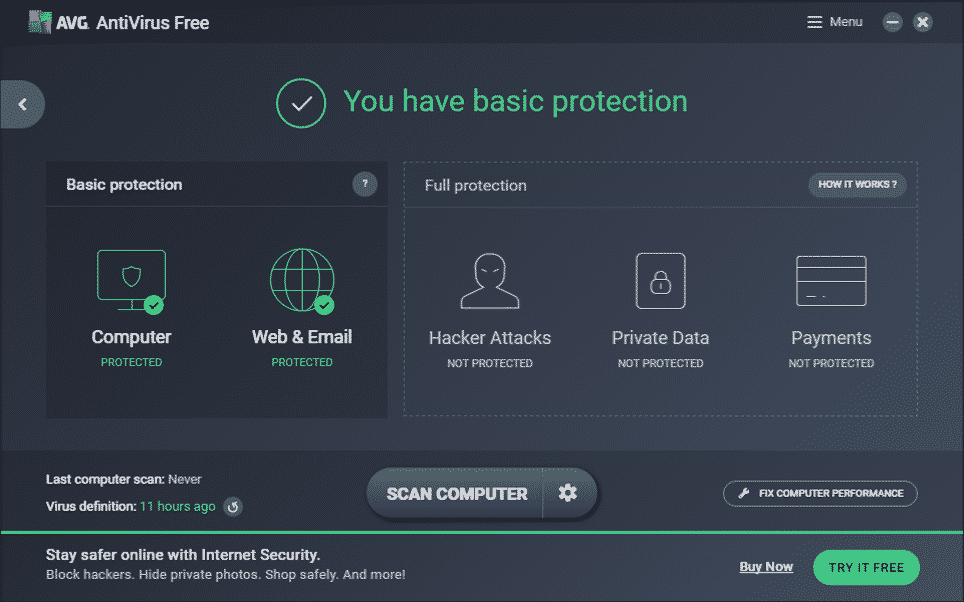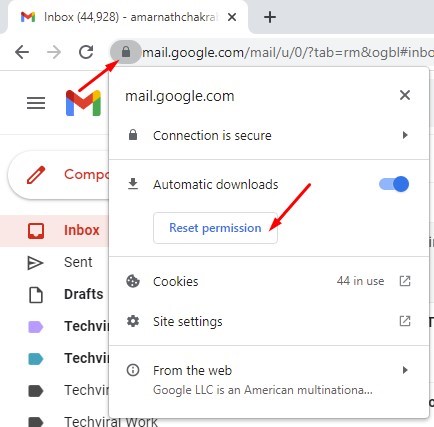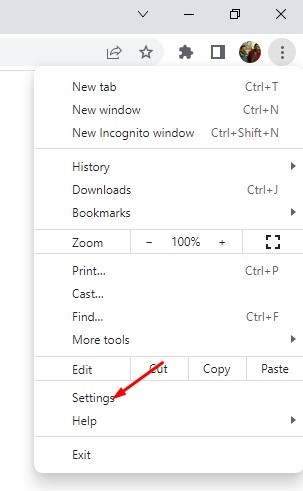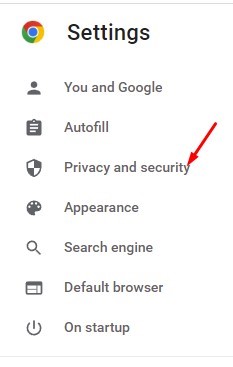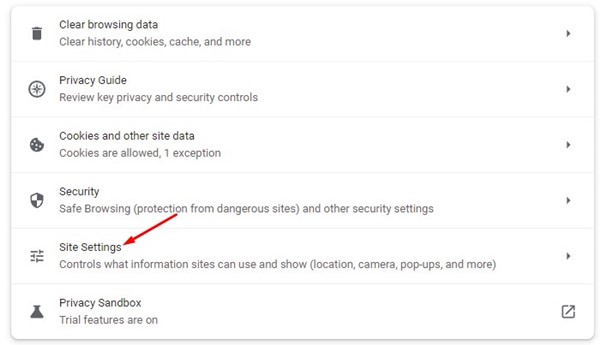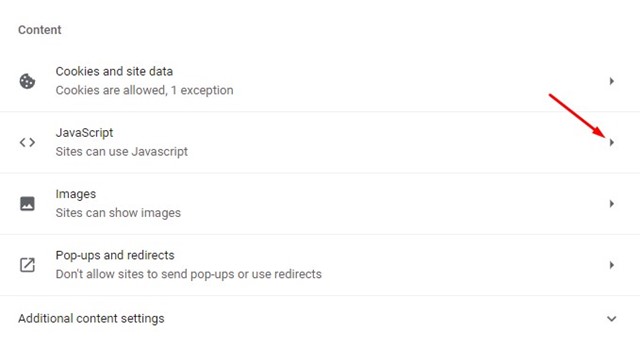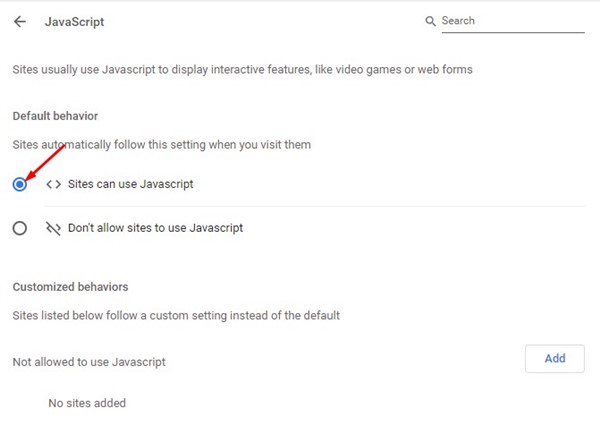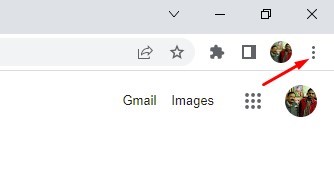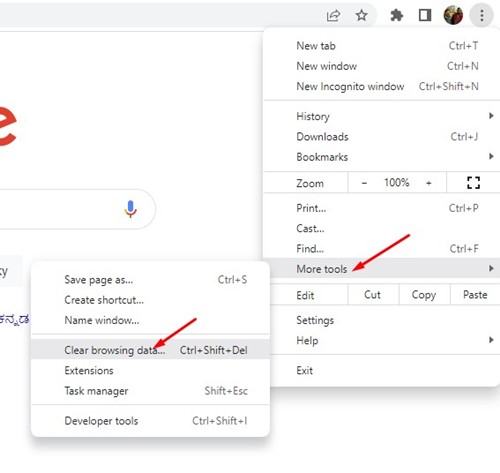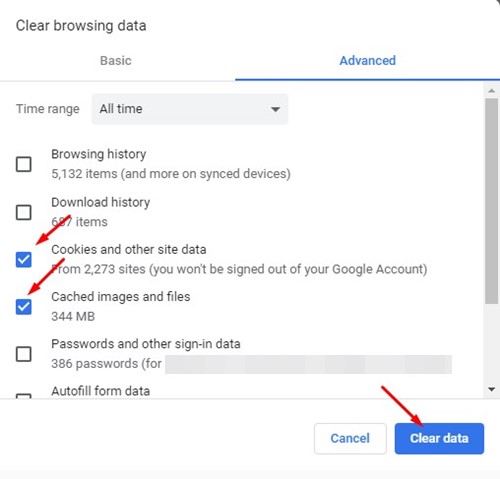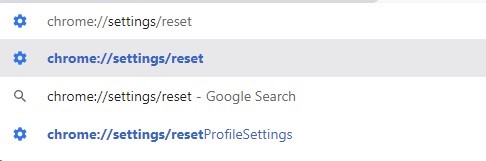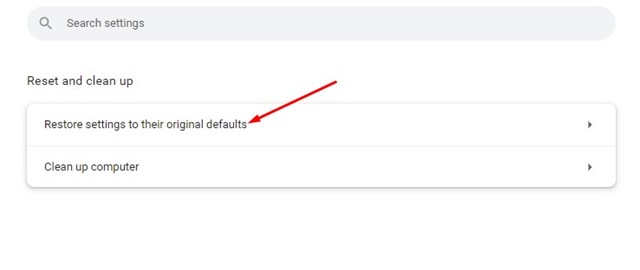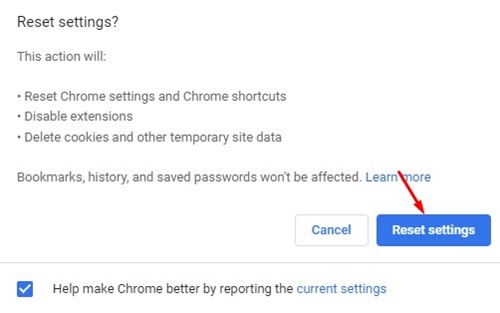Несмотря на то, что в Google Chrome практически нет ошибок, пользователи все же иногда сталкиваются с проблемами. Недавно несколько пользователей сообщили о проблемах при доступе к веб-версии Gmail через веб-браузер Chrome.
Многие пользователи заявили, что веб-версия Gmail не открывается, однако лишь немногие отметили, что некоторые визуальные элементы Gmail не загружаются должным образом при использовании браузера Chrome. Итак, если у вас возниклипроблемы с Gmail при использовании браузера Chrome, это руководство может оказаться вам очень полезным.
Читайте также: Как отправлять голосовые сообщения в Gmail
Содержание
- 1 Лучшие способы исправить неработающую почту Gmail в Chrome
- 1.1 1) Перезапустите браузер Chrome
- 1.2 2) Убедитесь, что у вас есть активный Интернет
- 1.3 3) Проверьте, не работает ли Gmail
- 1.4 4) Используйте Gmail в режиме инкогнито
- 1.5 5) Отключите расширения браузера
- 1.6 6) Временно отключите программное обеспечение безопасности
- 1.7 7) Сбросьте разрешения для Gmail
- 1.8 8) Включите Javascript в Google Chrome
- 1.9 9) Очистить файлы cookie и кэшированные данные
- 1.10 10) Сбросьте настройки веб-браузера Chrome
Лучшие способы исправить неработающую почту Gmail в Chrome
В этой статье мы рассказали о нескольких лучших способах исправить ситуацию, когда Gmail не работает в веб-браузере Chrome. Методам, которыми мы поделились, довольно легко следовать. Итак, давайте узнаем, как исправить Gmail, не работающий в браузере Chrome в Windows.
1) Перезапустите браузер Chrome
Перезапуск браузера Chrome — это первое, что вам следует сделать, если Gmail не работает. Чтобы перезапустить браузер Google Chrome в Windows, закройте и откройте его снова.
После перезагрузки посетите Gmail.com и проверьте, работает ли сайт. Если сайт по-прежнему не загружается, воспользуйтесь следующими методами.
2) Убедитесь, что у вас есть активный Интернет
Даже если вы прошли экран входа в Gmail, если ваше подключение к Интернету нестабильно, у вас часто будут возникать проблемы.
Медленное подключение к Интернету может привести к медленной загрузке Gmail; в некоторых случаях он может не загружаться полностью. Поэтому, если Gmail не работает в вашем веб-браузере, лучше всего проверить правильность работы вашего интернет-соединения.
3) Проверьте, не работает ли Gmail
Если серверы Google не работают, независимо от того, какой веб-браузер вы используете, Gmail не откроется. Сайты и сервисы Google иногда не открываются из-за сбоев серверов.
Итак, прежде чем следовать методам устранения неполадок, вам необходимо проверить наличие проблем на серверах Gmail. Вы можете просмотреть статус серверов Gmail в режиме реального времени, посетив панель управления Статус Google Workspace .
4) Используйте Gmail в режиме инкогнито
Если серверы работают нормально, а вы по-прежнему не можете открыть веб-версию Gmail, попробуйте режим инкогнито в Chrome. Режим инкогнито отключает все помехи, отключив кеш браузера, файлы cookie и расширения.
Gmail будет нормально работать в режиме инкогнито, если виноваты файлы кэша, файлы cookie или расширения. Если сайт работает нормально в режиме инкогнито, вам необходимо очистить кеш, файлы cookie и другие данные просмотра.
5) Отключите расширения браузера
Расширения Chrome отлично подходят, поскольку расширяют функциональность браузера. Однако сообщалось, что некоторые расширения создают проблемы с файлом кэша и мешают правильной загрузке сайтов.
Поэтому, если вы только что добавили новое расширение в свой браузер Chrome, лучше всего внимательно его просмотреть. Вот как отключить расширения в веб-браузере Chrome.
1. Откройте веб-браузер Chrome и нажмите три точки в правом верхнем углу.
2. В списке параметров нажмите Дополнительные инструменты >Расширения.
Вот и все! Вот как можно отключить расширения в браузере Chrome. После отключения расширений перезапустите браузер Chrome, чтобы исправить ситуацию, когда Gmail не работает в Chrome.
6) Временно отключите программное обеспечение безопасности
Антивирусные инструменты или программы родительского контроля иногда могут конфликтовать с функциями Gmail. Это редкость, но иногда случается.
Итак, если Gmail по-прежнему не загружается в браузере Google Chrome, лучше на некоторое время отключить защитное программное обеспечение. Кроме того, если вы используете какое-либо расширение безопасности, отключите его в диспетчере расширений.
Вам необходимо отключать эти инструменты по одному, чтобы найти виновника. Как только вы найдете виновника, вы сможете снова включить другие инструменты безопасности.
7) Сбросьте разрешения для Gmail
Если Gmail открывается в браузере Chrome, но не может использовать определенные функции, например уведомления на рабочем столе, вам необходимо сбросить разрешения для Gmail. Сбросить разрешения сайта для Gmail в браузере Chrome довольно легко; просто откройте сайт Gmail.com и нажмите значок замка в начале URL-адреса.
Появится всплывающее меню; нажмите Сбросить разрешения, чтобы сбросить все разрешения для Gmail. После этого перезапустите браузер Chrome, чтобы решить проблему с Gmail.
8) Включите Javascript в Google Chrome
Если в вашем браузере Chrome отключен Javascript, при использовании Gmail вы столкнетесь с рядом ошибок. Не только в Gmail, у вас также возникнут проблемы при использовании многих сервисов и приложений Google. Чтобы решить эту проблему, вам необходимо включить Javascript в браузере Chrome.
1. Откройте браузер Chrome и нажмите три точки в правом верхнем углу.
2. В появившемся списке параметров нажмите Настройки.
3. Нажмите кнопку Конфиденциальность и безопасность на левой панели.
4. На правой панели нажмите кнопку Настройки сайта.
5. Теперь на следующем экране прокрутите вниз и нажмите Javascript.
6. В режиме по умолчанию отметьте параметр Сайты могут использовать Javascript.
Вот и все! Это включит Javascript в веб-браузере Chrome. После внесения изменений обязательно перезапустите веб-браузер.
Иногда устаревший кэш и проблемные файлы cookie не позволяют сайтам корректно загружаться в браузере Chrome. Итак, если ваш Gmail по-прежнему не работает в Chrome, вам необходимо очистить файлы cookie и кэшированные данные браузера. Вот что вам нужно сделать.
1. Откройте веб-браузер Chrome и нажмите три точки в правом верхнем углу.
2. В появившемся меню нажмите Дополнительные инструменты >Очистить данные просмотра.
Вот и все! После очистки кеша и файлов cookie перезапустите браузер и снова откройте Gmail. Gmail, возможно, теперь будет работать.
10) Сбросьте настройки веб-браузера Chrome
Если любой другой метод не помог вам решить проблему с неработающей Gmail, последнее, что вы можете попробовать, — это сбросить настройки браузера Chrome. При сбросе настроек браузера Chrome будут удалены все расширения, закрепленные вкладки и данные просмотра. Вот как можно сбросить настройки браузера Chrome.
1. Откройте веб-браузер Google Chrome и введите chrome://settings/reset в адресной строке. После этого нажмите кнопку Ввод.
2. В разделе «Сброс и очистка» нажмите Восстановить исходные настройки по умолчанию.
3. В ответ на запрос подтверждения сброса настроек нажмите кнопку Сбросить настройки.
Вот и все! Вот как можно сбросить настройки браузера Chrome в Windows.
Читайте также: Как сделать Gmail вашим почтовым клиентом по умолчанию в Windows 11
Итак, это несколько лучших способов исправить неработающую Gmail в браузере Chrome для Windows. Сообщите нам в комментариях ниже, если вы знаете другие способы решения проблемы веб-версии Gmail на ПК.