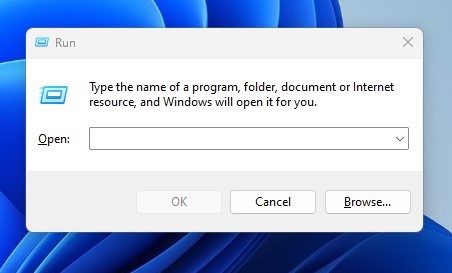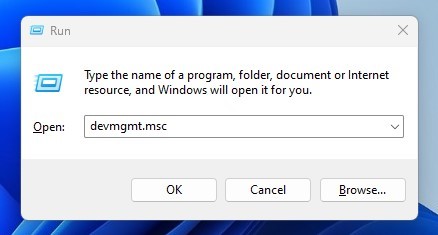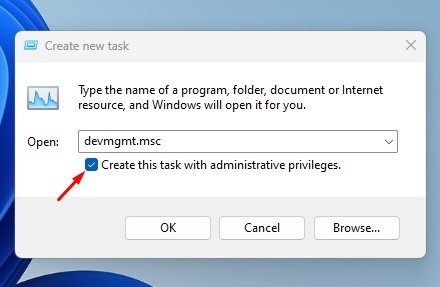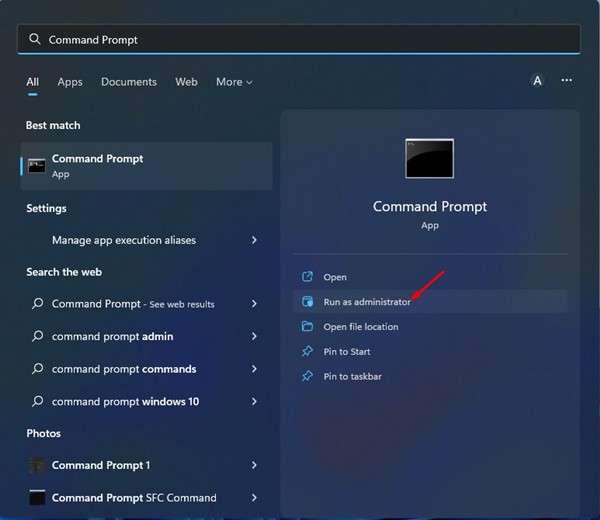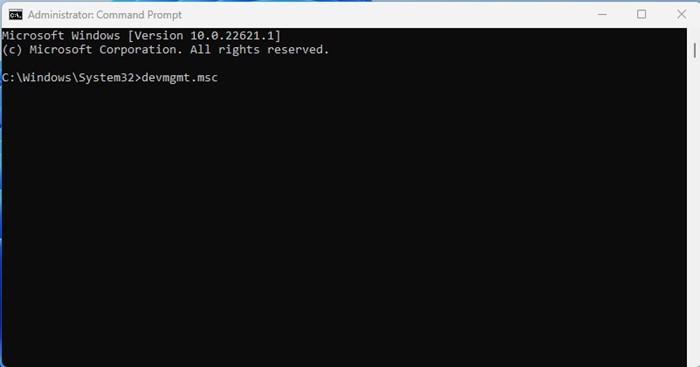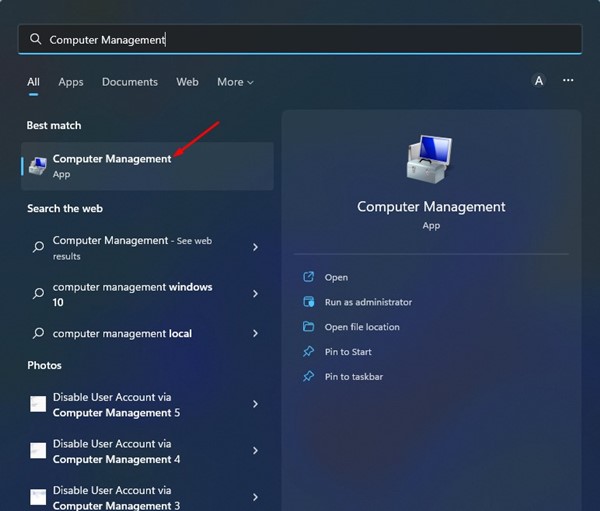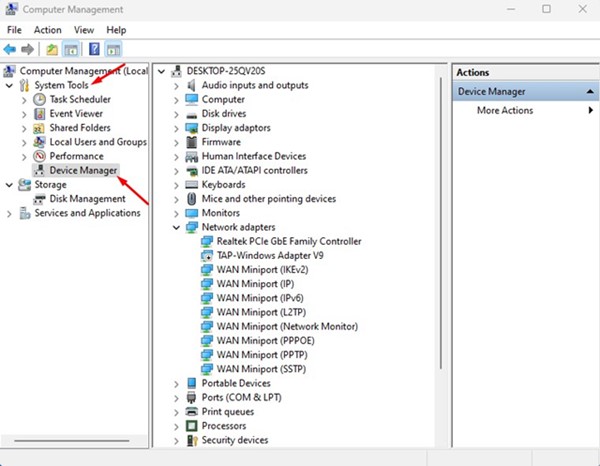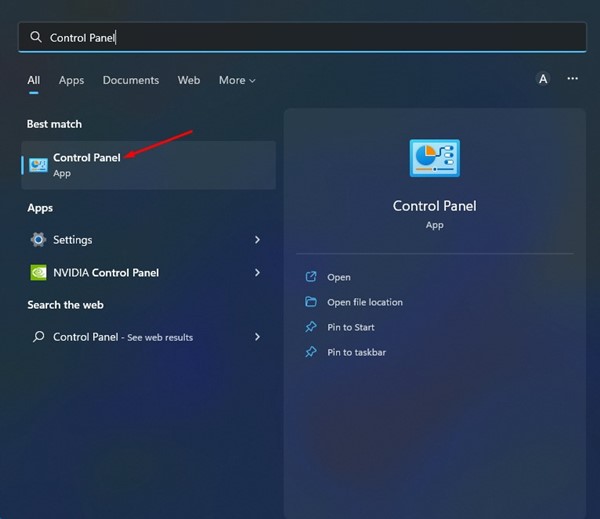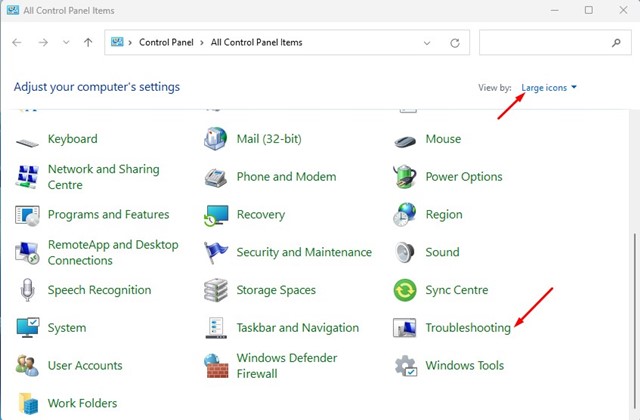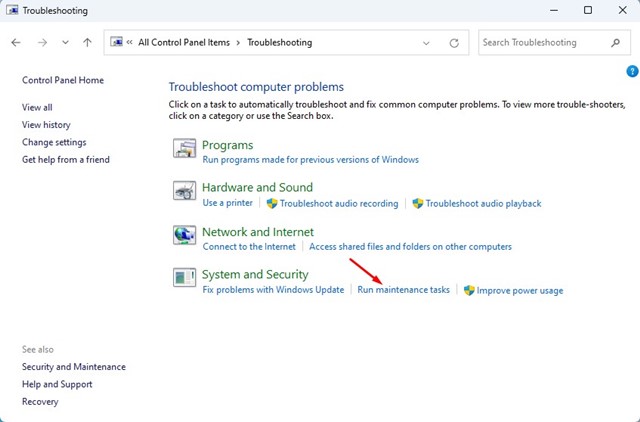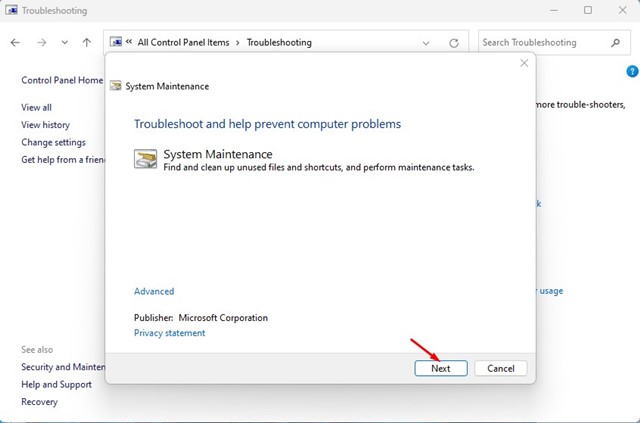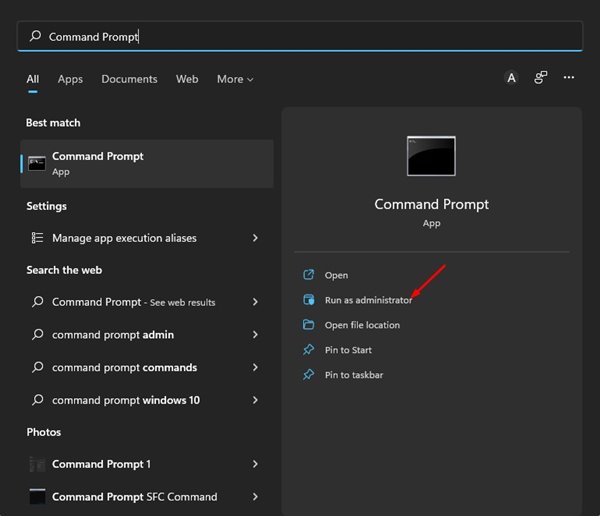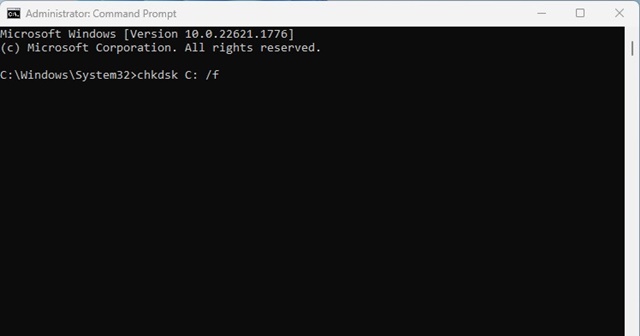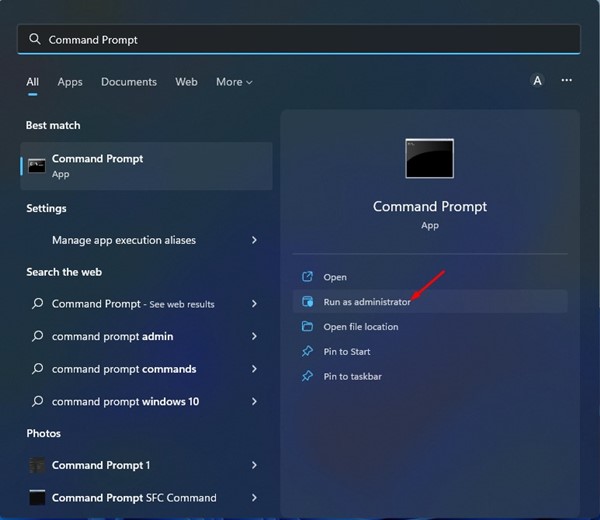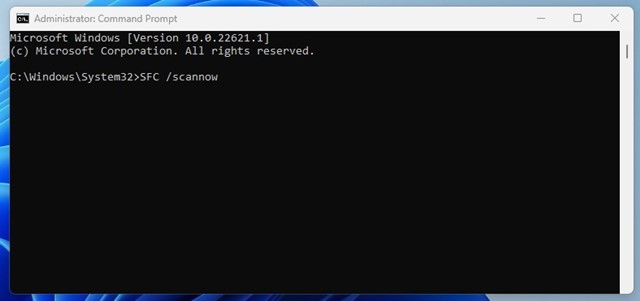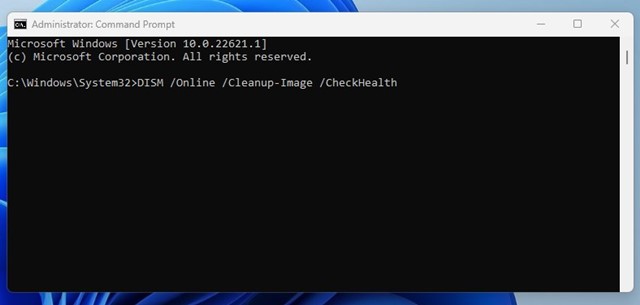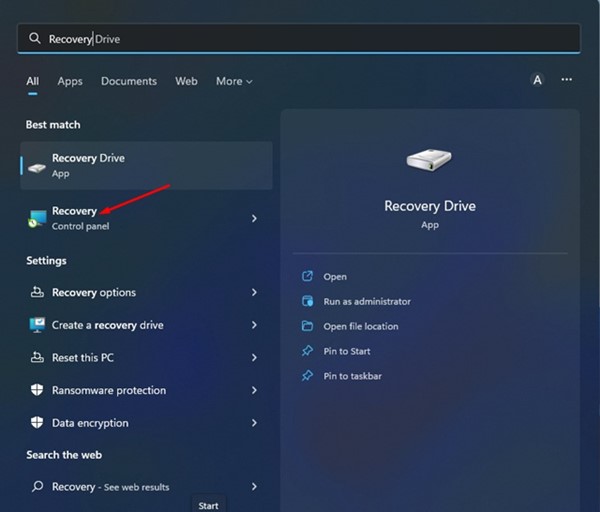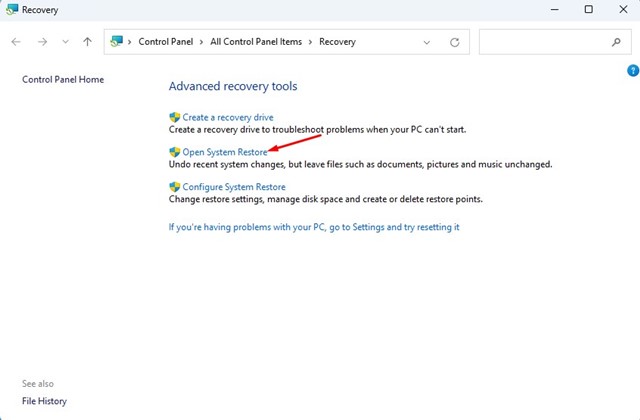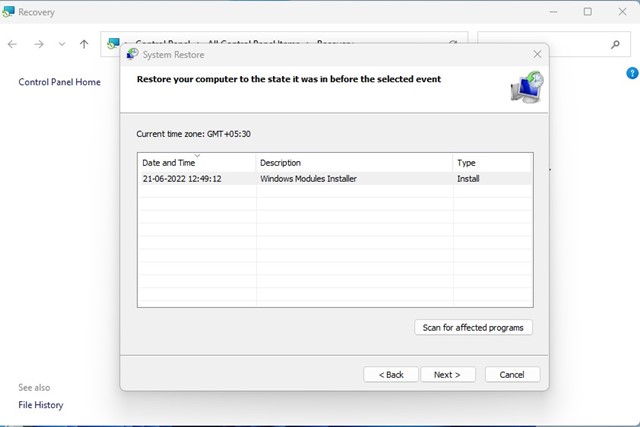С помощью диспетчера устройств вы можете просмотреть все установленные аппаратные компоненты, обновить их драйверы, удалить устройство и многое другое. В основном он используется для устранения различных проблем, связанных с аппаратным обеспечением ПК.
Хотя диспетчер устройств является полезной утилитой, многие пользователи Windows 11 не могли его открыть. Многие Windows 11 пользователей недавно сообщили о появлении сообщения об ошибке при открытии диспетчера устройств. Даже некоторые утверждали, что диспетчер устройств не открывается, лагает весь компьютер.
Если вы не можете открыть диспетчер устройств на компьютере с Windows 11, следуйте этим советам по устранению неполадок.
Содержание
- 1 1. Запустите Диспетчер устройств из диалогового окна «Выполнить»
- 2 2. Запустите «Управление устройством» с правами администратора
- 3 3. Откройте диспетчер устройств через командную строку
- 4 4. Откройте Диспетчер устройств с помощью Инструмента управления компьютером
- 5 5. Запустите средство устранения неполадок обслуживания системы
- 6 6. Исключите проблемы с жестким диском
- 7 7. Запустите команду SFC и DISM
- 8 8. Обновите свою Windows 11
- 9 9. Выполните восстановление системы
1. Запустите Диспетчер устройств из диалогового окна «Выполнить»
В Windows 11 предусмотрено множество способов открыть Диспетчер устройств. Если один метод не работает, вам нужно попробовать альтернативные методы. Вы можете использовать диалоговое окно «Выполнить» в Windows 11, чтобы открыть диспетчер устройств. Вот что вам нужно сделать.
1. Сначала нажмите кнопку Windows Key + R на клавиатуре. Откроется диалоговое окно «Выполнить».
2. В диалоговом окне «Выполнить» введите devmgmt.msc и нажмите кнопку Ввод.
2. Запустите «Управление устройством» с правами администратора
Вы также можете попробовать запустить диспетчер устройств с правами администратора, чтобы устранить проблему, из-за которой диспетчер устройств не открывается в Windows 11. Вот что вам нужно сделать.
- Нажмите «Поиск Windows 11» и введите «Диспетчер устройств».
- Затем щелкните правой кнопкой мыши Диспетчер устройств и выберите «Запуск от имени администратора».
- Кроме того, вы можете открыть диалоговое окно «Выполнить» (Windows + R) и ввести devmgmt.msc. Затем установите флажок «Создать эту задачу с правами администратора» и нажмите кнопку «ОК».
Оба будут запускать диспетчер устройств с правами администратора.
3. Откройте диспетчер устройств через командную строку
Если команде RUN не удается открыть диспетчер устройств в Windows 11, вы можете попробовать выполнить команду в CMD. Вот как можно использовать командную строку, чтобы открыть приложение «Диспетчер устройств» в Windows 11.
1. Сначала нажмите кнопку поиска Windows 11 и введите «Командная строка». Затем щелкните правой кнопкой мыши командную строку и выберите Запуск от имени администратора.
2. В утилите командной строки введите devmgmt.msc и нажмите кнопку Ввод.
4. Откройте Диспетчер устройств с помощью Инструмента управления компьютером
Вы также можете использовать инструмент «Управление компьютером» для доступа к диспетчеру устройств. Вам необходимо выполнить несколько простых шагов, о которых мы рассказали ниже.
1. Сначала нажмите кнопку поиска Windows 11 и введите Управление компьютером. Затем откройте приложение «Управление компьютером» из списка.
2. Затем разверните раздел Системные инструменты в инструменте «Управление компьютером» и выберите Диспетчер устройств.
5. Запустите средство устранения неполадок обслуживания системы
Если диспетчер устройств по-прежнему не открывается в вашей Windows 11, вам необходимо запустить средство устранения неполадок обслуживания системы. Вероятно, это решит проблемы с ярлыками на рабочем столе, томом диска, путями к файлам, диспетчером устройств и т. д. Вот как запустить инструмент устранения неполадок.
1. Сначала откройте поиск Windows 11 и введите Панель управления. Затем откройте приложение «Панель управления» из списка.
2. На панели управления переключите режим просмотра на Большие значки и нажмите Устранение неполадок.
3. На странице «Устранение неполадок» нажмите ссылку Выполнить задачи обслуживания в разделе «Система и безопасность».
4. Теперь запустится средство устранения неполадок обслуживания системы. Нажмите кнопку Далее и следуйте инструкциям на экране, чтобы завершить процесс.
После запуска средства устранения неполадок перезагрузите компьютер с Windows 11. После перезагрузки вы сможете открыть диспетчер устройств в Windows 11.
6. Исключите проблемы с жестким диском
Проблемы с жестким диском — еще одна причина, по которой диспетчер устройств не открывается в Windows. Вероятно, вы не можете открыть диспетчер устройств из-за неисправности жесткого диска или системы. Следовательно, рекомендуется просканировать и восстановить жесткий диск. Это увеличит шансы на устранение проблемы с диспетчером устройств.
1. Нажмите «Поиск Windows» и введите «Командная строка».
2. Щелкните правой кнопкой мыши командную строку и выберите Запуск от имени администратора.
3. Когда откроется командная строка, введите chkdsk C: /f и нажмите Enter.
Это просканирует и устранит проблемы с вашим жестким диском. После этого перезагрузите компьютер и снова запустите Диспетчер устройств.
7. Запустите команду SFC и DISM
Возможно, диспетчер устройств не открывается из-за повреждения системных файлов. Если проблема была в этом, вам необходимо запустить команду SFC и DISM, чтобы обнаружить и восстановить поврежденные системные файлы. Вот как можно запускать команды SFC и DISM.
1. Сначала нажмите кнопку поиска Windows 11 и введите Командная строка. Затем щелкните правой кнопкой мыши командную строку и выберите Запуск от имени администратора.
2. В командной строке введите команду и нажмите Enter.
SFC /scannow
3. Если команда SFC показывает какую-либо ошибку, необходимо выполнить сканирование DISM. Для этого вам необходимо выполнить эти три команды одну за другой.
DISM /Online /Cleanup-Image /CheckHealthDISM /Online /Cleanup-Image /ScanHealthDISM /Online /Cleanup-Image /RestoreHealth
Сканирование займет несколько минут. После завершения перезагрузите компьютер с Windows 11 и снова откройте диспетчер устройств.
8. Обновите свою Windows 11
Ошибки и сбои операционной системы иногда могут препятствовать открытию Диспетчера устройств. Если проблема в этом, вам необходимо либо выполнить откат Windows 11 до предыдущей версии, либо установить все ожидающие обновления.
Поддержание актуальности Windows 11 очень важно для стабильности и повышения производительности. Итак, вам следует попробовать обновить Windows 11 до последней версии и посмотреть, поможет ли это.
Просто откройте приложение «Настройки» в Windows 11 и выберите Обновления Windows >Проверить наличие обновлений. Если доступно какое-либо обновление, просто скачайте и установите все.
9. Выполните восстановление системы
Если все методы не помогли исправить Диспетчер устройств, а не проблема с открытием, необходимо выполнить восстановление системы. Вы можете выполнить восстановление системы только в том случае, если эта функция уже включена в создать точку восстановления системы в Windows 11 . Если у вас включены автоматические точки восстановления системы, выполните следующие действия.
1. Нажмите на поиск Windows 11 и введите Восстановление.
2. На странице восстановления нажмите кнопку Открыть восстановление системы.
3.Выберите точку восстановления, которую вы хотите использовать, и нажмите кнопку Далее.
4. В окне «Подтверждение точки восстановления» нажмите кнопку Готово.
Это вернет ваш компьютер с Windows 11 к состоянию, когда диспетчер устройств работает нормально.
Читайте также: Как очистить историю буфера обмена в Windows 11
Это несколько лучших способов исправить то, что диспетчер устройств не открывается в Windows 11. Эти методы, вероятно, устранили бы проблему, если бы вы следовали им правильно. Если вам нужна дополнительная помощь, сообщите нам об этом в комментариях ниже.