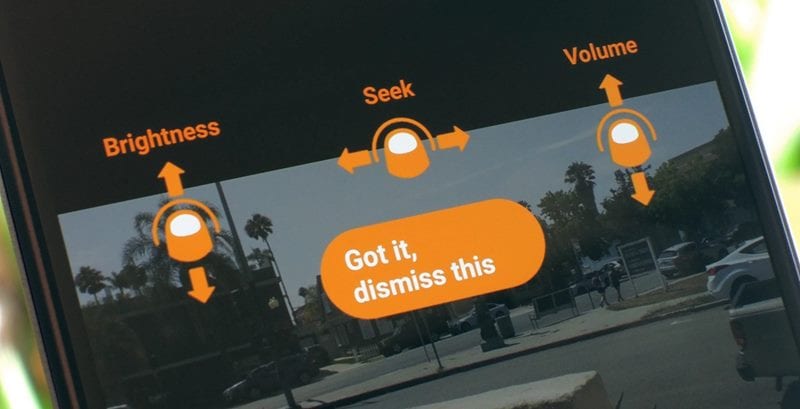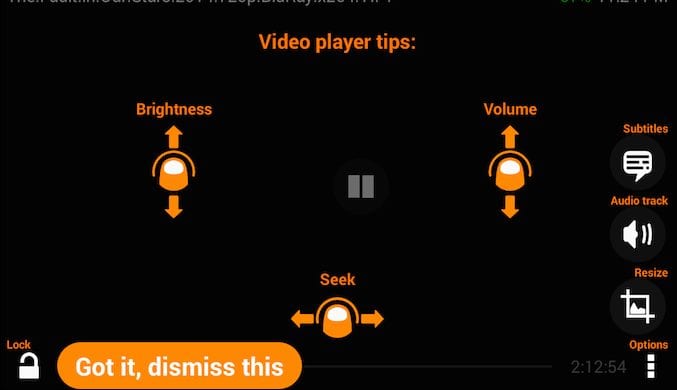Узнайте, как использовать жесты для управления воспроизведением VLC, с помощью которых вы можете легко управлять воспроизведением с помощью одного простого трюка. Итак, чтобы продолжить, ознакомьтесь с полным руководством, описанным ниже.
Медиаплеер VLC – это самое известное стороннее приложение для медиаплеера, доступное практически для всех основных операционных систем как на смартфонах, так и на компьютерных устройствах. Этот пакет медиаплееров завоевал такую огромную аудиторию, потому что он бесплатно предоставляет все лучшие функции и сопутствующие функции. Пользователям никогда не нужно устанавливать какое-либо другое приложение для удовлетворения своих требований. Самое лучшее в VLC — это то, что он может управлять аспектами воспроизведения мультимедиа с помощью простых, но быстрых жестов.
Большинству новых пользователей, а иногда и обычным пользователям VLC, не знакомо количество жестов, которые сохраняются в VLC. Зная почти каждую функцию жестов VLC, мы решили раскрыть их все новичкам, чтобы они могли использовать этот потенциальный инструмент с избытком возможностей. Итак, начнем перечислять все жесты медиаплеера VLC, продолжайте читать пост до конца, и вы узнаете столько полезных жестов!
Читайте также: Как конвертировать видеофайлы с помощью VLC Media Player
Содержание
Как использовать жесты для управления воспроизведением VLC
Этот метод прост и удобен. Чтобы продолжить, вам необходимо следовать инструкциям ниже.
Читайте также: Смотрите 3D-фильмы на ПК с помощью VLC Media Player
Проведите вверх в левой части экрана:
Если вы используете медиаплеер VLC и воспроизводите любое видео или фильм, иногда вам может потребоваться увеличить или уменьшить яркость экрана, чтобы Xperience нельзя было заблокировать. Подумайте об изменении яркости экрана; вам придется пройти через различные варианты. Но теперь, внутри VLC, вы можете сделать это, не выходя из режима воспроизведения видео. Жест смахивания вверх, если он выполнен в левой части экрана, может увеличить яркость дисплея.
Проведите пальцем вниз влево
Снова используя пролистывание, но теперь в нижней части экрана в левой части экрана, можно изменить яркость дисплея на меньшую яркость. Это также делается внутри VLC; вам не потребуется оставлять воспроизведение видео для этой функции.
Проведите пальцем вниз вправо
Внутри VLC во время воспроизведения видео вы также можете уменьшить звук видео, проведя пальцем вниз по экрану в правой части дисплея. Как и в случае с вышеуказанным программным обеспечением, вам не нужно ничего делать, кроме как продолжать смотреть видео, поскольку эта опция не прерывает воспроизведение видео.
Проведите пальцем вверх по правой стороне
Увеличить звук видео внутри VLC просто. Просто проведите пальцем по экрану, и вы сможете увидеть свое видео с повышенным звуком!
Также читайте: Как скачать видео с YouTube с помощью VLC Media Player