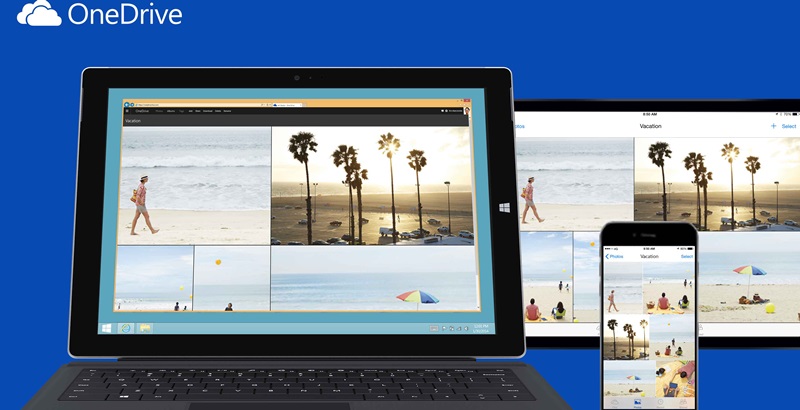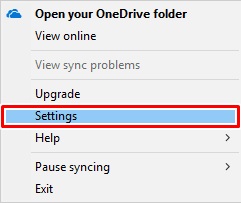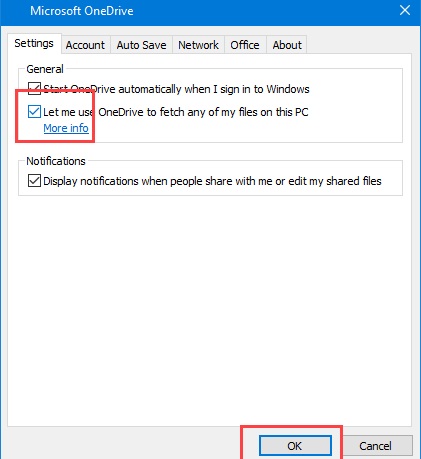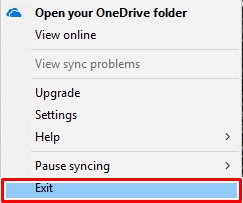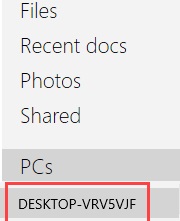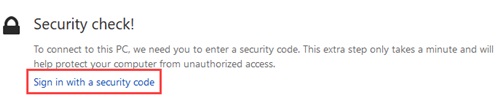Давайте рассмотрим метод Использование Onedrive для удаленного доступа к файлам в Windows 10, который облегчит вам доступ к любым важным документам с вашего ПК через Интернет. Так что следуйте инструкциям, описанным ниже.
Вариант облачного хранилища становится все более популярным среди пользователей. Это связано с тем, что через это хранилище действительно легко получить доступ к файлам в любом месте, и необходимость носить с собой физическое устройство хранения отпадает. Пользователи могут получить доступ к своим файлам в облачном хранилище через веб-сервисы, используя веб-браузер на любом активном интернет-устройстве, поэтому тенденция к потере файлов также исчезает.
Говоря об облачном хранилище, позвольте нам рассказать вам об OneDrive. Это один из самых популярных вариантов, который пользователи выбирают для хранения своих файлов в Интернете. Отличные возможности и функции, которые OneDrive предоставляет пользователям, облегчают им управление всеми файлами и данными.
Помимо основных функций управления, OneDrive также включает функцию, с помощью которой пользователи могут получить доступ к своим файлам, хранящимся на других устройствах. В этой статье невозможно описать, как это происходит, поскольку мы здесь только для того, чтобы обсудить метод, с помощью которого пользователи могут это сделать.
Итак, говоря об основной теме статьи, мы написали о том, как пользователи могут удаленно получить доступ к своим файлам, хранящимся в Windows 10, просто через OneDrive. Если вы также пытались найти путь внутри OneDrive, этот метод может помочь вам это настроить. Просто прочитайте статью сейчас, чтобы узнать об этом методе!
Читайте также: Как скрыть изображения и видео WhatsApp из галереи
Содержание
Что нужно знать, прежде чем приступить к использованию метода:
1. Обратите внимание, что функция извлечения, которую мы обсудим для OneDrive, доступна только для Windows 10 и 7. В других версиях Windows вы не сможете использовать эту функцию удаленного доступа OneDrive.
2. Чтобы эта функция работала, Windows должна быть подключена к Интернету. И в этой системе или Windows должно быть запущено приложение Onedrive. Если вы не выполните эти требования, вы не сможете использовать функции удаленного доступа с помощью OneDrive.
3. Написанный нами процесс предназначен для Windows 10, но он аналогичен и для других совместимых версий Windows. Единственное изменение, которое вам нужно сделать, — это установить приложение OneDrive в Windows, к которому вы хотите получить доступ через OneDrive.
Читайте также: Как включить меню загрузки в безопасном режиме в Windows 10
Используйте Onedrive для удаленного доступа к файлам в Windows 10
Метод довольно прост и удобен, и вам нужно выполнить несколько простых шагов, которые мы обсудим прямо ниже, и с его помощью вы сможете легко реализовать его. Чтобы продолжить, следуйте инструкциям ниже.
Читайте также: Как повысить производительность игры на ПК с Windows
Шаги по использованию Onedrive для удаленного доступа к файлам:
1. Чтобы начать процесс, откройте OneDrive в Windows 10. Вы можете легко выполнить поиск OneDrive через меню «Пуск», а затем открыть его через результаты.
2. На экране откроется одна папка диска, запустите настольное приложение OneDrive и сверните его. Теперь щелкните правой кнопкой мыши значок OneDrive на панели задач и выберите пункт «Настройки» во всплывающем меню.
3. Перейдите на вкладку «Настройки» в окне «Настройки OneDrive» и установите флажок «Разрешить мне использовать OneDrive для получения любых моих файлов на этом компьютере». После внесения изменений внутри окна сохраните их, нажав кнопку ОК.
4. Перезапустите приложение, чтобы изменения вступили в силу, и после этого закройте приложение!
5. Перейдите на официальный веб-сайт OneDrive и войдите в свою учетную запись Microsoft, указав все необходимые учетные данные. Как только вы войдете в свою учетную запись OneDrive, вы увидите новую опцию под названием «Компьютеры» на боковой панели. Чтобы продолжить использование метода удаленного доступа к файлам в Windows 10, нажмите на эту новую опцию и выполните дальнейшие действия.
6. После того, как вы нажмете на новую опцию, вам будет предложено проверить безопасность. Нажмите кнопку «Войти с помощью кода безопасности» и введите одноразовый сгенерированный код безопасности, чтобы продолжить.
7. Затем вы увидите все диски и варианты хранения, подключенные к вашей Windows. Вы можете свободно загружать файлы или транслировать мультимедиа из Windows. Вы также можете загрузить файлы или данные из хранилища Windows в хранилище Onedrive для доступа в любое время.
8. Вы можете свободно загружать файлы или транслировать мультимедиа из Windows. Вы также можете загрузить файлы или данные из хранилища Windows в хранилище Onedrive для доступа в любое время.
Читайте также: Топ-10 лучших программ шифрования для Windows
Используя описанный выше метод, который мы предоставили, вы сможете легко получить удаленный доступ к своим файлам в Windows 10 с помощью OneDrive. Этот метод должен помочь вам получить доступ к важным файлам, размещенным на вашем устройстве с Windows 10, даже если оно находится далеко от вас.
Просто используйте этот путь и воспользуйтесь удивительными преимуществами удаленного доступа к файлам Windows через OneDrive! Надеюсь, вам понравится руководство; продолжайте делиться с другими. Оставьте комментарий ниже, если у вас есть какие-либо вопросы по этому поводу.