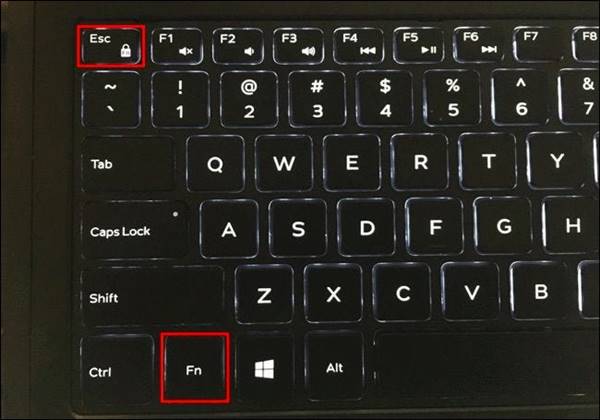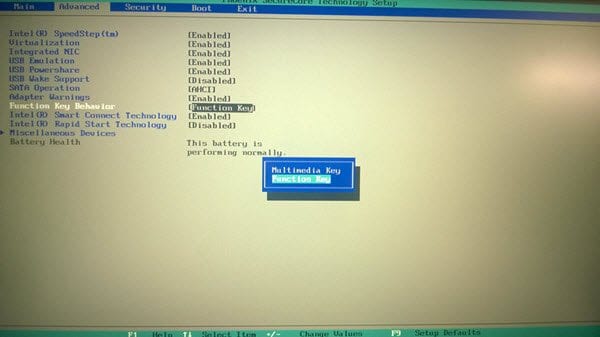Если у вас ноутбук с Windows, вы, возможно, знаете, что на клавиатуре ноутбука есть «функциональная клавиша». Функциональная клавиша на клавиатуре имеет обозначение FN и используется для выполнения специальных задач при нажатии клавиш F1, F2, F3 и т. д.
Функциональная клавиша доступна не только на ноутбуках; он также доступен на клавиатурах Bluetooth. Однако функциональность клавиши Fn может различаться в зависимости от марки клавиатуры.
Содержание
Функциональная клавиша (Fn) на клавиатуре
Он будет выполнять базовые действия, если вы нажмете только клавиши F1, F2 и F3 на клавиатуре. Например, выбрав папку и нажав кнопку F2, вы сможете переименовать ее. Аналогично, нажатие клавиши F5 обновит рабочий стол.
Современные ноутбуки и клавиатуры теперь имеют специальную функциональную клавишу (Fn), которая временно предоставляет доступ к специальным функциям и отключает исходную функциональность функциональных клавиш, таких как клавиши F1, F2 и F12.
Например, нажатие клавиши F2 вместе с клавишей Fn откроет службу электронной почты, а не переименовывает файл. Аналогичным образом, одновременное нажатие клавиш Fn+F5 откроет музыкальный проигрыватель вместо обновления окна. Настройки и функции могут различаться в зависимости от марки вашего ноутбука.
Шаги по использованию функциональных клавиш без нажатия Fn (Windows 10/11)
Если вы не хотите нажимать двойные клавиши (клавиша Fn + F1, клавиша Fn + F2) и хотите работать с реальными функциональными клавишами, вам необходимо отключить специальную функцию, предлагаемую вашим ноутбуком или клавиатурой.
Ниже мы поделились подробным руководством по использованию функциональных клавиш без нажатия клавиши FN в Windows 10/11. Давайте проверим.
1. Включите клавишу блокировки Fn
Если на вашем ноутбуке или клавиатуре с ОС Windows имеется клавиша блокировки FN, вам необходимо использовать определенное сочетание клавиш. Клавиша Fn Lock — это самый быстрый способ отключить функциональную клавишу (Fn) в Windows 10.
Если вы отключите клавишу Fn на клавиатуре, функциональные клавиши (F1, F2, F3) будут выполнять стандартные функции вместо использования специальных функций.
Посмотрите на свою клавиатуру и найдите специальную клавишу Fn Lock. На ключе будет символ замка с надписью FN. Если на вашем ноутбуке или клавиатуре с Windows 10/11 есть специальная клавиша блокировки FN, нажмите клавиши Fn + Fn Lock, чтобы отключить специальные функции.
После отключения вы сможете использовать функции функциональных клавиш по умолчанию, такие как F1, F2, F2, F4 и т. д., не нажимая клавиши Fn.
2. Внесите изменения в настройки UEFI или BIOS
Если производитель вашего ноутбука предложил вам приложение-менеджер клавиатуры для включения/отключения клавиши Fn, вам не нужно реализовывать этот метод. Однако если нет возможности отключить функции функциональных клавиш, необходимо внести некоторые изменения в настройки BIOS или UEFI.
Прежде всего вам необходимо войти в настройки BIOS вашего компьютера. Для этого перезагрузите компьютер и до появления экрана с логотипом нажмите кнопку F2 или F10.
Откроется настройки BIOS. Обратите внимание, что ярлык для открытия настроек BIOS может отличаться в зависимости от производителя. Некоторым может потребоваться нажать кнопку ESC, чтобы войти в настройки BIOS; в некоторых случаях это могут быть кнопки F9 или F12.
После входа в настройки BIOS перейдите на вкладку «Дополнительно» и выберите поведение функциональных клавиш. Установите Функциональную клавишу в разделе Поведение функциональной клавиши.
Важно! Будьте осторожны при внесении изменений в настройки BIOS или UEFI. Любая неправильная настройка может испортить ваш компьютер/ноутбук. Обязательно сделайте резервную копию важных файлов, прежде чем экспериментировать с настройками BIOS на компьютере.
Вот и все! Вы сделали. Вот как вы можете использовать функциональные клавиши без нажатия клавиши FN в Windows 10. Если у вас есть какие-либо сомнения по этому поводу, сообщите нам об этом в поле для комментариев ниже.