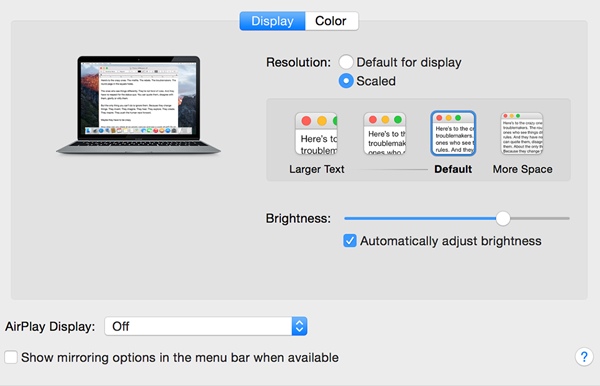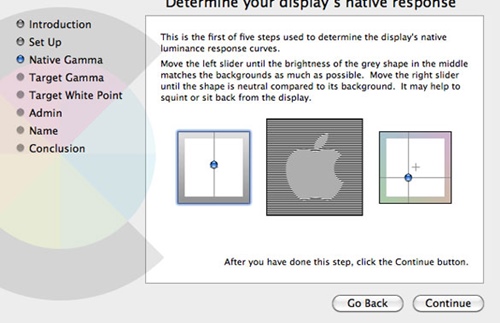Научитесь использовать дисплеи 4K и 5K на Apple Mac с помощью руководства, которое мы собираемся обсудить ниже, в котором вы получите подробную информацию о требованиях и о том, что вам нужно будет настроить.
Настроить дисплеи 4K не так просто по сравнению с современными дисплеями 1080p. Более того, машины Mac нелегко сочетаются с дисплеями 4K. Если дисплей не калибруется автоматически, вы столкнетесь с элементами пользовательского интерфейса разных размеров (обычно меньшего размера). Но не волнуйтесь, вы являетесь заядлым пользователем технологий, и у нас всегда есть отличные идеи, которые помогут вам упростить использование технологий. И в этой статье мы будем делать то же самое.
В этой статье мы расскажем, как настроить дисплеи высокого разрешения (4K и 5K) на нашем Mac и настроить цвета. Более того, мы рассмотрим различные частоты обновления, которым они могут следовать.
Читайте также: Как обмениваться файлами между Mac и ПК с Windows
Содержание
Используйте дисплеи 4K и 5K с Apple MAC
Давайте продолжим пошаговое руководство по установке дисплея 4K или 5K на вашем Mac. Шаги могут показаться сложными, но не волнуйтесь; вы можете легко реализовать их независимо от того, являетесь ли вы техническим специалистом или нет, как мы просто объяснили их. Чтобы продолжить, следуйте инструкциям ниже.
Читайте также: Как исправить видео Youtube, которые не воспроизводятся на Android, iPhone, ПК или MAC
Определение совместимости нашего Mac с дисплеями 4K и 5K:
Компьютеры Mac, выпущенные с 2013 года, совместимы с дисплеями 4K, в основном с различной частотой обновления. И все компьютеры Mac, выпущенные после 2016 года, безусловно, совместимы с ним, но не все они могут поддерживать одну и ту же конфигурацию частоты обновления. Возможно, вам поможет проверка совместимости номера вашей модели с дисплеями 4K.
Кроме того, большинство из них могут быть совместимы с дисплеями 5K с пониженной частотой обновления (24 Гц) и разрешением 4096 X 2160.
Выбор кабеля для вашего дисплея
Лучшим вариантом здесь является использование кабеля HDMI, поскольку другие порты обычно используются для других целей. Здесь частота обновления вашего дисплея будет зависеть от номера версии кабеля HDMI.
Однако есть и другие варианты, которые вы можете изучить.
Для отображения 60 Гц на Mac, поддерживающем 60 Гц, использование кабеля с поддержкой частоты до 30 Гц не подойдет. Аналогичным образом вам понадобится кабель с поддержкой 30 Гц для дисплея 30 Гц на Mac, поддерживающего частоту до 30 Гц. Следовательно, важно проверить совместимость конфигураций вашего кабеля и оборудования.
Читайте также: Лучшие реализации безопасности на MAC
Настройка элементов пользовательского интерфейса (масштабирование)
После подключения дисплея 4K к Mac с помощью выбранного кабеля просто включите дисплей. Как говорилось ранее, масштабирование элементов пользовательского интерфейса может быть неавтоматическим, но это можно легко исправить.
Запустите «Системные настройки» и выберите «Дисплей». Теперь измените значение с «По умолчанию для отображения» на «Масштабируемое». Различные частоты обновления будут установлены автоматически, если отображается графическое масштабирование, а при желании будет доступно масштабирование вручную. сделать это. Просто переместите ползунок, чтобы внести изменения
Различные частоты обновления будут установлены автоматически, если отображается графическое масштабирование, и, если вы захотите, будет доступно масштабирование вручную. Просто переместите ползунок, чтобы изменить внешний вид элементов пользовательского интерфейса.
Теперь, если масштабирование недоступно, необходимо будет настроить различные частоты обновления, а также выполнить масштабирование разрешения для оптимального внешнего вида элементов пользовательского интерфейса. В большинстве случаев с большинством дисплеев лучше всего себя показывает вариант с 1920 Xx 1080.
Например, при выборе 1920 X 1080 разрешение будет изменено на 1920 X 1080. Элементы будут видны на дисплее с разрешением 1920 X 1080. Благодаря этому значки и элементы пользовательского интерфейса будут иметь ту же конфигурацию, что и при выбранном разрешении.
Читайте также: Как исправить видео Youtube, которые не воспроизводятся на Android, iPhone, ПК или MAC
Регулировка цвета на дисплее
Важно убедиться, что цвета на дисплее отображаются точно так же, как на дисплее любого другого устройства. Чтобы настроить цвета дисплея, нажмите «Дисплеи» в «Системных настройках» и выберите «Цвет» в строке меню.
Нажмите «Калибровать» и следуйте инструкциям на экране, чтобы создать профиль калибровки.
Вы также можете использовать инструменты, уже имеющиеся в мониторе, или использовать предустановленные функции и профили для настройки контрастности и яркости, что происходит следующим образом.
Читайте также: Как превратить ваше Android-устройство в Mac OS
Поскольку развивающиеся технологии и цены на дисплеи с высоким разрешением снижаются, пришло время обновить ваши старые дисплеи до дисплеев 4K. Возможно, дисплеи 4K и 5K могут быть несовместимы с современными компьютерами Mac, но с некоторыми техническими изменениями выход всегда есть.
Надеюсь, вам понравился урок, продолжайте делиться им с другими. Оставьте комментарий ниже, если у вас есть какие-либо вопросы, связанные с этим руководством, поскольку мы всегда будем здесь, чтобы помочь всем нашим техническим вирусным пользователям.