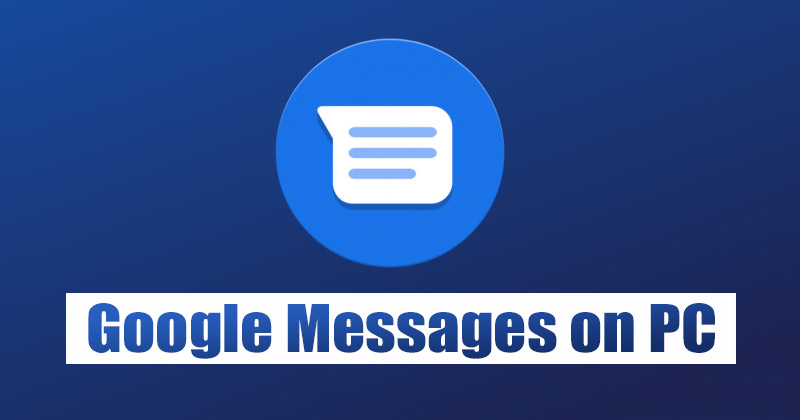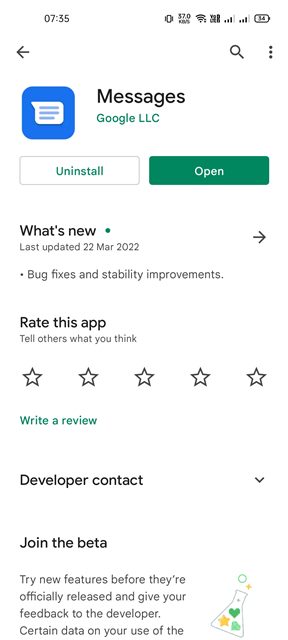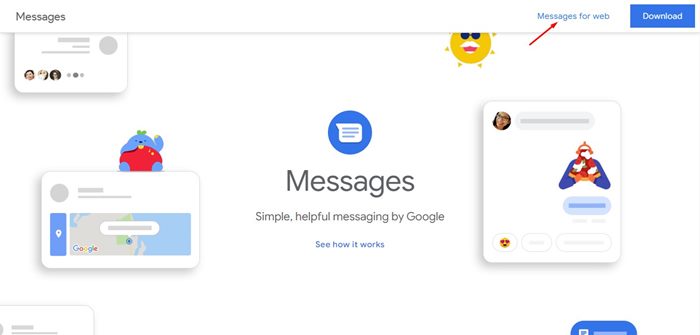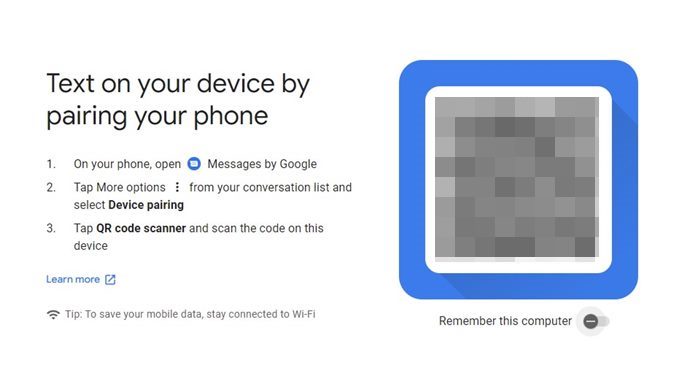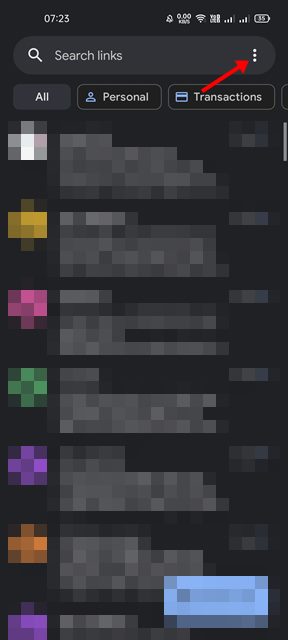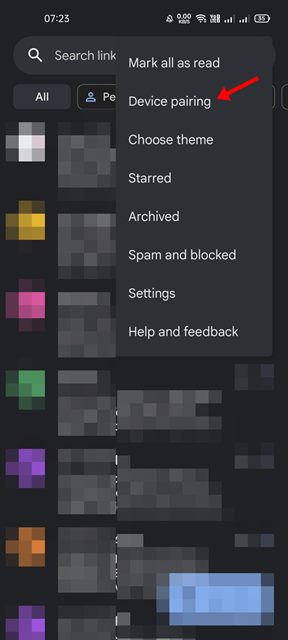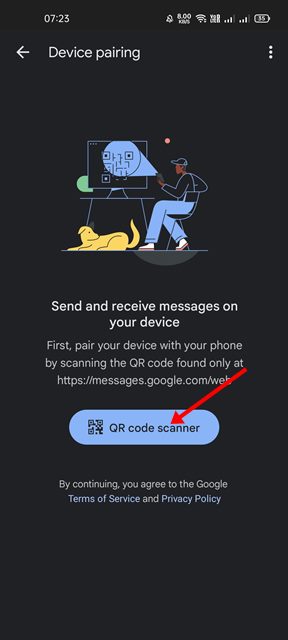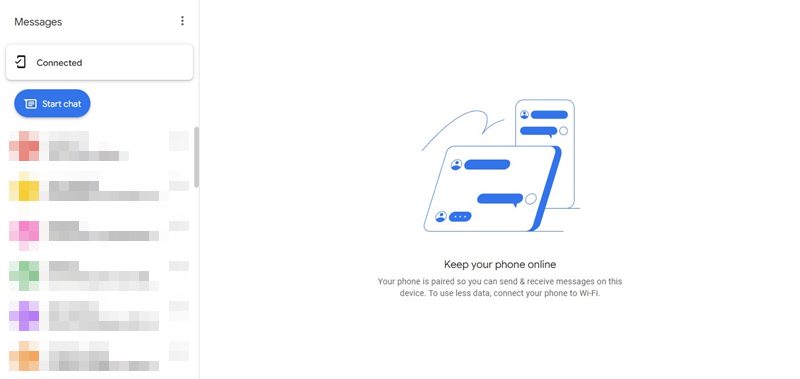Если у вас в руках смартфон Android, возможно, на нем есть Сообщения Google для текстовых сообщений. «Сообщения» — это официальное приложение Google для текстовых сообщений (SMS, MMS) и чата (RCS) для Android. Приложение для текстовых сообщений встроено в большинство смартфонов Android, и вы можете использовать его бесплатно, чтобы оставаться на связи с друзьями и семьей.
С помощью Сообщений Google вы можете отправлять групповые текстовые сообщения и делиться любимыми фотографиями, GIF-файлами, смайликами, наклейками, видео и аудиосообщениями с друзьями и членами семьи. Помимо этого, приложение также предлагает множество других полезных функций, таких как мгновенные уведомления, умные ответы, удобные возможности обмена, функции чата и многое другое.
Приложение для обмена текстовыми сообщениями для Android также позволяет отправлять сообщения с вашего компьютера. Да, вы также можете использовать Сообщения Google на своем рабочем столе; все, что вам нужно, это просто веб-браузер и активное соединение Wi-Fi. Итак, если вы заинтересованы в отправке и получении сообщений Google на свой компьютер, вы читаете правильное руководство.
Как настроить и использовать Сообщения Google на ПК/ноутбуке
В этой статье мы поделимся пошаговым руководством по отправке и получению сообщений Google на своем компьютере. Давайте проверим.
1. Современные смартфоны Android поставляются с предустановленной версией Сообщения . Однако если на вашем устройстве нет этого приложения, вам необходимо загрузить и установить его из Google Play Store.
2. После установки откройте приложение Google Сообщения на своем смартфоне Android.
3. Теперь вам нужно открыть веб-браузер на компьютере и перейти к Веб-сайт Google Сообщений .
4. В правом верхнем углу экрана нажмите ссылку Веб-сообщения.
5. Теперь вы увидите QR-код, который вам нужно отсканировать с помощью телефона.
6. Откройте приложение Google Сообщения на своем Android и нажмите на три точки, как показано ниже.
7. В списке вариантов нажмите Сопряжение устройств.
8. На экране сопряжения устройств нажмите Сканер QR-кода. Откроется камера вашего телефона. Просто наведите камеру на QR-код, отображаемый на экране компьютера.
9. Теперь вы сможете увидеть список разговоров на экране рабочего стола. Теперь вы можете обмениваться текстовыми сообщениями или использовать функции чата.
Вот и все! Вы сделали. Вот как вы можете использовать Сообщения Google на своем ноутбуке или настольном компьютере.
Использовать Сообщения Google на ноутбуках или настольных компьютерах с Windows 11 довольно просто. Надеюсь, эта статья вам помогла! Пожалуйста, поделитесь им также со своими друзьями. Если у вас есть какие-либо сомнения по этому поводу, сообщите нам об этом в поле для комментариев ниже.