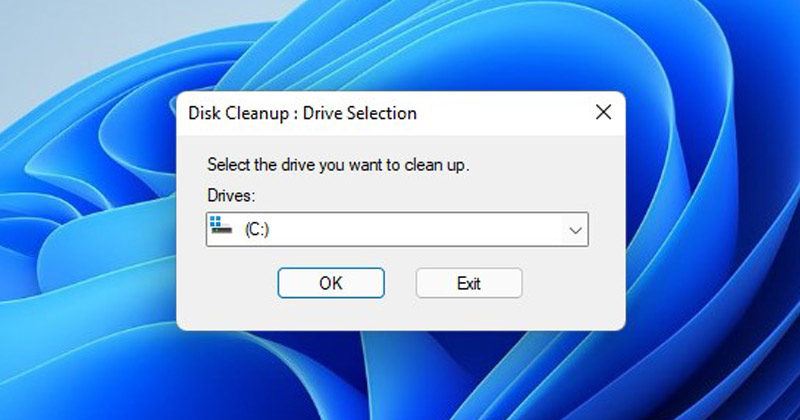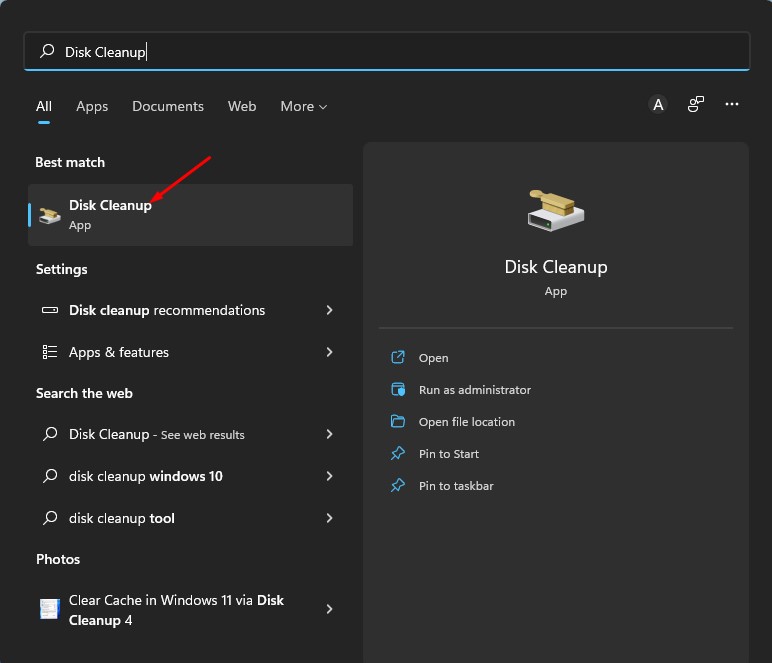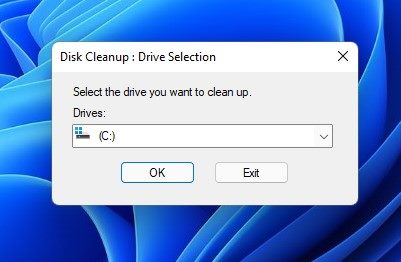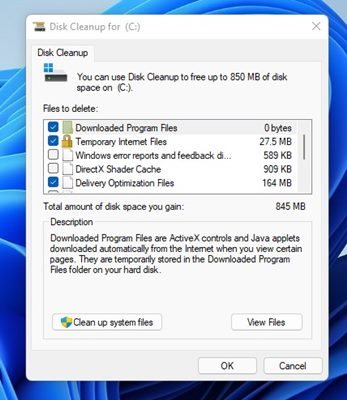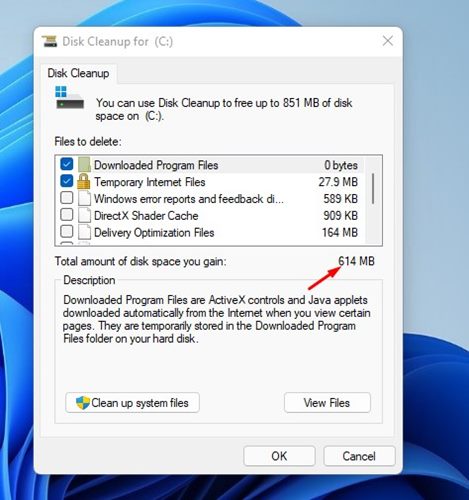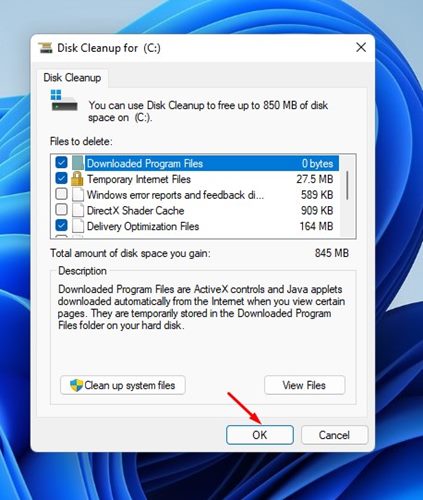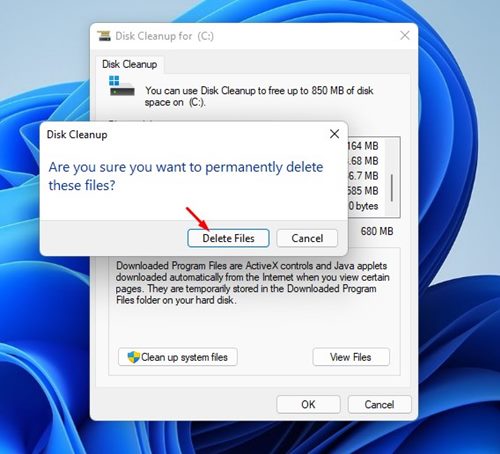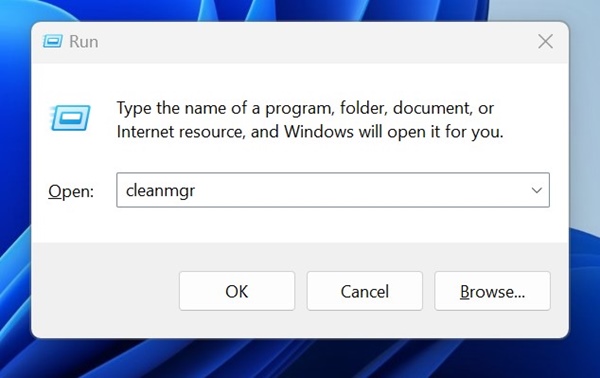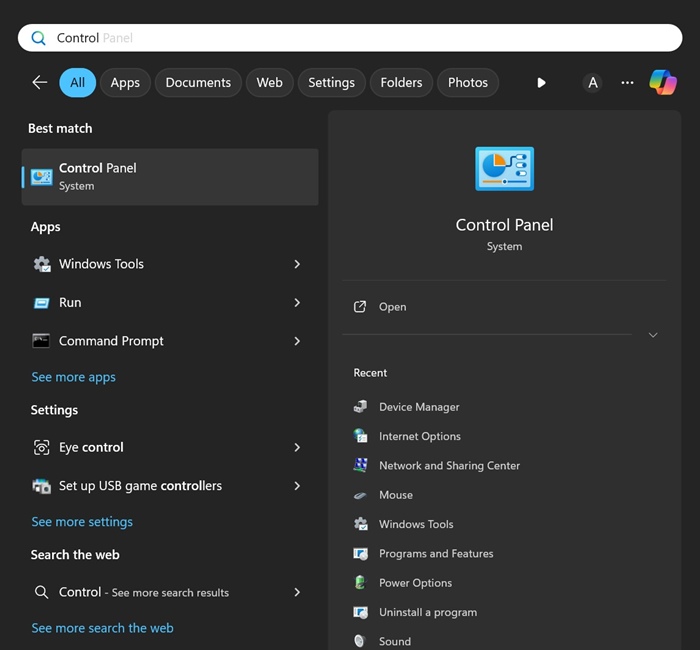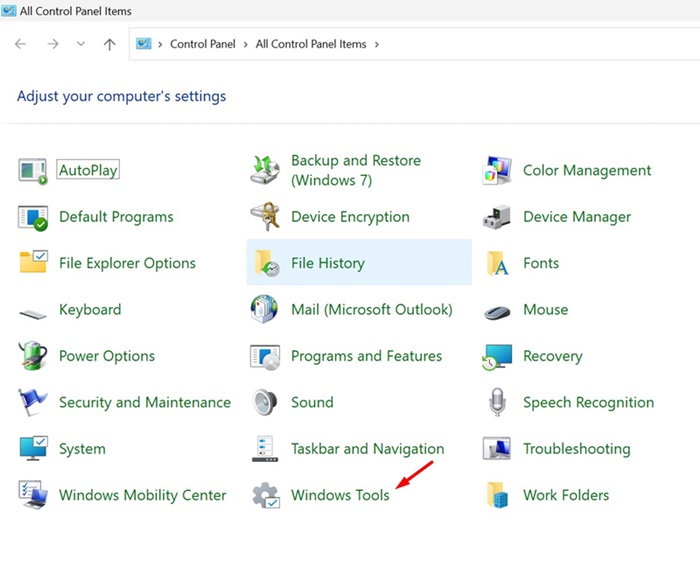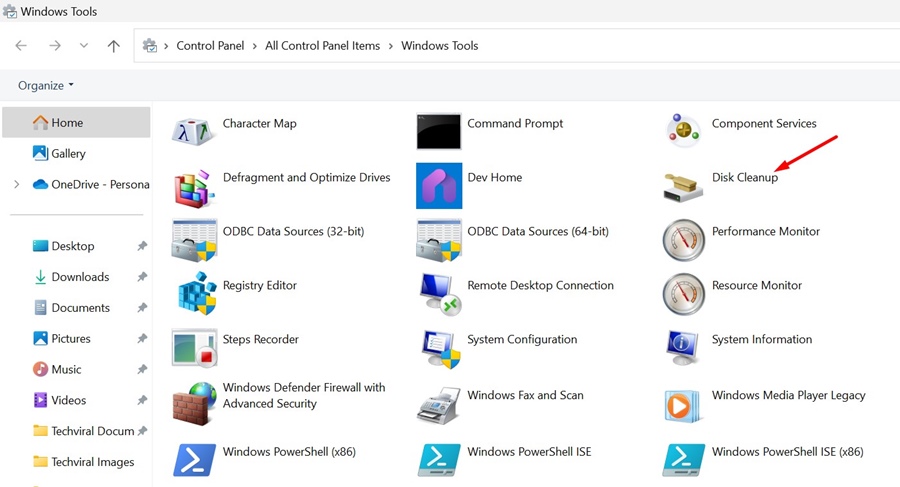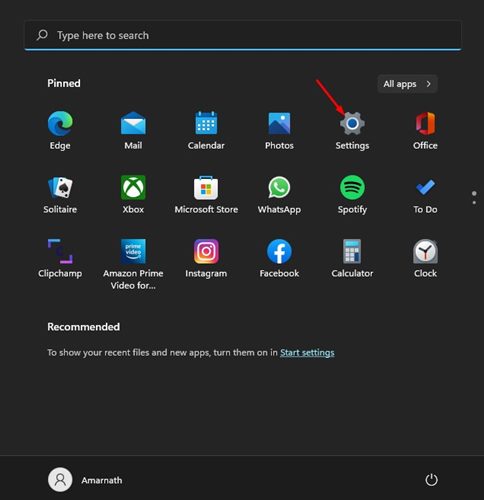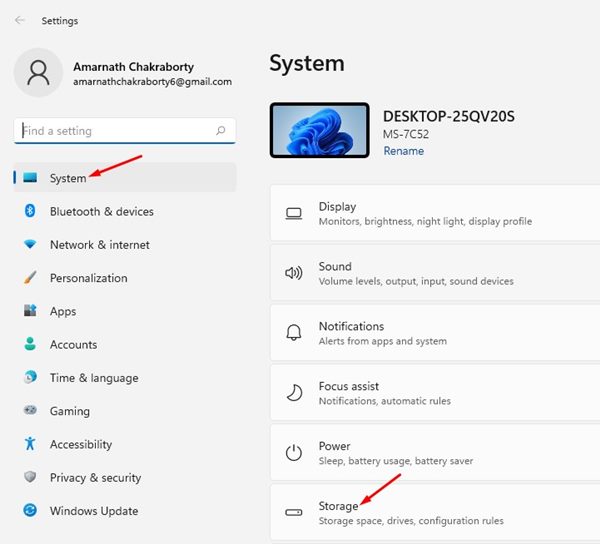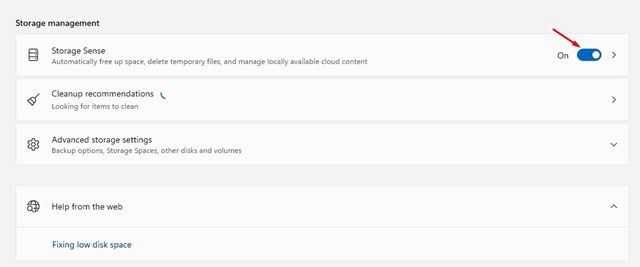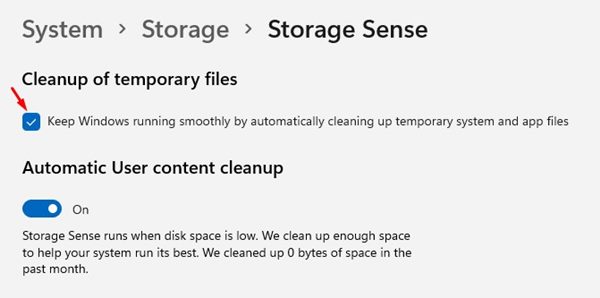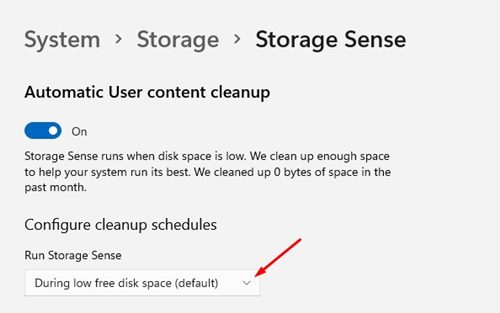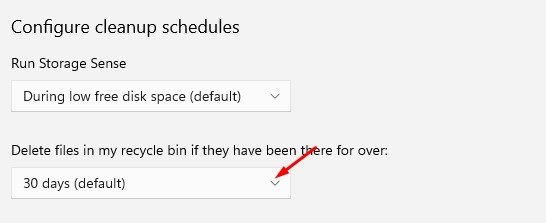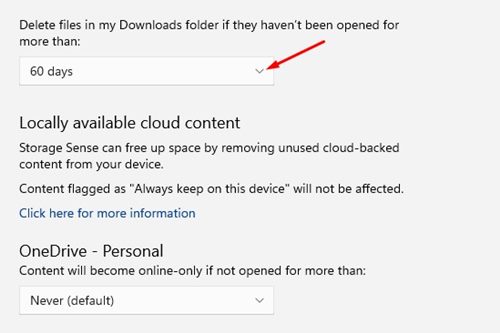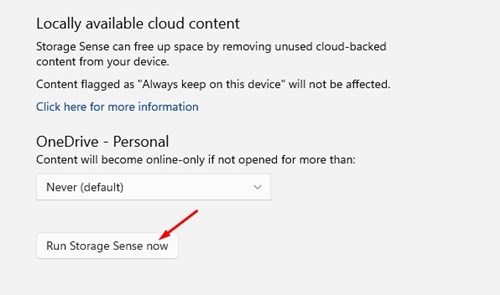Многие пользователи знают об инструменте «Очистка диска», но не знают, как им пользоваться. Утилита очистки диска также доступна в Windows 11 и может помочь вам управлять дисковым пространством в вашей системе. Он может удалять файлы, хранящиеся в корзине в течение длительного времени, очищать и обновлять установочные файлы, а также удалять ненужные файлы.
Очистка диска отлично подходит для освобождения места на диске и повышения производительности системы. Поэтому, если у вас возникли проблемы с производительностью при использовании компьютера или у вас осталось мало места на диске, вам следует немедленно запустить утилиту очистки диска в Windows 11.
Содержание
1. Запустите утилиту очистки диска из поиска Windows
1. Сначала нажмите на поиск Windows 11 и введите Очистка диска. Далее откройте Очистку диска из списка результатов.
2. В утилите очистки диска выберите диск, который хотите очистить. Здесь мы выбрали диск C:.
3. После этого нажмите кнопку ОК. Теперь вы увидите все файлы, которые можно было удалить.
4. Прокрутите список, чтобы просмотреть все файлы. Выберите файлы, которые не используете, и снимите флажки с файлов, о которых вы не знаете.
5. При выборе нескольких категорий вы также будете уведомлены о объеме места, которое вы получите.
6. После выбора файлов необходимо нажать кнопку ОК, как показано ниже.
7. Теперь в ответ на запрос подтверждения очистки диска нажмите кнопку Удалить файлы, как показано ниже.
Вот как можно использовать утилиту очистки диска в операционной системе Windows 11.
2. Используйте утилиту очистки диска через Windows RUN
Если вам удобно работать с командой RUN Windows, вы можете открыть утилиту очистки диска с помощью команды RUN.
Нажмите кнопку Windows + R на клавиатуре, чтобы открыть диалоговое окно «Выполнить». Когда откроется диалоговое окно «Выполнить», введите cleanmgr и нажмите Enter.
Это мгновенно откроет утилиту очистки диска в вашей Windows 11. Затем вы можете выполнить шаги, описанные в приведенном выше методе, чтобы очистить дисковое пространство.
3. Откройте «Очистку диска» в Windows 11 через панель управления
Если по какой-либо причине вы не можете получить доступ к меню «Пуск» или диалоговому окну «Выполнить», вы можете использовать панель управления для запуска утилиты «Очистка диска». Вот что вам нужно сделать.
1. Введите Панель управления в поиске Windows 11. Затем откройте приложение «Панель управления» из списка наиболее подходящих результатов.
2. Когда откроется панель управления, нажмите Инструменты Windows.
3. Теперь найдите Инструмент очистки диска и дважды щелкните его.
4. Запустите утилиту очистки диска через Storage Sense
Вы также можете настроить функцию Storage Sense на своем компьютере с Windows 11 для автоматического запуска утилиты очистки диска. Вам необходимо выполнить несколько простых шагов, о которых мы рассказали ниже.
1. Сначала нажмите кнопку «Пуск» в Windows 11 и выберите Настройки.
2. На странице настроек нажмите «Система». Справа нажмите на параметр Хранилище.
3. На странице «Хранилище» прокрутите вниз и включите параметр «Контроль памяти».
4. Затем выберите параметр «Контроль памяти» и на следующей странице установите флажок в разделе Очистка временных файлов.
5. Теперь прокрутите вниз и нажмите раскрывающееся меню под Запустить контроль памяти. В раскрывающемся меню выберите предпочитаемую частоту.
6. Аналогичным образом вы можете настроить функцию Storage Sense для автоматического удаления файлов, хранящихся в корзине, через несколько дней.
7. Помимо этого, вы также получаете возможность удалять файлы, хранящиеся в папке загрузки. Откройте раскрывающееся меню Удалить файлы в папке загрузок и выберите частоту.
7. Чтобы освободить место, прокрутите страницу вниз и нажмите кнопку Запустить проверку памяти сейчас.
Часто задаваемые вопросы
Как очистить ненужные файлы в Windows 11?
Очистить ненужные файлы в Windows 11 довольно просто. Вам необходимо запустить утилиту очистки диска, следуя нашим общим инструкциям, чтобы удалить все ненужные и временные файлы.
Существует ли какой-либо сторонний инструмент для очистки ненужных файлов?
Да, для ПК доступны сотни программ для оптимизации ПК, таких как CCLeaner, BeachBit и т. д. Все они могут найти и удалить ненужные файлы в вашей системе. Кроме того, программное обеспечение для оптимизации ПК может настроить ваш компьютер для повышения производительности.
Что занимает место на жестком диске моего Windows 11?
Обычно игры и современное программное обеспечение занимают место на компьютере. Однако, если вы не используете какие-либо высокопроизводительные программы или игры, вам нужно перейти в «Настройки» >«Система» >«Память», чтобы узнать, что именно занимает дисковое пространство.
Команда «Очистка диска Windows 11»?
Доступ к утилите очистки диска в Windows 11 также можно получить из командной строки. Для этого откройте командную строку с правами администратора и выполните команду cleanmgr.
Отсутствует очистка диска Windows 11
Если утилита очистки диска в Windows 11 отсутствует или не отображается, возможно, это связано с повреждением или отсутствием системных файлов. Вы можете запустить команду SFC на своем устройстве, чтобы найти и восстановить поврежденные системные файлы. Или же вы можете перезагрузить компьютер с Windows 11.
Использовать утилиту «Очистка диска» в Windows 11 довольно просто. Надеюсь, эта статья вам помогла! Пожалуйста, поделитесь им также со своими друзьями. Если у вас есть какие-либо сомнения, сообщите нам об этом в поле для комментариев ниже.