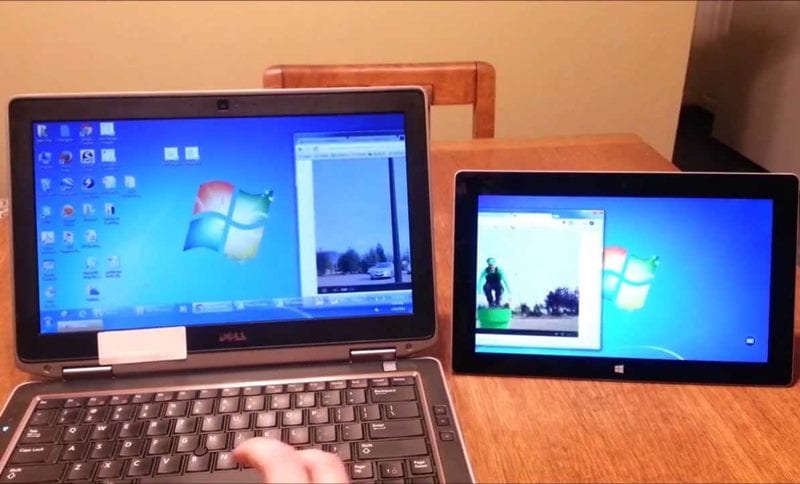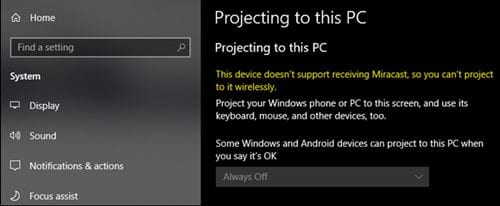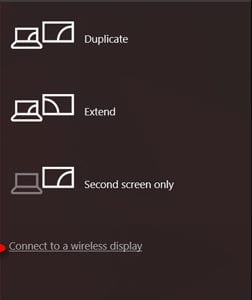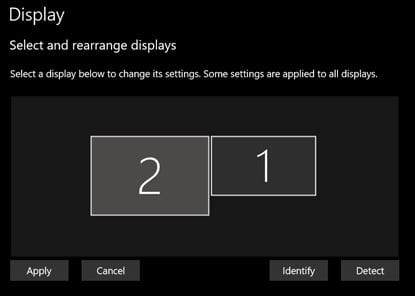Давайте посмотрим руководство «Как использовать ноутбук с Windows в качестве беспроводного монитора (для другого ПК), которое поможет вам легко транслировать экран ПК с Windows прямо на экран Android. И это тоже с использованием простого инструмента, который поможет вам это сделать. Итак, чтобы продолжить, ознакомьтесь с полным руководством, описанным ниже.
Существуют возможности расширить видимость экрана компьютерных устройств, подключив два или до трех экранов к одному процессору. Тем не менее, также возможно добавить экран к любому компьютеру с Windows через кабельное или беспроводное соединение. Да, к имеющемуся компьютеру можно подключить любой ноутбук в качестве беспроводного монитора. Это совершенно новый метод использования ноутбука. Или ноутбук также можно использовать для отслеживания другого компьютерного устройства, выступая в качестве второго монитора.
Найти способ заставить ноутбук работать в качестве беспроводного монитора сложно. В этой статье мы писали об использовании ноутбука с Windows в качестве беспроводного монитора для другого ПК. Пожалуйста, прочитайте его, если вам интересно прочитать эту информацию или вы считаете ее полезной для использования.
Читайте также: 10+ лучших приложений для Android для создания неограниченного количества обоев
Как использовать ноутбук с Windows в качестве беспроводного монитора (для другого компьютера)
Вся необходимая информация представлена в основном разделе этого сообщения, как указано ниже; Не забудьте прочитать до конца страницы, чтобы получить все знания по теме. Итак, начнём!
Читайте также: Как восстановить удаленные фотографии и видео с Android (5 лучших способов)
1. «Проецирование». Введите это ключевое слово в строке поиска меню «Пуск», а затем на своем ноутбуке нажмите на результат под названием «Проецирование на этот компьютер». Если в разделе результатов на устройстве отображается опция «Это устройство не поддерживает получение Miracast», то ноутбук нельзя использовать в качестве беспроводного монитора, поскольку эта функция не поддерживается.
2. Нажмите на меню «Пуск», а затем найдите «Проецирование на этот компьютер», если результаты поиска перенаправляются, затем выберите «Проецирование на этот компьютер» в результатах поиска. Вам нужно нажать на эту ссылку, чтобы запустить ее. 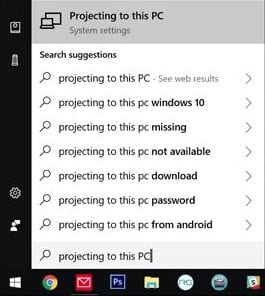
3. После выполнения вышеуказанного шага вы попадете в окно настроек, где вам нужно выбрать — «Доступно везде» или «Доступно везде в защищенных сетях». вы выбираете этот вариант, второй — запретить беспроводную передачу устройства на любое случайное устройство.
Настройте параметры трансляции экрана. Не забудьте выбрать или включить функцию «Требовать PIN-код для сопряжения» при настройке предпочтений. В этом случае функция будет работать только после точного ввода PIN-кода. Поэтому вам необходимо убедиться, что вы ввели правильный.
4. Нажмите Windows+P на ПК с Windows, чтобы перейти в меню «Проект». Вместо этого проведите пальцем справа и выберите параметр «Проект» в Центре действий. Найдите и выберите устройство, которое отображается в списке. Затем будет обработан хостинг экрана на ноутбуке в качестве монитора, и будут запрошены настройки монитора, а также PIN-код для сопряжения. Заполните его и позвольте соединению установиться автоматически. И как только это будет сделано, вы будете показаны на экране.
Читайте также: Как принимать и совершать звонки Android на ПК с Windows
Наконец, прочитав эту статью, вы знаете, как использовать ноутбук с Windows в качестве беспроводного монитора для другого ПК. Вся информация, представленная здесь, написана таким образом, чтобы каждый мог легко узнать о важных аспектах. Надеюсь, что вам понравится информация, представленная в этой статье. Если да, пожалуйста, попробуйте поделиться этим с другими. Также поделитесь своими предложениями и мнениями относительно этого контента в комментариях ниже.
Ваше участие в нашей работе очень нам благодарно, продолжайте поддерживать нас, и мы всегда будем придумывать новую интересную информацию. Наконец, но тем не менее, спасибо, что прочитали этот пост! И если у вас есть какая-то тема, о которой вы хотите, чтобы мы написали, поделитесь ею с нами, чтобы мы могли поработать над ней для вас, и вы могли лучше изучить ситуацию вместе с нами.