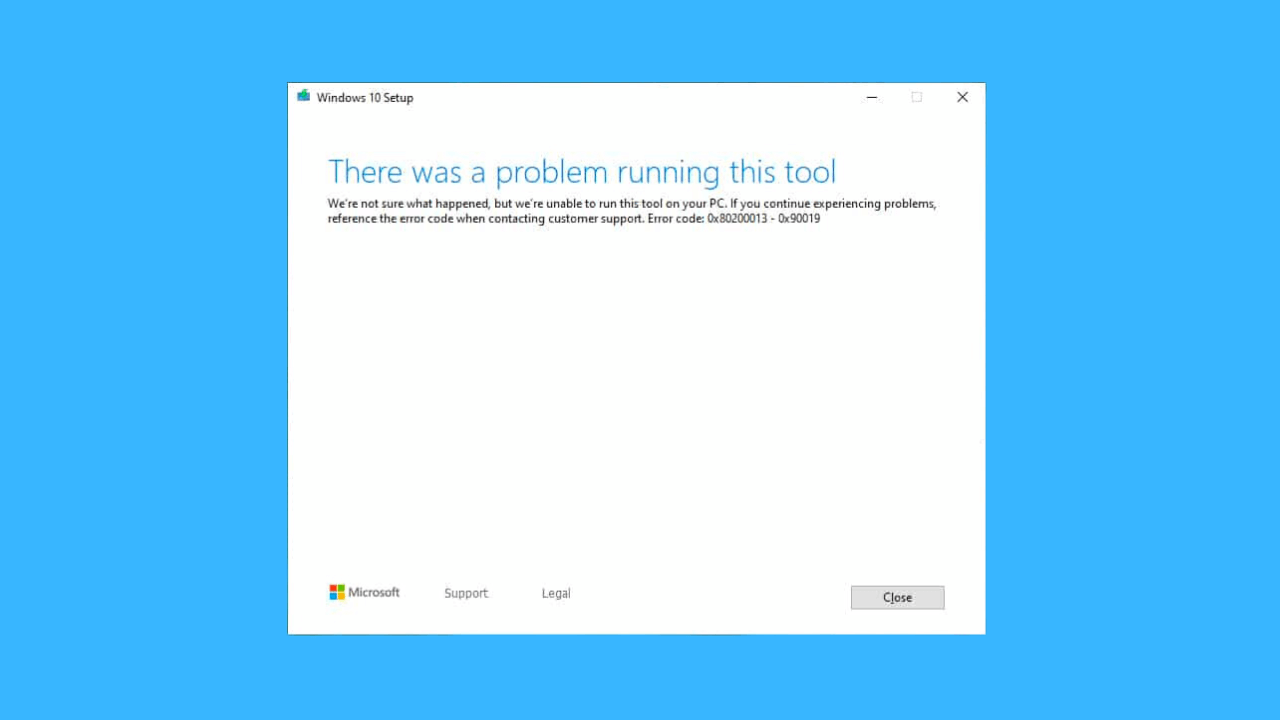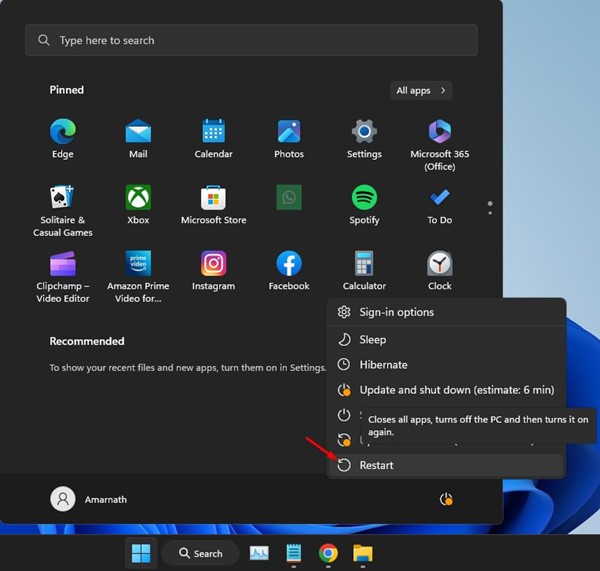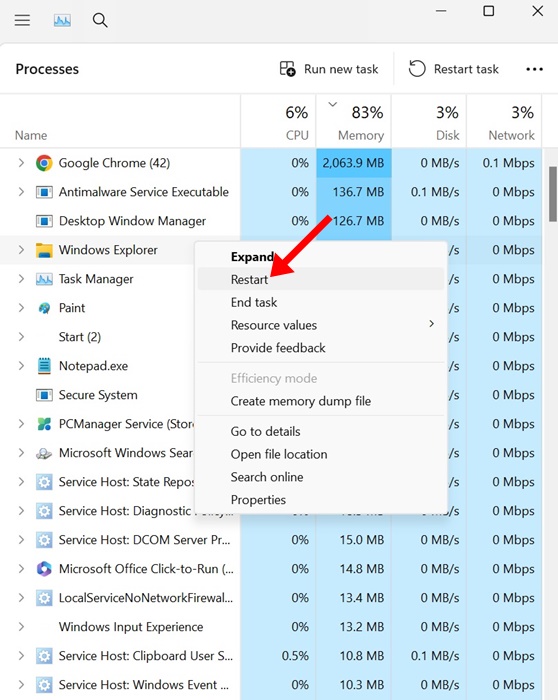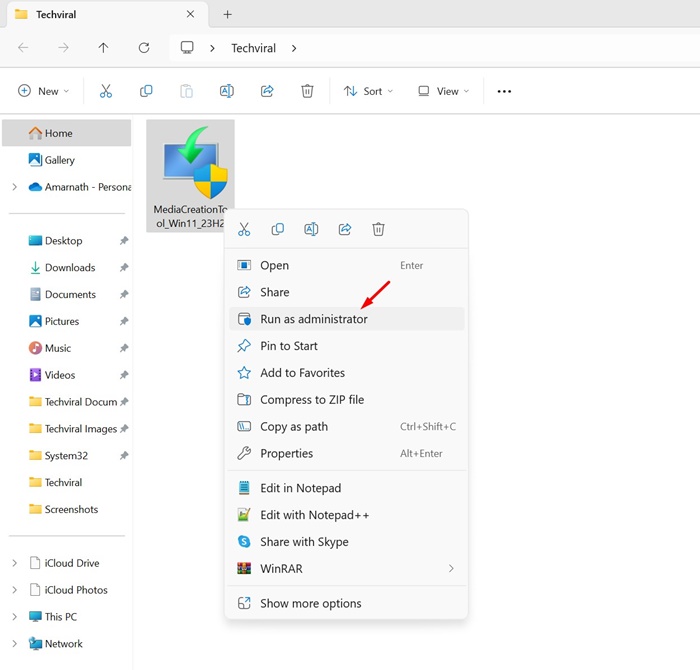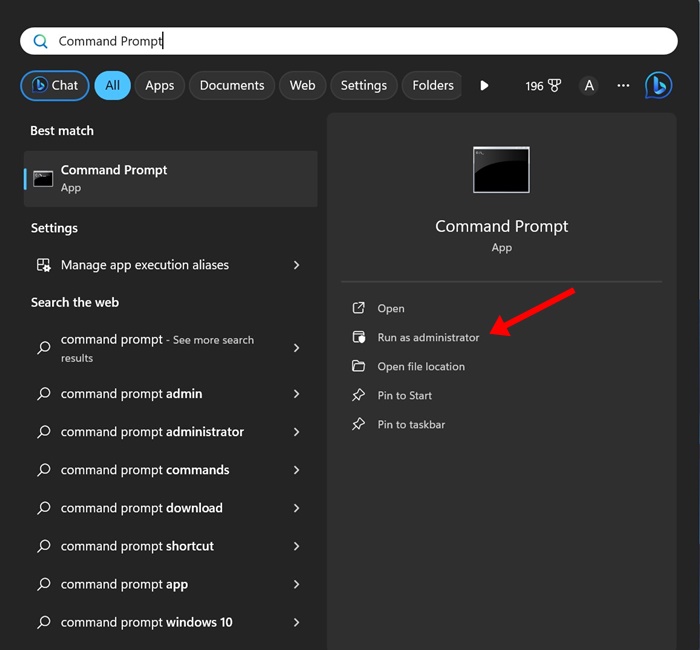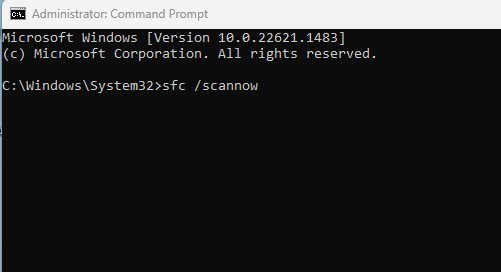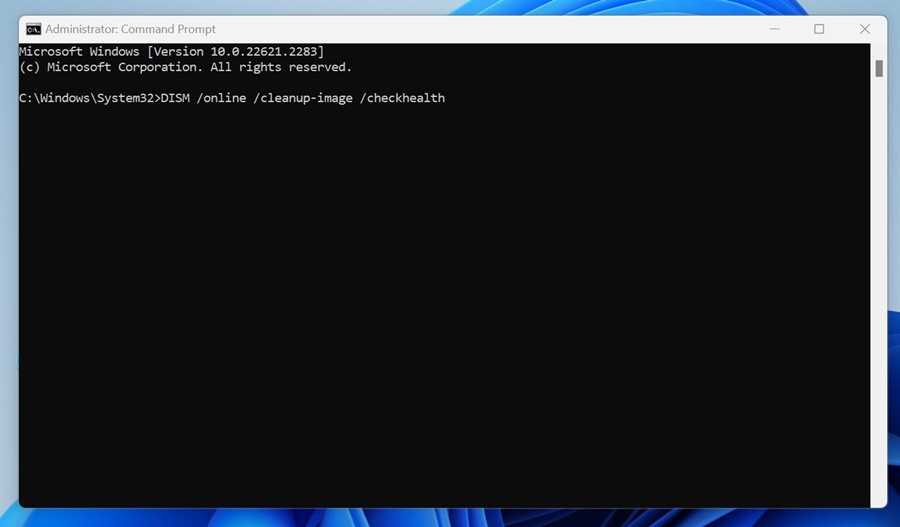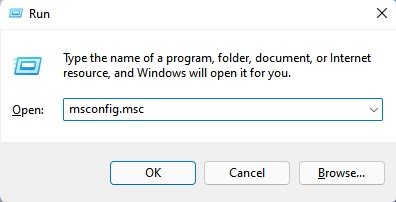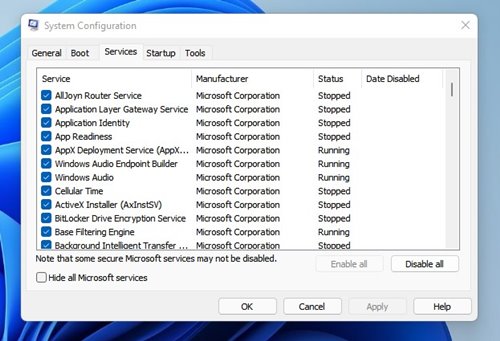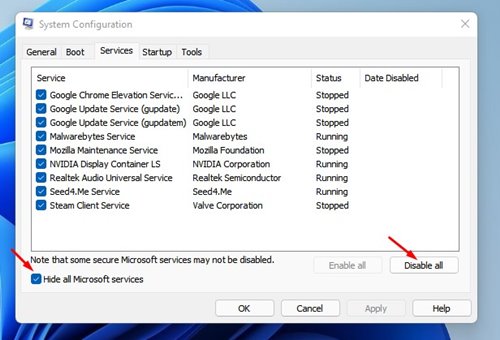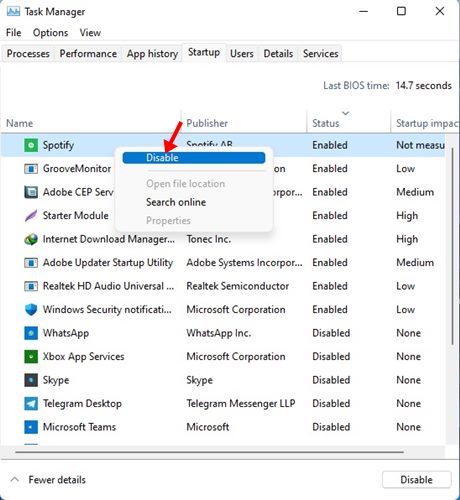У Microsoft есть удобный инструмент, известный как инструмент Windows Media Creation. Инструмент Windows Media Creation позволяет создавать собственные установочные носители с помощью DVD или флэш-накопителя.
Его также можно использовать для обновления существующей Windows 10 до Windows 11. Этот инструмент предоставляется Microsoft бесплатно, и его можно загрузить непосредственно с официального сайта Microsoft.
Хотя этот инструмент удобен, он подвержен ошибкам. Иногда он может показывать вам ошибки непосредственно перед процессом установки. Иногда инструмент создания Windows Media может полностью перестать работать.
Итак, если вы планировали обновить систему Windows до последней версии или создать загрузочный USB-накопитель, но обнаружили, что Media Creation Tool не работает, продолжайте читать руководство.
Содержание
- 1 Как исправить неработающий инструмент создания медиа
- 1.1 1. Перезагрузите компьютер
- 1.2 2. Перезапустите процесс Windows Explorer
- 1.3 3. Запустите Media Creation Tool от имени администратора
- 1.4 4. Запустите команды SFC и DISM
- 1.5 5. Выполните чистую загрузку
- 1.6 6. Внесение изменений в реестр Windows
- 1.7 7. Загрузите инструмент создания медиа еще раз
- 1.8 8. Используйте другие способы обновления вашего компьютера
Как исправить неработающий инструмент создания медиа
Инструмент создания мультимедиа может перестать работать из-за ряда проблем, но большинство из них можно легко устранить. Ниже мы поделились некоторыми простыми исправлениями, которые помогут запустить Media Creation Tool, как раньше. Давайте начнем.
1. Перезагрузите компьютер
Первый этап устранения неполадок начинается с простой перезагрузки устройства. Перезагрузка компьютера может показаться бесполезной, но она может решить самые сложные проблемы.
Перезапуск ПК с Windows, возможно, устранит ошибки и сбои, которые могут препятствовать правильной работе инструмента Windows Media Creation.
Перезапустить компьютер с Windows довольно просто; просто нажмите кнопку «Пуск» Windows и выберите «Меню питания». В разделе «Электропитание» выберите «Перезагрузить».
2. Перезапустите процесс Windows Explorer
Мы не знаем, как это сделать, но перезапуск процесса Windows Explorer помог многим пользователям Windows 11 решить проблему с неработающим Media Creation Tool. Итак, вы тоже можете попробовать это сделать. Вот что вам нужно сделать.
- Введите «Диспетчер задач» в поиске Windows. Затем откройте приложение «Диспетчер задач» из списка.
- Когда откроется диспетчер задач, перейдите на вкладку Процессы.
- Далее найдите процесс Проводник Windows.
- Нажмите на него правой кнопкой мыши и выберите Перезапустить.
Ваш рабочий стол и панель задач на секунду потемнеют. Это указывает на успешный перезапуск Проводника Windows.
3. Запустите Media Creation Tool от имени администратора
Если инструмент создания Windows Media не открывается, попробуйте запустить его с правами администратора. Вот как запустить инструмент создания медиа от имени администратора.
- Откройте папку, в которой был сохранен инструмент создания мультимедиа.
- Нажмите правой кнопкой мыши на exe-файл MediaCreationtool и выберите Запуск от имени администратора.
- В ответ на запрос UAC нажмите «Да».
Вот и все! Инструмент создания мультимедиа будет запущен от имени администратора Windows.
4. Запустите команды SFC и DISM
Повреждение системных файлов — еще одна важная причина, по которой не запускается инструмент создания Windows Media. Вы можете попробовать запустить команды SFC и DISM, чтобы исключить проблемы с повреждением системных файлов. Вот что вам нужно сделать.
1. Запустите командную строку на своем компьютере с правами администратора.
2. Затем выполните команду SFC, представленную ниже.
sfc /scannow
3. После выполнения команды SFC необходимо ввести эти три команды по отдельности и нажать Enter.
Dism /Online /Cleanup-Image /ScanHealth Dism /Online /Cleanup-Image /CheckHealth DISm /Online /Cleanup-image /RestoreHealth
После выполнения этих команд перезагрузите компьютер с Windows и снова запустите инструмент создания мультимедиа.
5. Выполните чистую загрузку
Мы рекомендуем выполнить чистую загрузку, чтобы исключить вмешательство стороннего программного обеспечения. Вот как можно выполнить чистую загрузку.
1. Откройте диалоговое окно «Выполнить» в Windows. Затем введите msconfig.msc и нажмите Enter.
2. В конфигурации системы переключитесь на Службы.
3. Затем установите флажок Скрыть все службы Microsoft. После этого нажмите Отключить Все.
4. Откройте диспетчер задач и перейдите на вкладку «Автозагрузка». Затем щелкните правой кнопкой мыши запускаемые приложения и выберите Отключить.
5. Вернитесь к конфигурации системы, нажмите «Применить», затем «ОК».
После внесения изменений перезагрузите компьютер с Windows и повторно запустите инструмент создания мультимедиа. Если инструмент не запускается из-за вмешательства стороннего приложения, его следует запустить сейчас.
6. Внесение изменений в реестр Windows
Что ж, если инструмент создания носителя все еще не запущен, вы можете изменить файл реестра Windows. Вот что вам нужно сделать.
1. Откройте диалоговое окно «Выполнить» на ПК с Windows.
2. Затем введите regedit и нажмите Enter.
3. Когда откроется редактор реестра, перейдите по этому пути:
HKEY_LOCAL_MACHINE\SOFTWARE\Microsoft\Windows\Current Version\WindowsUpdate\OSUpgrade
4. Щелкните правой кнопкой мыши ключ OSUpgrade и выберите Создать >Значение DWORD (32-разрядное).
5. Назовите это новое значение как AllowOSUpgrade.
5. Дважды щелкните AllowOSUpgrade и введите 1 в поле Значение.
6. После этого нажмите «ОК» и закройте редактор реестра.
Обязательно перезагрузите компьютер с Windows после внесения изменений.
7. Загрузите инструмент создания медиа еще раз
Если инструмент создания мультимедиа по-прежнему не открывается, велика вероятность, что в загруженном файле возникла проблема.
Вспомните, загружали ли вы Media Creation Tool со сторонних веб-сайтов или из неофициальных источников? Если да, вы можете скачать его по этой ссылке.
Всегда загружайте инструмент Media Creation с официального сайта Microsoft. Даже если вы загрузили его с сайта Microsoft, загрузите новый файл еще раз и запустите его от имени администратора.
8. Используйте другие способы обновления вашего компьютера
Важно отметить, что Media Creation Tool — не единственный способ установить или обновить Windows 11 на новом ПК.
Вы можете загрузить ISO-файлы Windows с веб-сайта Microsoft и вручную записать их на USB-накопитель. Или же вы можете смонтировать ISO-файл на свой компьютер и напрямую запустить установку Windows 11.
Если вам удобно устанавливать Windows 10/11 с USB-накопителя, рассмотрите возможность использования Rufus.
Это одни из лучших и работающих методов решения проблемы, с которой не работает Windows Media Creation Tool. Если вам нужна дополнительная помощь по этой теме, дайте нам знать в комментариях. Кроме того, если это руководство окажется для вас полезным, не забудьте поделиться им с друзьями.