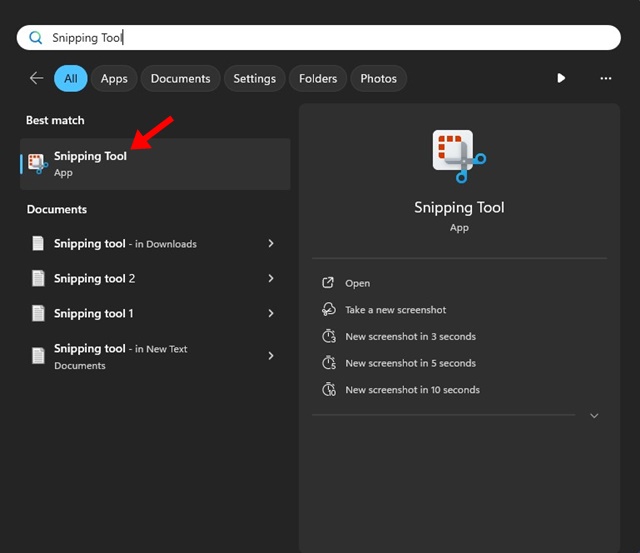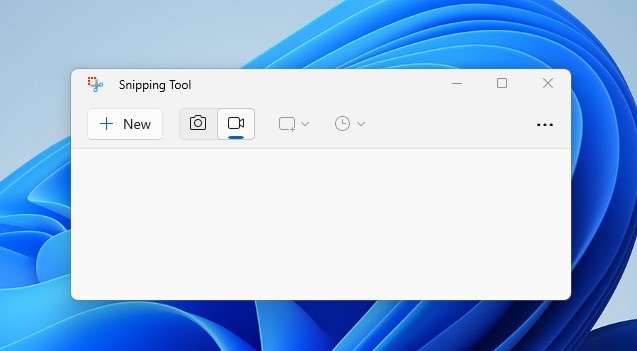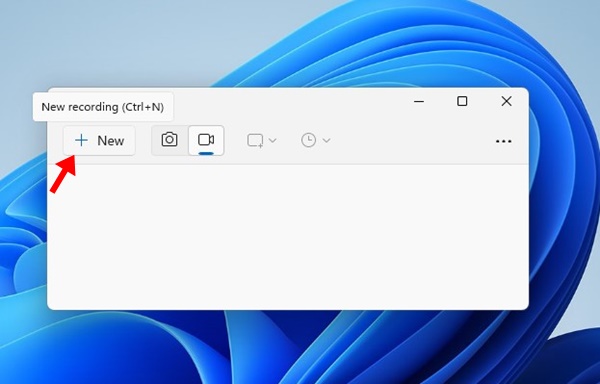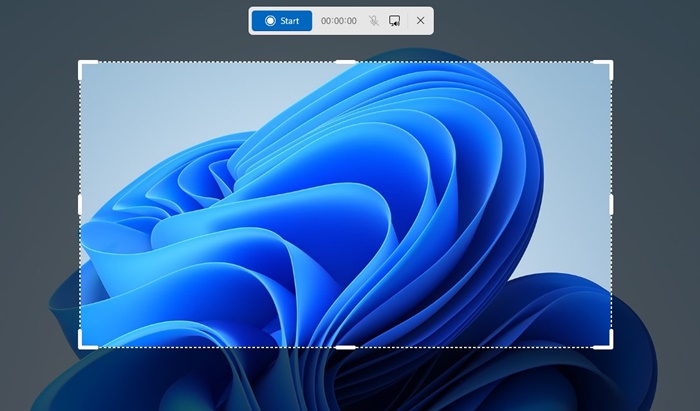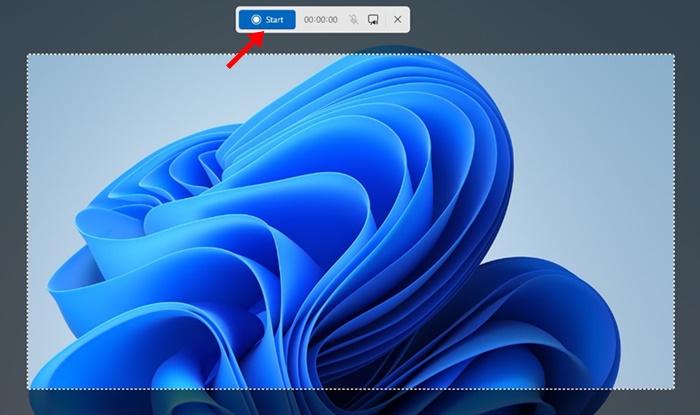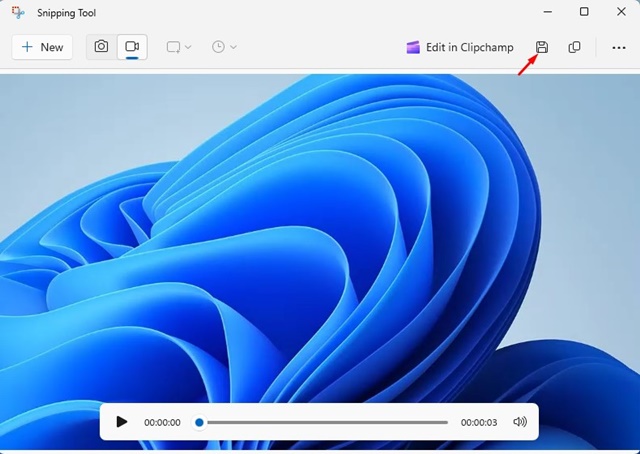В
Windows 11 есть утилита для создания снимков экрана под названием Snipping Tool, которая отлично подходит для создания различных типов снимков экрана.
С помощью инструмента «Ножницы» для Windows 11 вы можете снимать фрагменты произвольной формы, прямоугольные фрагменты, фрагменты окон, полноэкранные фрагменты и фрагменты видео. Хотя Snipping Tool уже давно известен как утилита для создания снимков экрана, он также работает и с записью экрана.
Последняя версия Snipping Tool может записывать экран вашего ПК/ноутбука. Итак, если вы использовали сторонние приложения для записи экрана, пришло время отказаться от них и использовать встроенный инструмент.
Содержание
Запись экрана в Windows 11
Записывать экраны Windows 11 очень просто благодаря множеству встроенных инструментов, предлагаемых Microsoft. До появления функции записи экрана в ножницах Windows уже предлагала приложение Xbox Game Bar для записи видео игрового процесса.
Кроме того, в Windows 11 есть встроенный инструмент Clipchamp, который предлагает функции захвата и записи экрана.
В любом случае, в этой статье мы обсудим функцию записи экрана в ножницах.
Как записать экран с помощью ножниц в Windows 11?
Ножницы в Windows 11 уже имеют возможность записи экрана; просто многие пользователи об этом не знают.
Некоторые из вас могут даже не заметить кнопку «Запись» в интерфейсе инструмента «Ножницы». Ниже мы рассказали о нескольких простых шагах по использованию записи видео с помощью ножниц в Windows 11. Приступим.
1. Чтобы начать, нажмите кнопку Windows Key + S на клавиатуре. Откроется поиск Windows. Просто введите «Ножницы» и откройте его.
2. Вы также можете нажать сочетание клавиш, чтобы запустить утилиту Snipping Tool.
3. Когда откроется инструмент «Ножницы», переключитесь на значок «Запись» на верхней панели инструментов.
4. После выбора нажмите кнопку Создать, чтобы открыть наложение записи экрана.
5.Выберите область, которую хотите записать, с помощью инструмента «Ножницы». Вы можете выбрать небольшую часть или снять полноэкранное видео.
6. После выбора нажмите кнопку Пуск, чтобы начать запись экрана. Когда инструмент «Ножницы» записывает ваш экран, вы увидите счетчик продолжительности записи.
7. Вы даже можете приостановить запись. Если он вас не устраивает, вы можете удалить его и начать заново.
8. Если вы хотите остановить запись, нажмите кнопку Стоп.
9. Чтобы сохранить запись, нажмите значок Сохранить на верхней панели инструментов.
Вот и все! Вот как можно записать экран Windows 11 с помощью утилиты «Ножницы».
Другие способы записи экрана в Windows 11?
Хотя инструмент Snipping — это бесплатная утилита для записи экрана Windows 11, это не единственный вариант. На самом деле у инструмента «Ножницы» есть несколько ограничений, которых нет у других бесплатных инструментов.
На Techviral мы поделились списком из лучшие программы записи экрана для Windows . Большинство инструментов, описанных в статье, совместимы с последней версией Windows 11.
Поэтому обязательно просмотрите этот пост и выберите тот, который соответствует вашим потребностям.
Итак, это руководство посвящено тому,как записать экран Windows 11 с помощью утилиты «Ножницы». Инструмент «Ножницы» — отличная утилита, которая предлагается бесплатно. Дайте нам знать, если вам нужна дополнительная помощь в записи экрана вашего компьютера с помощью инструмента «Ножницы».