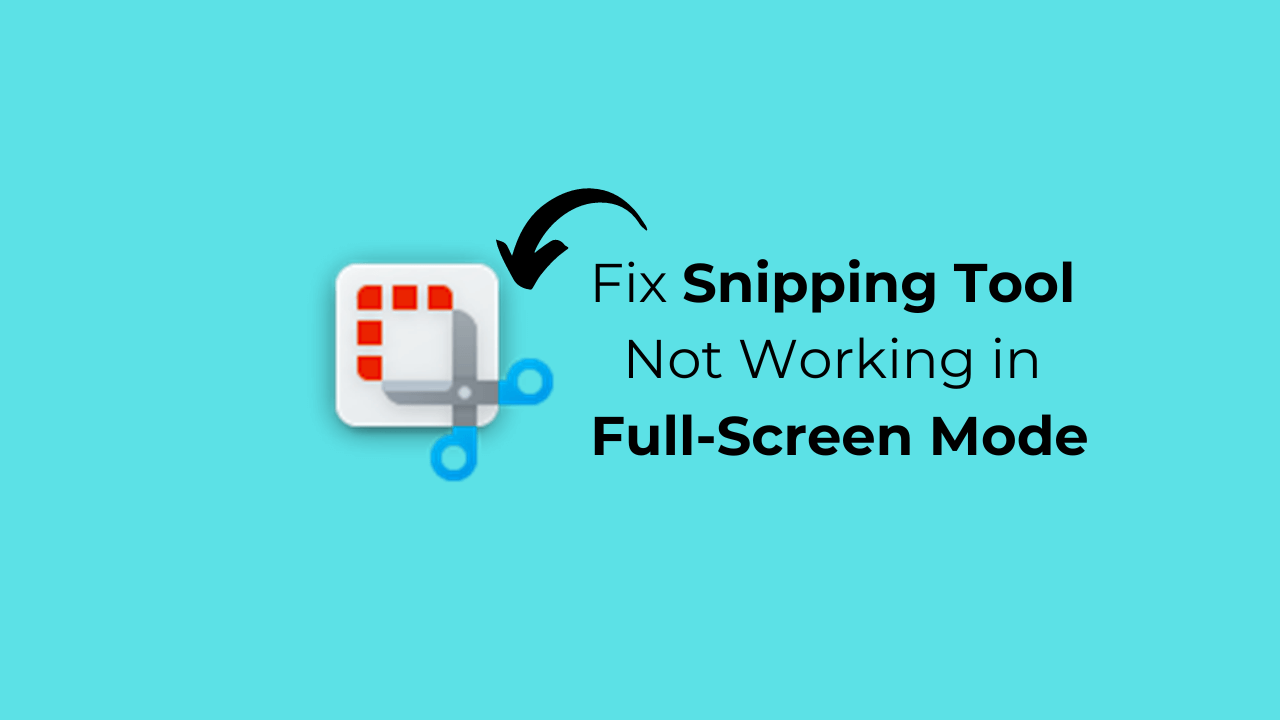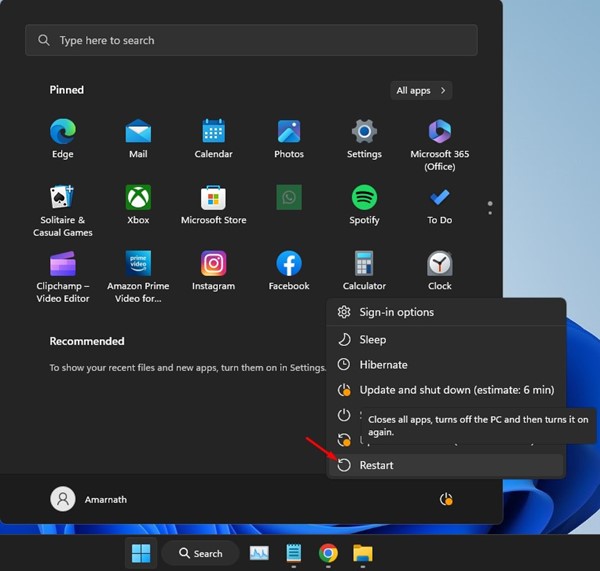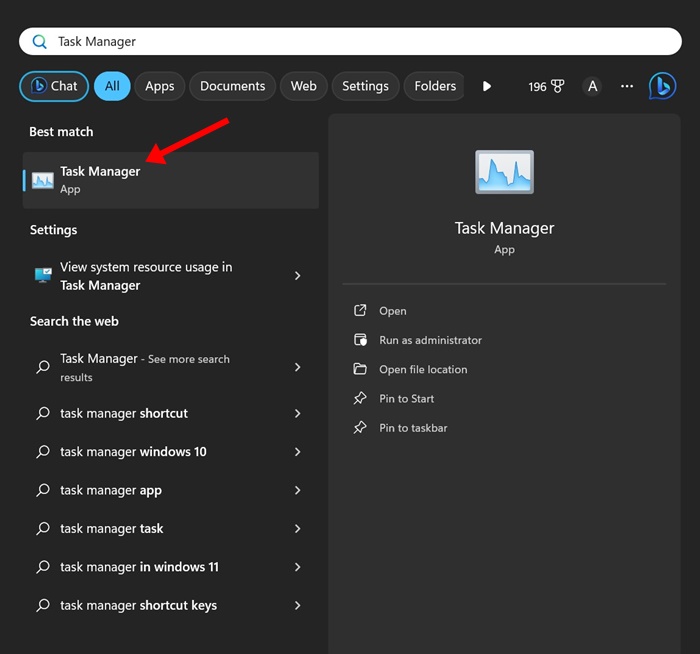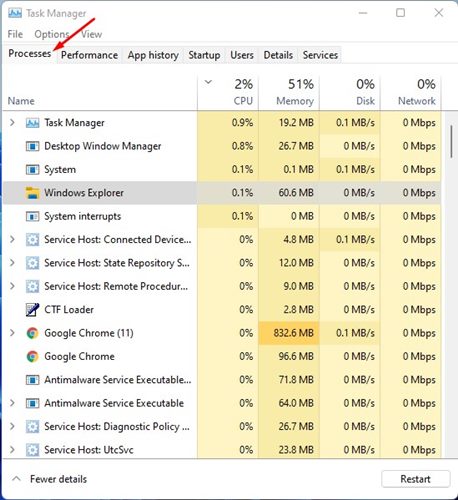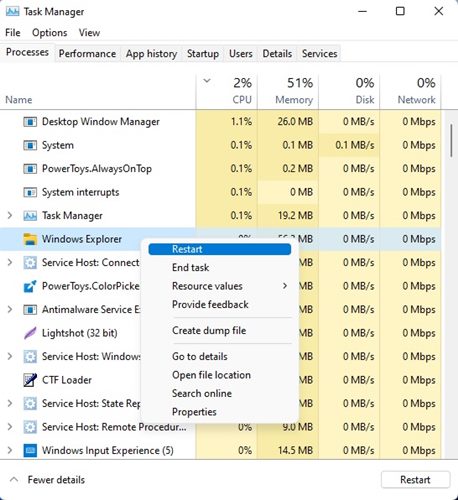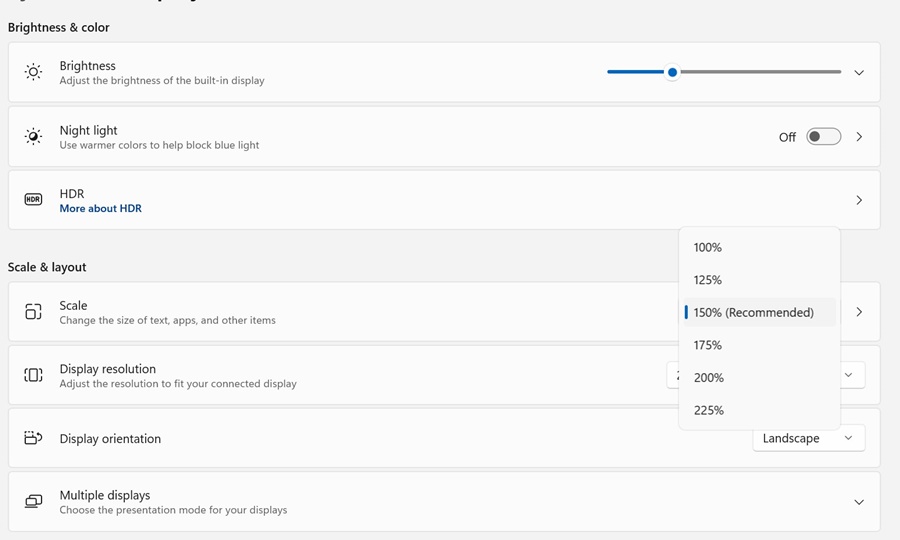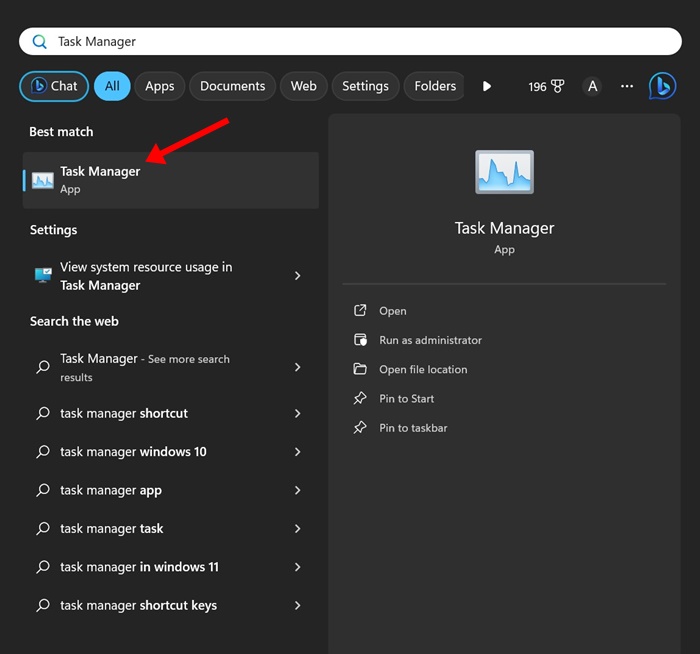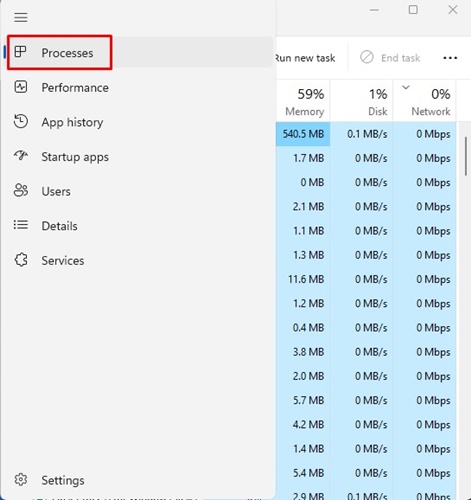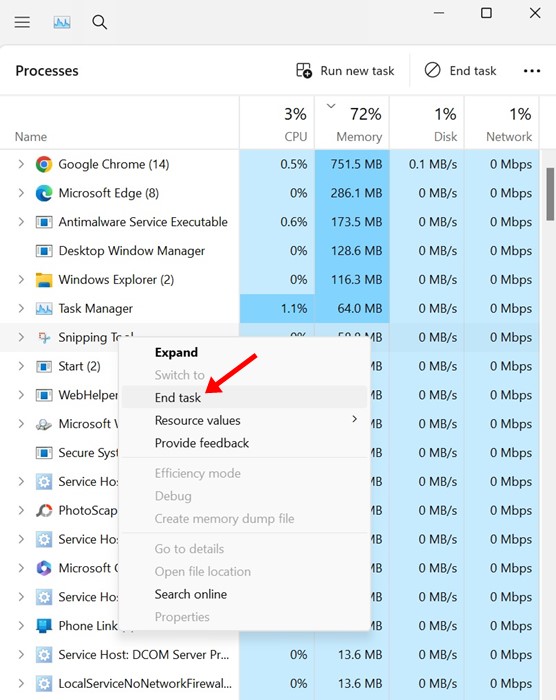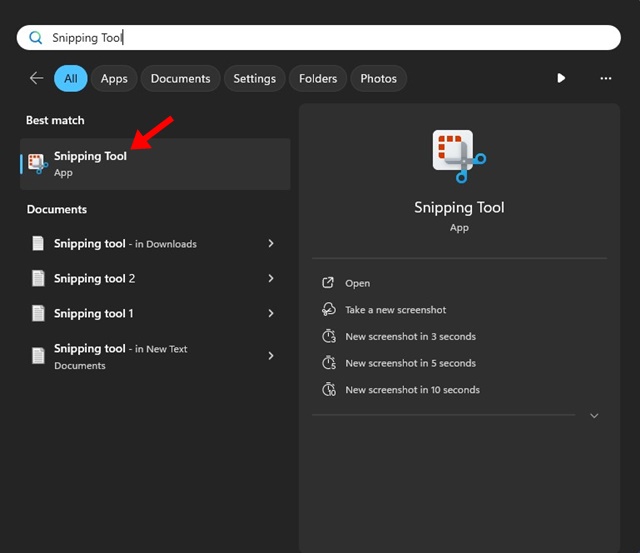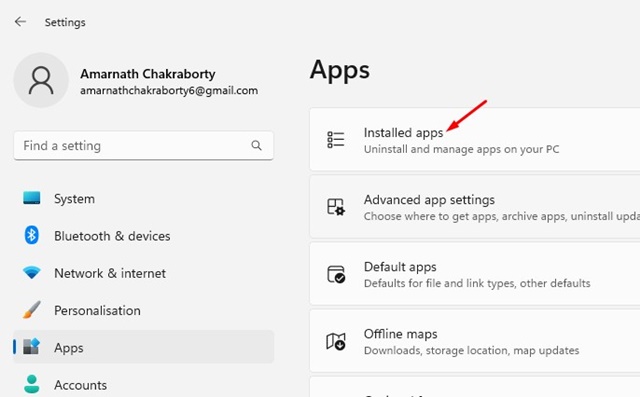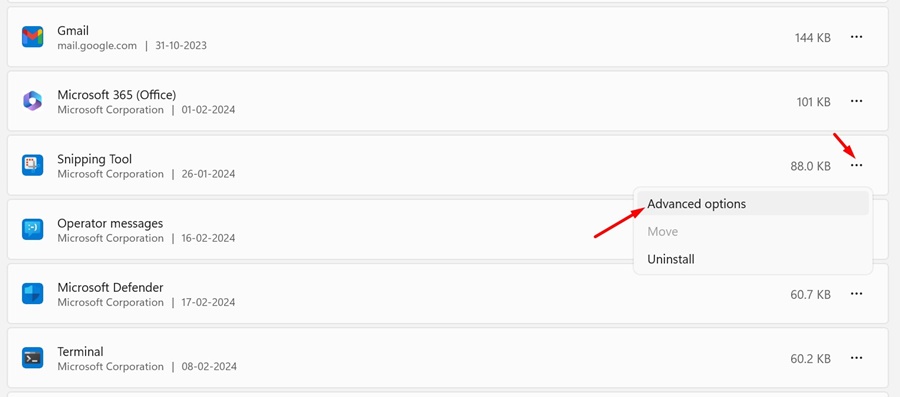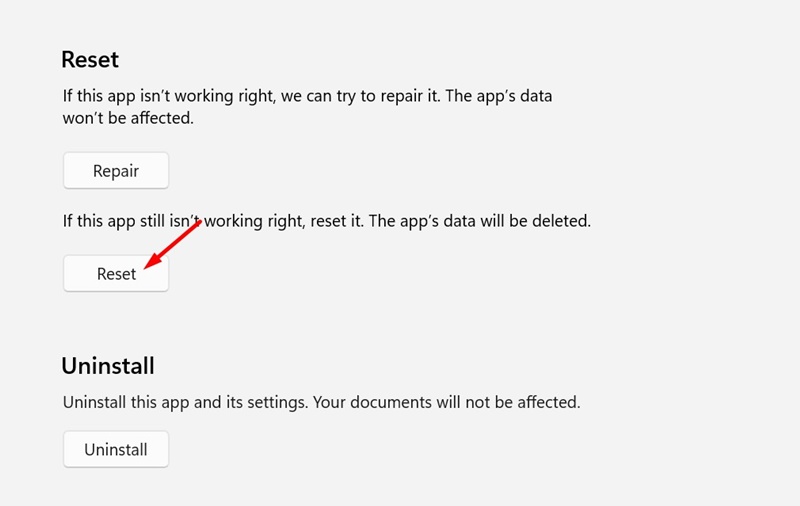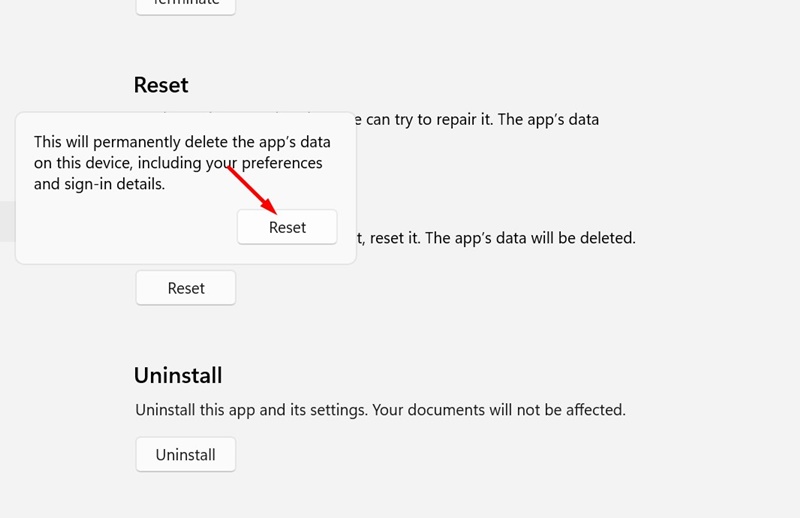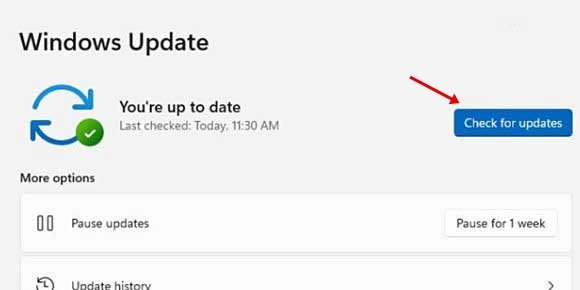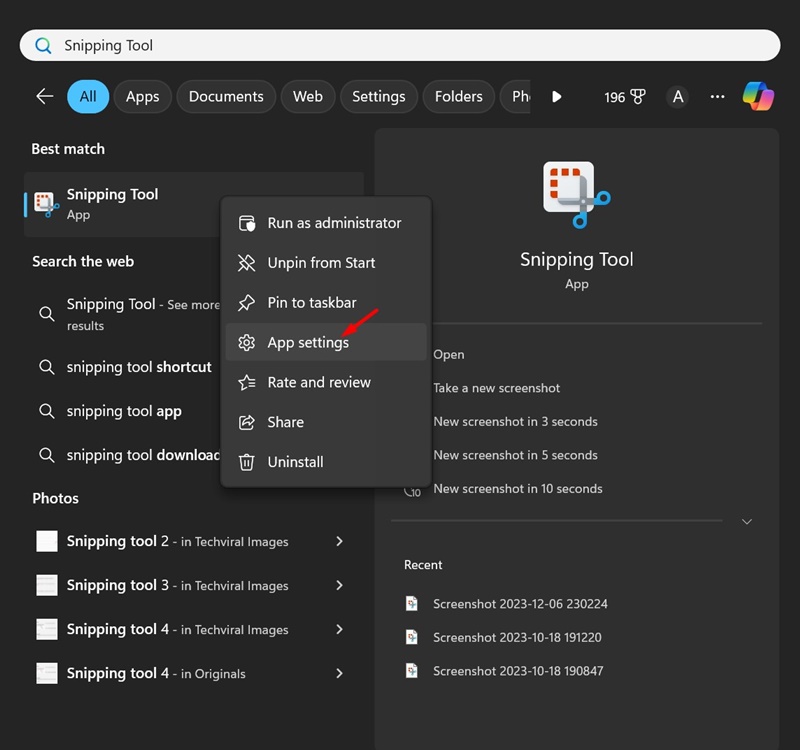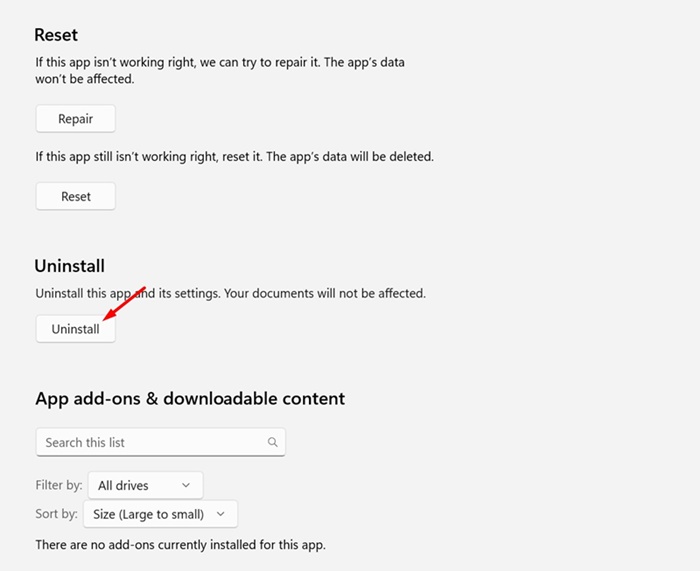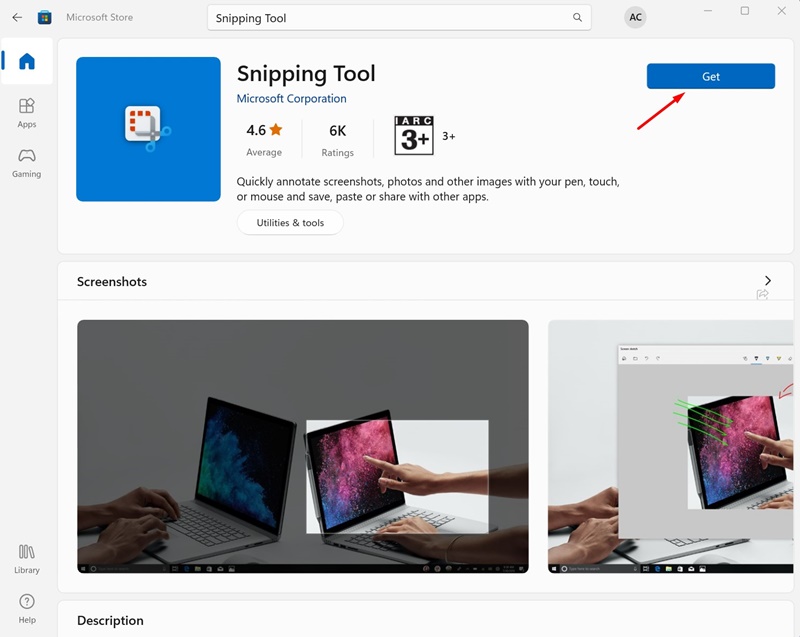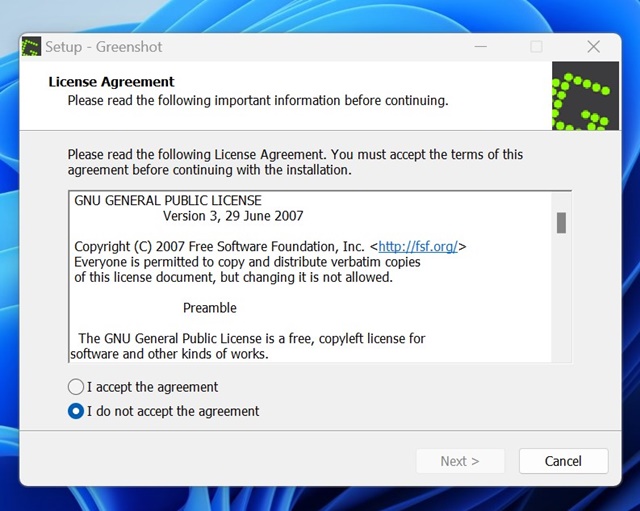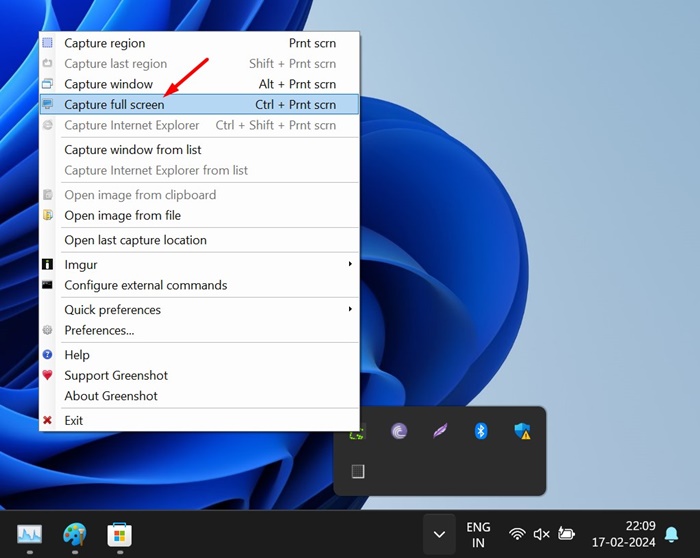В Windows 11 есть встроенная функция захвата экрана и инструмент записи под названием Snipping Tool. В Windows 11 есть и другие программы для захвата экрана, например Xbox Game Bar, но инструмент «Ножницы» предназначен исключительно для создания снимков экрана.
Новый инструмент «Ножницы» в Windows 11 может даже записывать ваш экран. Инструмент «Ножницы» — отличная утилита, которая устраняет необходимость в стороннем инструменте для создания снимков экрана, но иногда с ним могут возникнуть проблемы.
Многие пользователи Windows 11 недавно сообщили о проблемах при использовании утилиты «Ножницы». По словам пользователей, «Ножницы» не работают в полноэкранном режиме.
Содержание
- 1 Как исправить ситуацию, когда ножницы не работают в полноэкранном режиме
- 1.1 1. Перезагрузите компьютер с Windows 11
- 1.2 2. Перезапустите проводник Windows
- 1.3 3. Отрегулируйте уровни масштаба
- 1.4 4. Принудительно закройте ножницы
- 1.5 5. Сбросьте настройки ножниц
- 1.6 6. Обновите Windows 11
- 1.7 7. Переустановите ножницы
- 1.8 8. Используйте Greenshot для создания полноэкранного снимка экрана
Как исправить ситуацию, когда ножницы не работают в полноэкранном режиме
Когда пользователи нажимают клавиши Windows + Shift + S во время игры или просмотра веб-страниц, они отправляются на рабочий стол вместо создания полноэкранного снимка экрана. Проблема появляется после установки последнего обновления Windows 11.
Итак, если вы столкнулись с такой же или похожей проблемой, продолжайте читать статью. Ниже мы рассказали о некоторых простых способах исправить ситуацию, когда «Ножницы» не работают в полноэкранном режиме. Давайте начнем.
1. Перезагрузите компьютер с Windows 11
Первое, что вам нужно сделать, чтобы решить проблему «Ножницы не работают», — это перезагрузить компьютер с Windows 11.
Перезагрузка — это постоянное решение различных проблем ПК, которое, возможно, устранит любые ошибки или сбои, которые могут препятствовать работе ножниц.
Нажмите кнопку «Пуск» Windows 11 и выберите параметр «Питание». В разделе «Электропитание» выберите «Перезапустить».
2. Перезапустите проводник Windows
Если вы находитесь в середине игры и не можете себе позволить перезагрузить компьютер, вы можете хотя бы перезапустить проводник Windows.
Важно отметить, что инструмент «Ножницы» является подмножеством службы «Проводник», и проблема, скорее всего, будет вызвана из проводника Windows.
Итак, вы можете попробовать перезапустить процесс Проводника Windows из диспетчера задач Windows 11. Вот что вам нужно сделать.
1. Введите «Диспетчер задач» в поиске Windows 11. Затем откройте приложение Диспетчер задач из списка лучших результатов.
2. Когда откроется диспетчер задач, перейдите на вкладку Процессы.
3. В списке процессов найдите Проводник Windows. Щелкните правой кнопкой мыши Проводник Windows и выберите Перезагрузить.
Как только вы нажмете «Перезагрузить», панель задач и обои рабочего стола исчезнут на несколько секунд. Это подтверждает, что процесс Windows Explorer был перезапущен.
3. Отрегулируйте уровни масштаба
Несколько независимых консультантов на форуме Microsoft утверждают, что неправильные настройки масштабирования являются основной причиной неспособности инструмента «Ножницы» захватывать весь экран.
Вы можете исключить проблемы масштабирования, изменив настройки масштабирования в Windows 11. Вот что вам нужно сделать.
- Нажмите клавишу Windows + кнопку I, чтобы открыть Настройки.
- В настройках выберите Система >Дисплей.
- Далее найдите раздел Масштаб и макет.
- Нажмите раскрывающийся список рядом с пунктом «Масштаб и макет» и выберите 100 % или любой другой вариант, который рекомендуется.
После внесения изменений обязательно перезагрузите компьютер с Windows 11. После перезагрузки используйте инструмент «Ножницы», чтобы снова сделать полноэкранный снимок экрана.
4. Принудительно закройте ножницы
Возможно, у инструмента «Ножницы» возникли проблемы при создании полного снимка экрана, поэтому он не может этого сделать. Поэтому важно принудительно закрыть инструмент «Ножницы» из диспетчера задач. Вот что вам нужно сделать.
1. Откройте приложение Диспетчер задач из поиска Windows 11.
2. Когда откроется диспетчер задач, перейдите на вкладку Процессы.
3. Теперь выберите процесс Ножницы и выберите Завершить задачу.
4. После этого снова откройте Ножницы из поиска Windows 11.
После повторного открытия инструмента «Ножницы» попробуйте еще раз сделать снимок экрана целиком.
5. Сбросьте настройки ножниц
Иногда что-то может пойти не так, особенно при устранении ошибок. Поскольку никто не знает, почему инструменту «Ножницы» не удалось сделать полноэкранные снимки экрана, может помочь сброс настроек.
Сброс приложения «Ножницы» вернет настройки по умолчанию и, вероятно, устранит проблему. Вот как можно починить инструмент «Ножницы» в Windows 11.
1. Запустите приложение Настройки в Windows 11. Затем перейдите в раздел Приложения.
2. Справа нажмите Установленные приложения.
3. Найдите ножницы. Нажмите на три точки рядом с ним и выберите Дополнительные параметры.
4. На следующем экране нажмите кнопку Сбросить.
5. В запросе подтверждения снова нажмите Сбросить.
После завершения процесса сброса перезагрузите компьютер с Windows 11. После перезагрузки запустите инструмент «Ножницы» и снова сделайте полноэкранный снимок экрана.
6. Обновите Windows 11
Ошибки и сбои операционной системы иногда могут мешать работе инструмента «Ножницы». В этом случае инструмент «Ножницы» может начать вести себя странно.
Поэтому рекомендуется обновить Windows 11, поскольку это, скорее всего, исключит проблемы совместимости.
Чтобы обновить Windows 11, выберите «Настройки» >«Обновления Windows». Справа нажмите кнопку «Проверить наличие обновлений». Отсюда Windows 11 найдет доступные обновления и установит их автоматически.
7. Переустановите ножницы
Если ножницы не работают должным образом, пришло время переустановить их. Выполните действия, указанные ниже, чтобы переустановить инструмент «Ножницы» в Windows 11.
1. Введите Ножницы в поиске Windows 11.
2. Щелкните правой кнопкой мыши инструмент «Ножницы» и выберите Настройки приложения.
3. В настройках приложения нажмите кнопку Удалить.
4. После удаления откройте Microsoft Store на своем компьютере. Затем найдите и откройте список приложений «Ножницы». Просто нажмите кнопку Получить, чтобы загрузить инструмент «Ножницы» из Microsoft Store.
После завершения загрузки и установки запустите инструмент «Ножницы» и сделайте полноэкранный снимок экрана. Теперь все должно работать.
8. Используйте Greenshot для создания полноэкранного снимка экрана
Greenshot – это сторонний инструмент для создания снимков экрана для Windows, который можно использовать вместо инструмента «Ножницы».
Сторонний инструмент для создания снимков экрана можно загрузить и использовать бесплатно. Он предоставляет больше возможностей, чем инструмент «Ножницы». Вот как можно использовать Greenshot для создания полноэкранных снимков экрана в Windows.
1. Загрузите последнюю стабильную сборку Greenshot из связь .
2. После загрузки запустите установщик и завершите установку.
3. После установки гриншот появится на панели задач.
4. Просто нажмите на значок Greenshot и выберите Снять полноэкранный режим.
5. Вы также можете использовать сочетание клавиш CTRL + Prnt Scrn для захвата полноэкранного режима.
Вот и все! Greenshot, безусловно, лучшая альтернатива ножницам. Он также может делать полноэкранные снимки экрана, как и инструмент «Ножницы».
Это одни из лучших способов исправить ситуацию, когда инструмент «Ножницы» не может захватывать полноэкранный режим. Если вам нужна дополнительная помощь по созданию снимков экрана в полноэкранном режиме в Windows 11, сообщите нам.