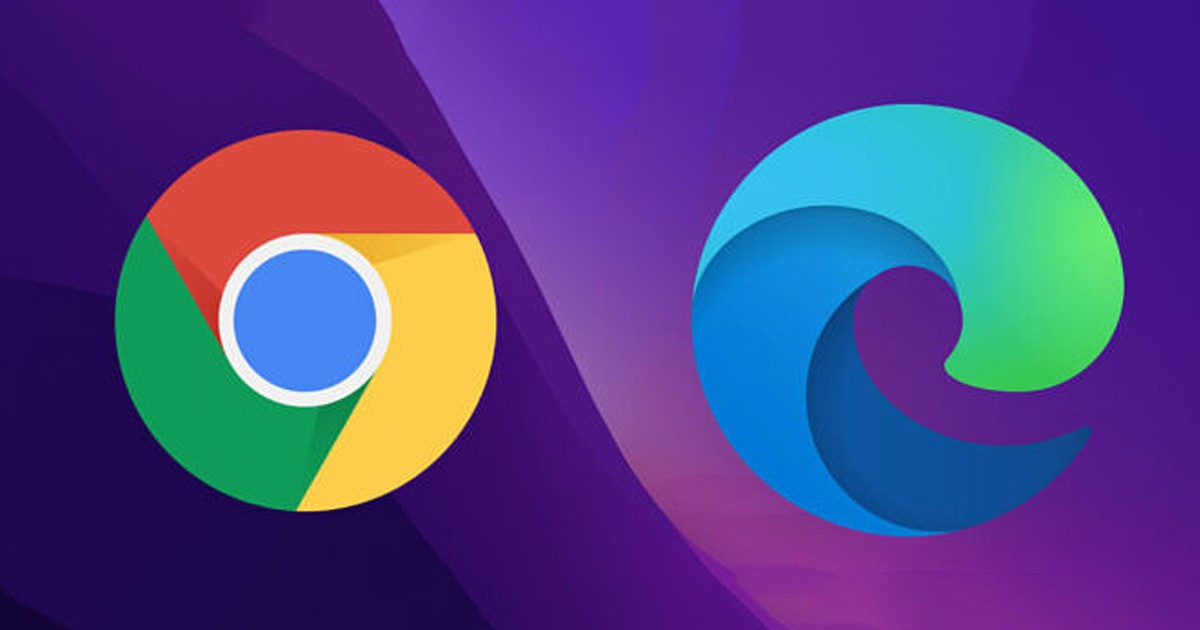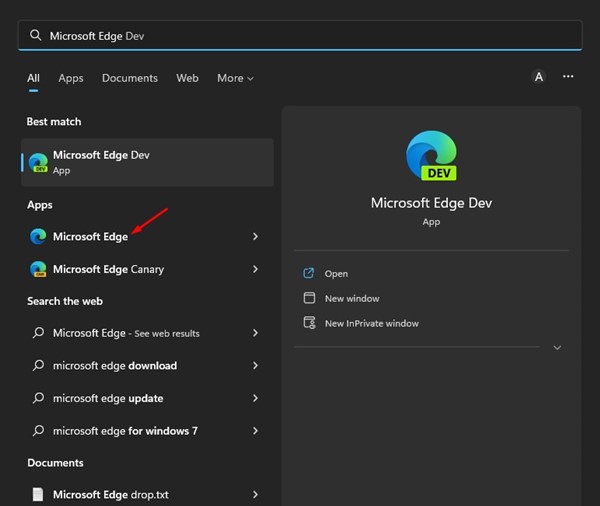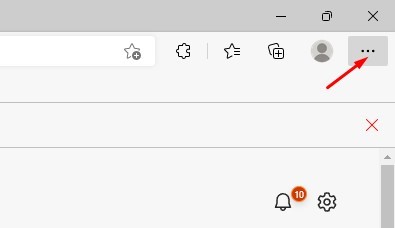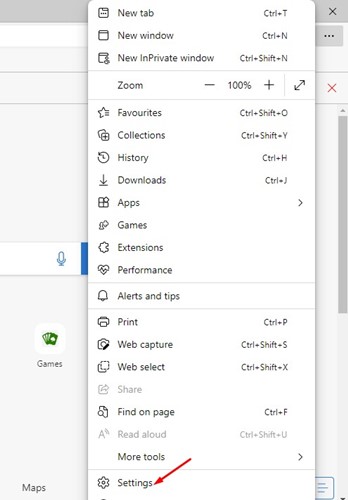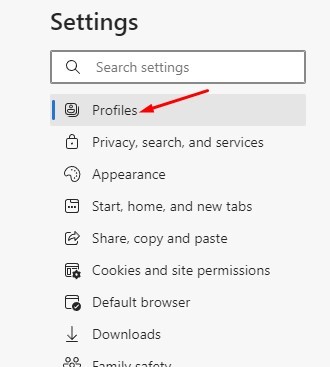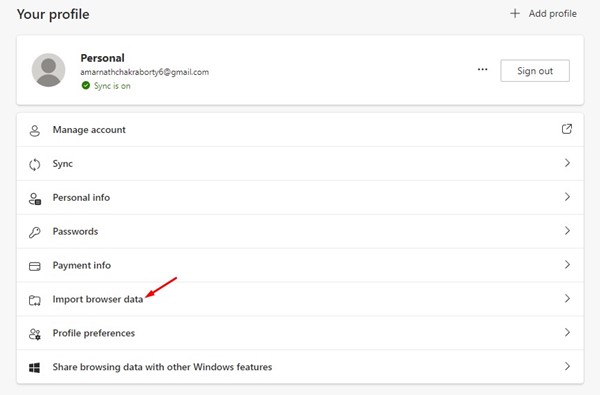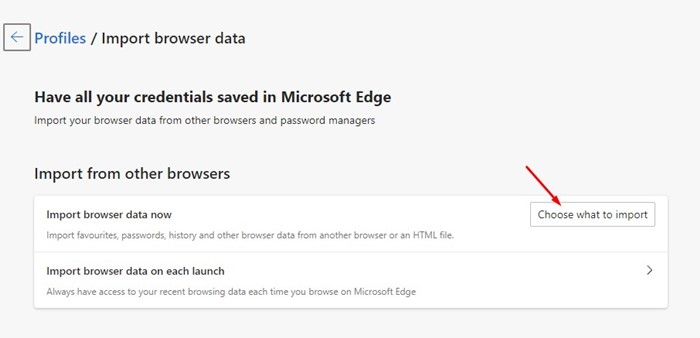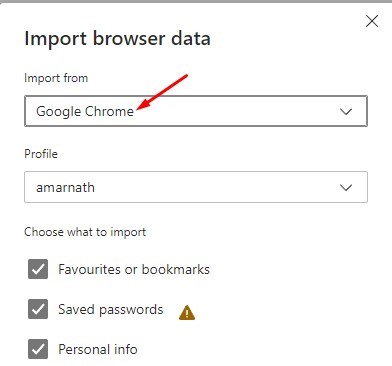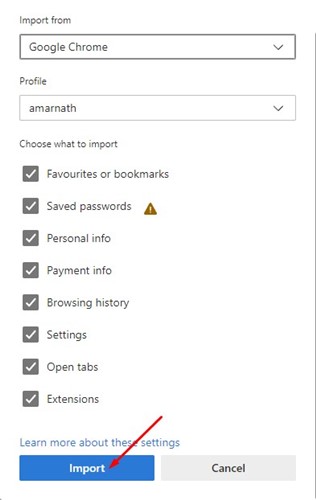Google Chrome, возможно, является лучшим и самым популярным веб-браузером для настольных компьютеров, но у него все еще есть много недостатков. Браузер Chrome потребляет больше ресурсов ОЗУ и ЦП, чем другие веб-браузеры для Windows.
Из-за чрезмерного использования ресурсов пользователи ищут альтернативы Chrome. Сегодня у вас есть множество альтернатив браузера Chrome, которые предоставляют аналогичные или лучшие функции, не нагружая процессор и оперативную память.
Одним из таких веб-браузеров является Microsoft Edge, который предлагает вам лучшие функции и экономит ресурсы. Новый браузер Edge основан на Chromium; следовательно, вы также можете устанавливать расширения Chrome.
В течение последних нескольких лет Microsoft постоянно работает над улучшением функциональности своего браузера Edge. Сегодня Edge стал вторым по популярности веб-браузером для ПК после Chrome. Итак, если вы планируете перейти на Microsoft Edge из браузера Chrome, это руководство может оказаться вам очень полезным.
Также читайте: Экспорт и импорт закладок в браузере Edge
Импорт данных Chrome в Microsoft Edge
В этой статье мы обсудим метод миграции данных. В браузере Microsoft Edge есть инструмент, который позволяет импортировать практически все ваши данные из браузера Google Chrome. Вот как можно легко импортировать данные Chrome в браузер Edge.
1. Сначала убедитесь, что на вашем устройстве установлен браузер Google Chrome. Также не забудьте войти в свою учетную запись Google.
2. Теперь откройте поиск Windows 11 и введите браузер Edge. Затем откройте браузер Microsoft Edge из списка совпадающих результатов.
3. В браузере Edge нажмите три точки в правом верхнем углу экрана.
4. В появившемся списке параметров выберите Настройки.
5. На странице настроек выберите Профили на левой боковой панели.
6. Теперь на экране «Ваш профиль» справа нажмите Импортировать данные браузера.
7. Теперь нажмите кнопку Выбрать, что импортировать в разделе «Импорт из других браузеров».
8. В поле «Импортировать из» выберите Google Chrome. Затем выберите профиль и выберите, что вы хотите импортировать.
9. После этого нажмите кнопку Импортировать.
Вот и все! Данные о просмотре Chrome будут импортированы в новый браузер Microsoft Edge.
Читайте также: Как использовать Microsoft Edge Drop для обмена файлами между устройствами
Итак, вот несколько простых шагов по импорту данных Chrome в браузер Microsoft Edge. Вы также можете импортировать данные просмотра любого другого веб-браузера в Microsoft Edge, выполнив те же действия. Если вам нужна дополнительная помощь по импорту данных Chrome в Edge, сообщите нам об этом в комментариях ниже.