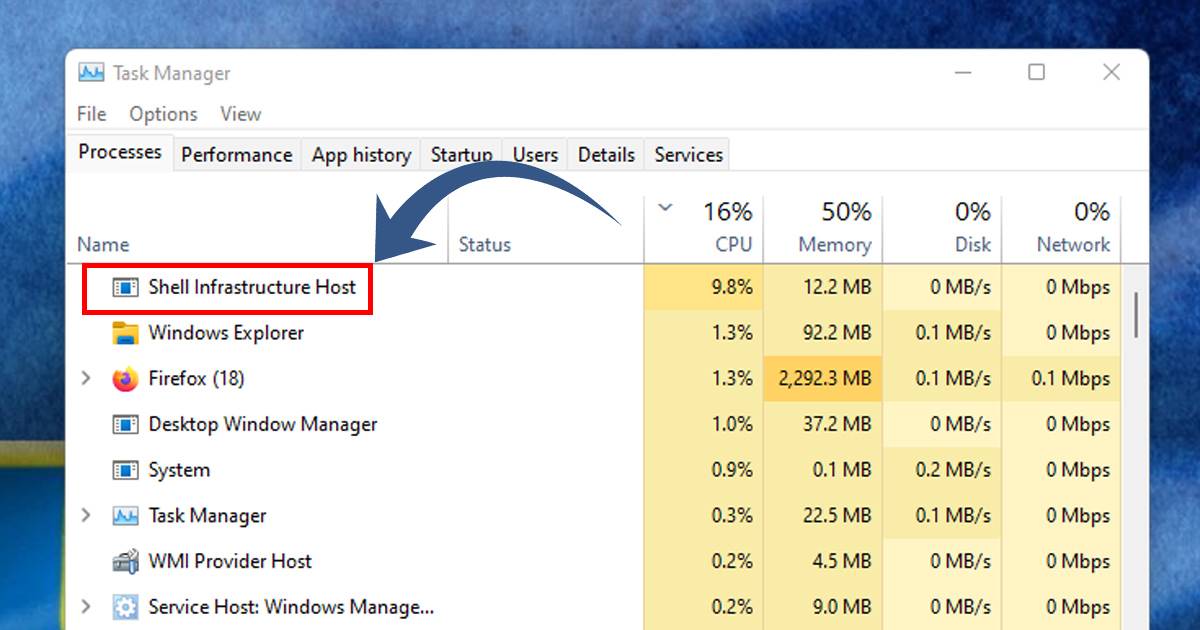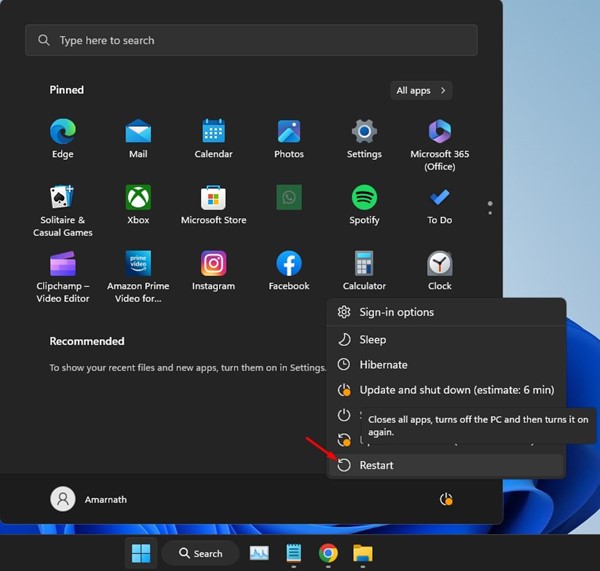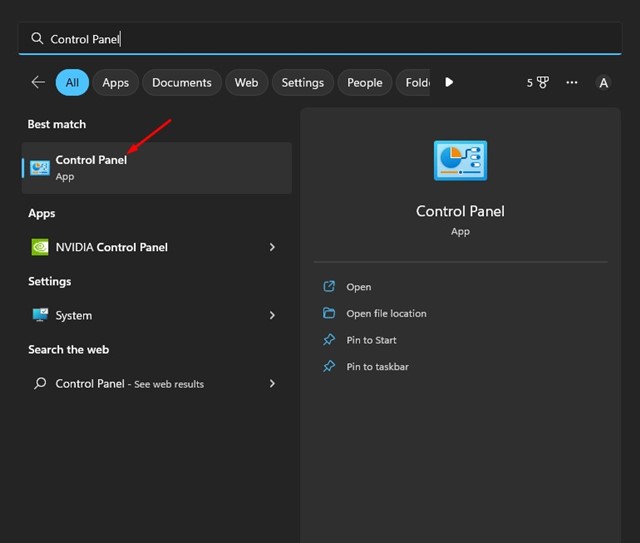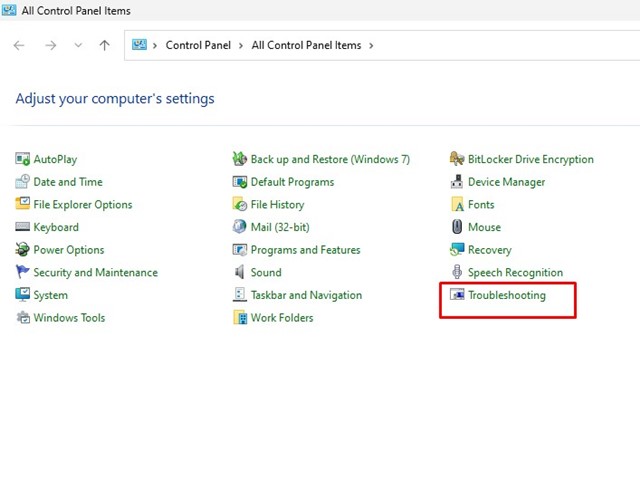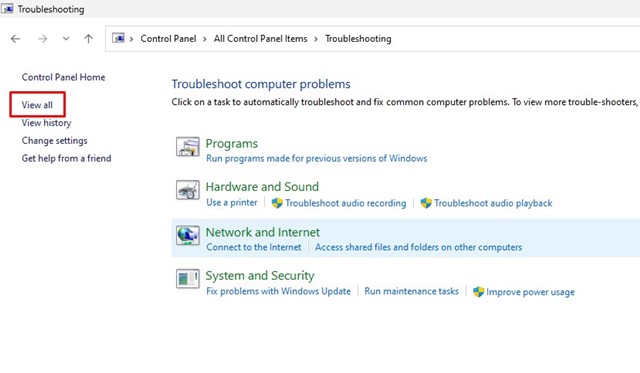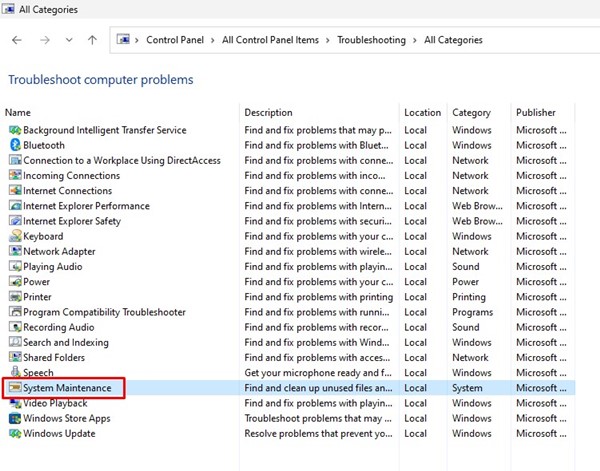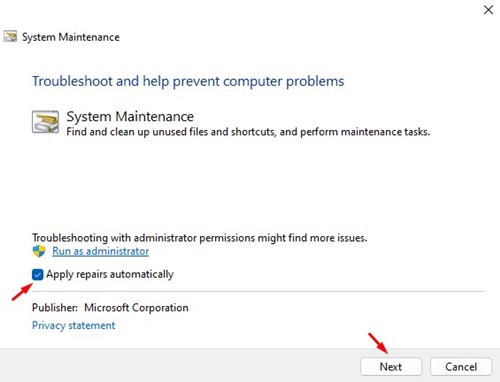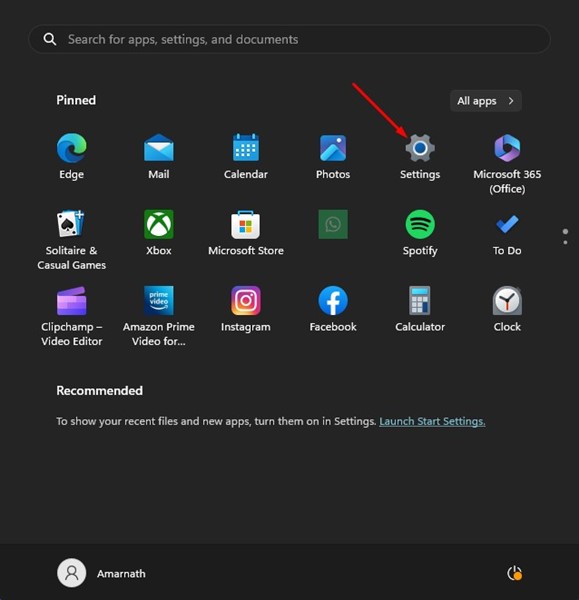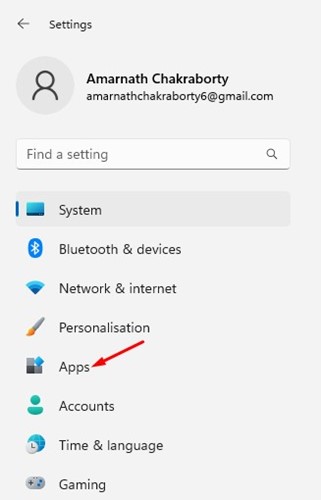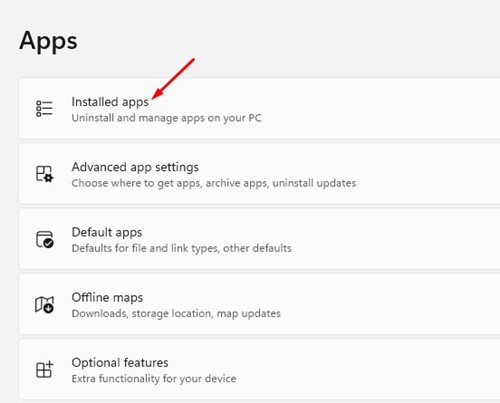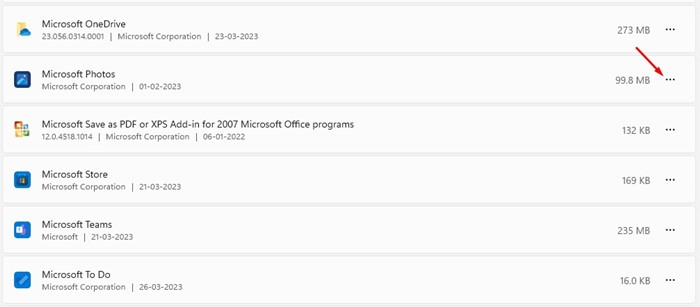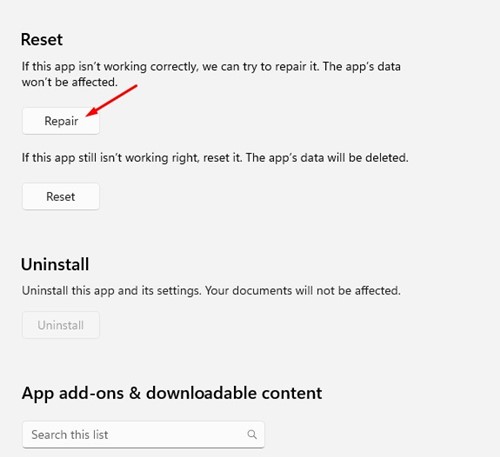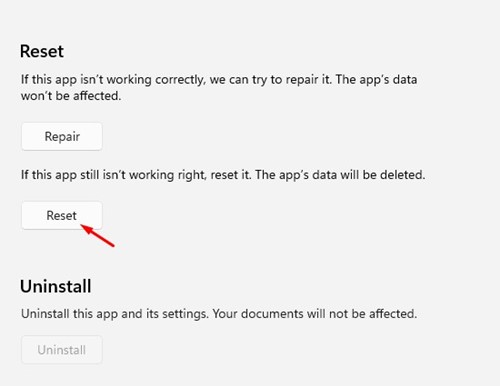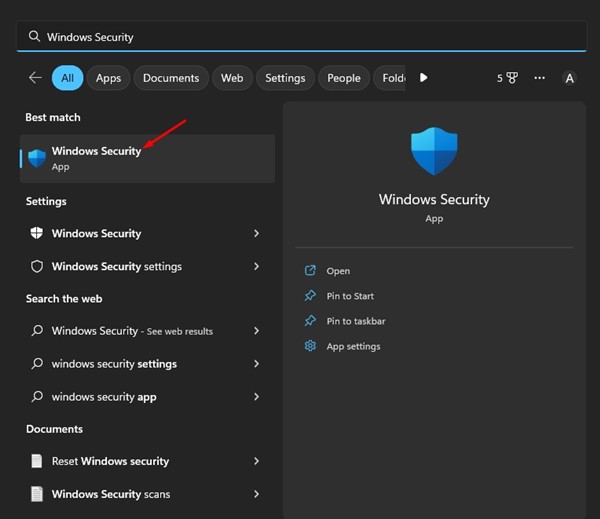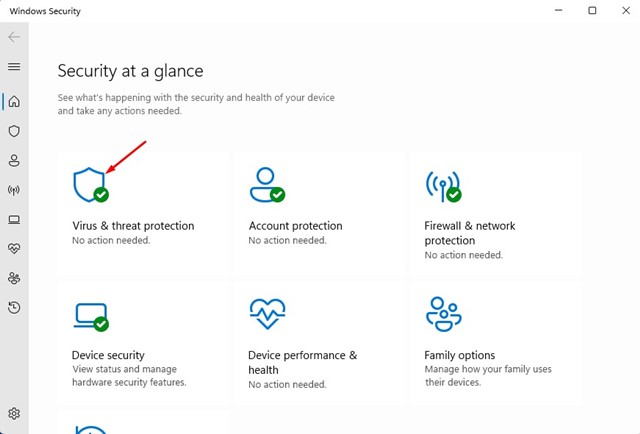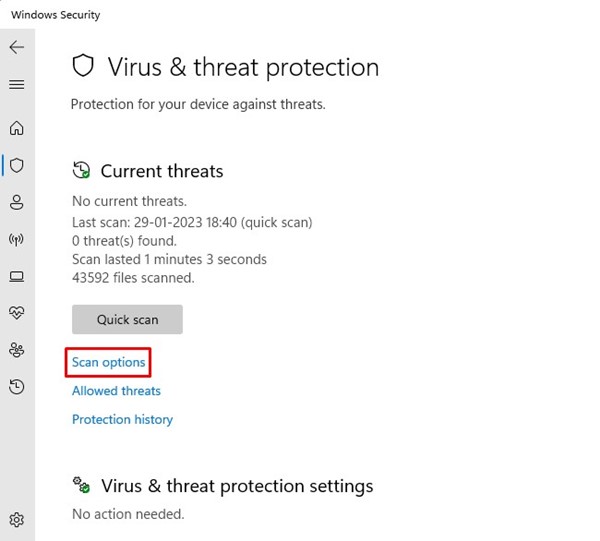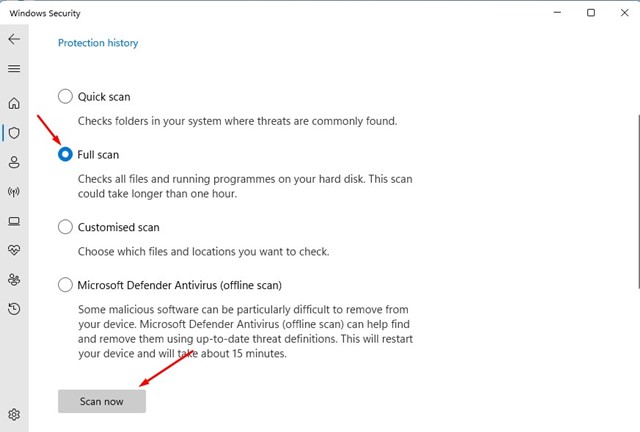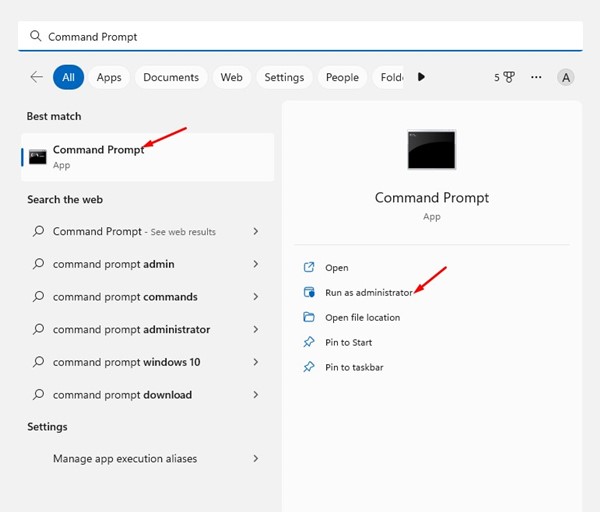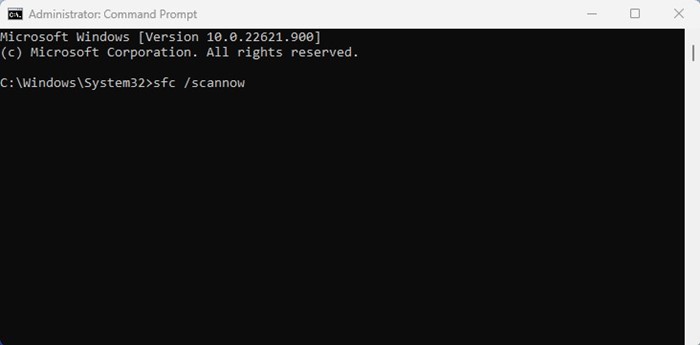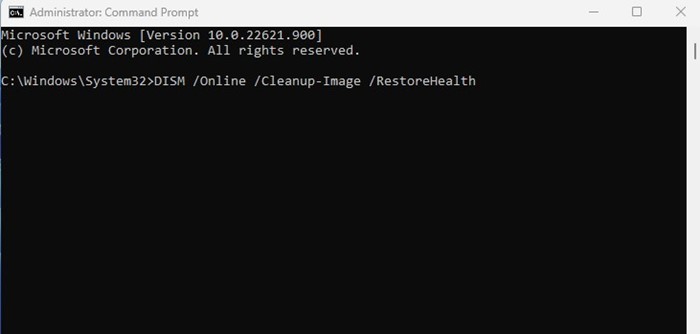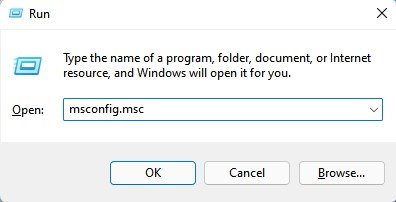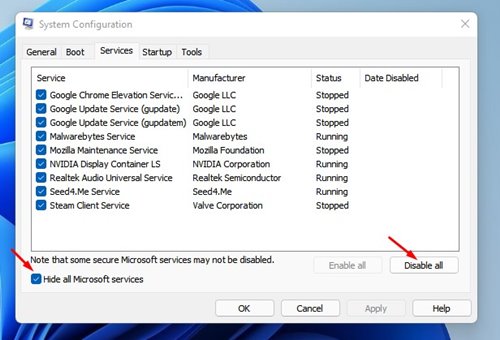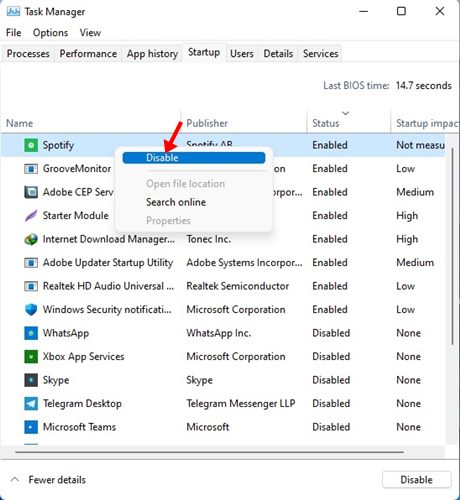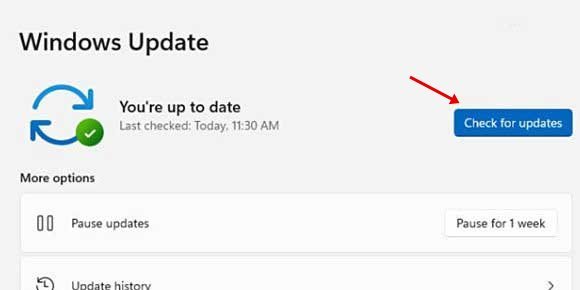Пользователи Pro Windows имеют привычку регулярно проверять диспетчер задач. Они проверяют его всякий раз, когда чувствуют, что их компьютер работает медленно, или чтобы узнать, какие процессы используют ресурсы.
При более внимательном изучении диспетчера задач многие пользователи Windows обнаружили, что Shell Infrastructure Host работает и повышает планку использования ЦП и памяти. Итак, если вы являетесь пользователем Windows и заметили, что тот же процесс вызывает высокую загрузку процессора и памяти, продолжайте читать статью.
В этой статье мы обсудим, что такое «Shell Infrastructure Host» и почему он увеличивает загрузку ЦП и памяти при работе в фоновом режиме. Кроме того, мы обсудим несколько лучших способов решения проблем с высокой загрузкой процессора и памяти хостом инфраструктуры Shell. Давайте проверим.
Что такое «Хост инфраструктуры Shell» в диспетчере задач?
Узел инфраструктуры оболочки — это очень важный процесс Windows, который работает в фоновом режиме по очень важной причине.
Хост инфраструктуры оболочки, также известный как sihost.exe, представляет собой системный процесс, который обрабатывает различные визуальные аспекты операционной системы.
Фон рабочего стола, всплывающие уведомления, внешний вид панели задач и некоторые другие части графического пользовательского интерфейса обрабатываются процессом Shell Infrastructure Host в Windows.
Если вы используете стабильную сборку операционной системы Windows, процесс Shell Infrastructure Host, скорее всего, будет работать в фоновом режиме и потреблять небольшое количество памяти и процессора. Однако иногда из-за определенных проблем один и тот же процесс может привести к увеличению использования ЦП и ОЗУ и зависанию компьютера.
Содержание
- 1 Как исправить высокую загрузку ЦП узла инфраструктуры Shell
- 1.1 1. Перезагрузите компьютер
- 1.2 2. Запустите средство устранения неполадок обслуживания системы
- 1.3 3. Проверьте, не конфликтует ли программа с процессом
- 1.4 4. Восстановите или перезагрузите приложение «Фото»
- 1.5 5. Запустите сканирование на наличие вредоносных программ
- 1.6 6. Запустите команду SFC/DISM
- 1.7 7. Выполните чистую загрузку
- 1.8 8. Обновите операционную систему Windows
Как исправить высокую загрузку ЦП узла инфраструктуры Shell
Что ж, если у вас возникли проблемы из-за высокой загрузки процессора хостом инфраструктуры Shell, вы можете внести определенные изменения в свой компьютер, чтобы решить эту проблему. Вот лучшие способы решения проблемы с высокой загрузкой ЦП узла инфраструктуры Shell.
1. Перезагрузите компьютер
Прежде чем пытаться что-либо еще, сначала необходимо перезагрузить компьютер с Windows. Перезагрузка иногда может решить самые сложные проблемы вашего компьютера; сюда входят системные процессы, повышающие потребление ресурсов ЦП и ОЗУ.
Некоторые приложения могут препятствовать работе узла инфраструктуры Shell, что приводит к перегрузке ресурсов ЦП и ОЗУ. Поэтому, прежде чем вносить какие-либо изменения, обязательно перезагрузите компьютер.
Чтобы перезагрузить компьютер с Windows, нажмите кнопку «Пуск» Windows и меню «Питание» и выберите «Перезагрузить». Это перезагрузит ваш компьютер с Windows.
2. Запустите средство устранения неполадок обслуживания системы
Средство устранения неполадок обслуживания системы имеет несколько связей с хостом инфраструктуры Shell. Следовательно, вы можете запустить его, чтобы устранить высокую загрузку ЦП и памяти, вызванную тем же процессом. Вот что вам нужно сделать.
1. Сначала нажмите «Поиск Windows» и введите «Панель управления». Затем откройте приложение Панель управления из списка.
2. Когда откроется панель управления, нажмите Устранение неполадок.
3. На экране «Устранение неполадок» нажмите кнопку Просмотреть все на левой панели.
4. Теперь вы увидите список всех доступных средств устранения неполадок. Найдите и нажмите Обслуживание системы.
5. В следующем запросе проверьте запрос Применять исправления автоматически и нажмите кнопку Далее.
Вот и все! Вы должны следовать инструкциям на экране, чтобы выполнить часть устранения неполадок при обслуживании системы.
3. Проверьте, не конфликтует ли программа с процессом
Вы можете загрузить компьютер в безопасном режиме и проверить, вызывает ли процесс «Shell Infrastructure Host» высокую загрузку процессора или памяти. Если при чистой загрузке или безопасном режиме такой проблемы нет, вам необходимо найти проблемное стороннее программное обеспечение.
Найти все установленное программное обеспечение в Windows довольно легко; вы можете получить доступ к панели управления и удалить все подозрительные программы. Кроме того, вы можете внимательно просмотреть диспетчер задач и найти программы, работающие в фоновом режиме без вашего согласия.
Если вы обнаружите какие-либо приложения, которых не должно быть на вашем компьютере, рекомендуется удалить их.
4. Восстановите или перезагрузите приложение «Фото»
Ну, приложение «Фотографии» в Windows 10/11 — еще одна важная причина высокой загрузки процессора хостом инфраструктуры Shell. Причиной проблемы являются поврежденные установочные файлы Microsoft Photos.
Поэтому вы можете попробовать восстановить или сбросить настройки приложения Microsoft Photos, чтобы решить проблему. Вот что вам нужно сделать.
1. Сначала нажмите «Поиск Windows» и выберите Настройки.
2. В настройках перейдите в раздел Приложения.
3. Затем справа выберите Установленные приложения.
4. Теперь найдите Фото Microsoft, нажмите три точки рядом с ним и выберите Дополнительные параметры.
5. На следующем экране прокрутите вниз и нажмите Восстановить. Приложение Microsoft Photos будет восстановлено.
6. Если восстановление не помогло, нажмите кнопку Сбросить под кнопкой «Восстановить».
Вот и все! После внесения изменений обязательно перезагрузите компьютер с Windows.
5. Запустите сканирование на наличие вредоносных программ
Защитник Windows – отличная программа безопасности, поставляемая с Windows 10/11. Вы можете использовать его для полного сканирования вашей системы на наличие вредоносных программ. Существуют различные способы сканирования с помощью Windows Security; вот самое простое.
1. Нажмите «Поиск Windows» и введите «Безопасность Windows». Затем откройте приложение Безопасность Windows из списка.
2. Когда откроется приложение «Безопасность Windows», нажмите вкладку Защита от вирусов и угроз.
3. С правой стороны нажмите Сканировать Параметры.
4. В параметрах сканирования выберите Полное сканирование и нажмите кнопку Сканировать сейчас.
Вот и все! Это запустит полное сканирование вашей системы. Опция полного сканирования проверит все файлы и запущенные программы на вашем жестком диске. Однако сканирование может занять до одного часа.
6. Запустите команду SFC/DISM
Другой лучший способ решить проблему высокой загрузки ЦП «Shell Infrastructure Host» — запустить команды SFC и DISM. Обе команды предназначены для решения проблем, связанных с поврежденными системными файлами. Вот что вам нужно сделать.
1. Нажмите «Поиск Windows» и введите CMD. Затем щелкните правой кнопкой мыши командную строку и выберите Запуск от имени администратора.
2. Когда откроется командная строка, введите sfc /scannow и нажмите Enter.
3. Если команда SFC возвращает ошибку, вам необходимо выполнить следующую команду:
DISM /Online /Cleanup-Image /RestoreHealth
Вот и все! Выполнение команды DISM может занять несколько минут. Вам придется подождать, пока команда завершит исправление всех поврежденных системных файлов.
7. Выполните чистую загрузку
Чистая загрузка не поможет вам исправить высокую загрузку процессора хостом инфраструктуры Shell, но поможет убедиться, что никакое стороннее приложение не конфликтует с этим процессом.
Чистая загрузка выполняется для загрузки Windows с минимальным набором драйверов и программ запуска. Он отключает большинство сторонних приложений, установленных на вашем устройстве. Таким образом, если проблема с высокой загрузкой ЦП Shell Infrastructure не возникает при чистой загрузке, вам необходимо найти и удалить конфликтующую стороннюю программу.
Вот как можно выполнить чистую загрузку Windows.
1. Нажмите кнопку Windows Key + R на клавиатуре. В диалоговом окне «Выполнить» введите msconfig.msc и нажмите Enter.
2. Перейдите на вкладку Службы в конфигурации системы и установите флажок Скрыть все службы Microsoft. После этого нажмите Отключить все.
3. Запустите диспетчер задач и перейдите на вкладку Автозагрузка. Теперь щелкните правой кнопкой мыши приложения, которые вы не хотите запускать при запуске, и выберите Отключить.
После внесения изменений перезагрузите компьютер. Это приведет к чистой загрузке вашего компьютера; проверьте, поднимает ли хост инфраструктуры Shell планку ЦП.
8. Обновите операционную систему Windows
Если вам ничего не помогло, оставшимся вариантом является обновление операционной системы Windows. Обновление Windows, скорее всего, исключит ошибки или сбои, которые могут конфликтовать с хост-процессом Shell Infrastructure.
Кроме того, всегда полезно регулярно обновлять свою систему, чтобы пользоваться новыми функциями и расширенными возможностями безопасности и конфиденциальности. Чтобы обновить Windows, откройте Настройки >Центр обновления Windows >Проверить наличие обновлений.
Windows 10/11 автоматически проверит наличие обновлений. Если он обнаружит какие-либо обновления, доступные для вашего компьютера, он установит их автоматически.
Читайте также: Как исправить высокую загрузку процессора и оперативной памяти службы CxUIUSvc (5 способов)
Итак, это несколько лучших способов решить проблему высокой загрузки ЦП «Shell Infrastructure Host» на компьютерах с Windows. Дайте нам знать в комментариях ниже, если вам нужна дополнительная помощь в устранении высокой загрузки процессора sihost.exe. Также, если статья вам помогла, поделитесь ею с друзьями.