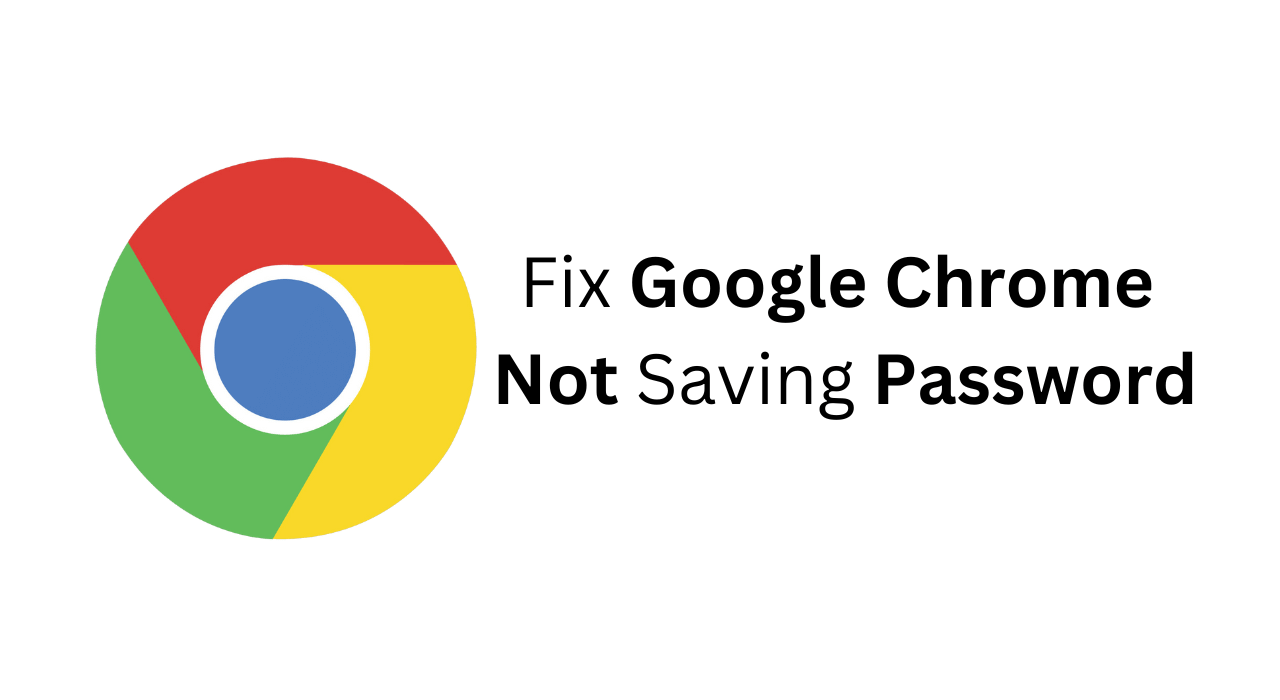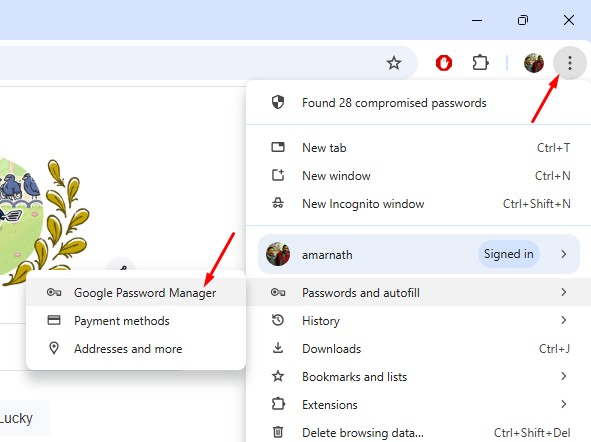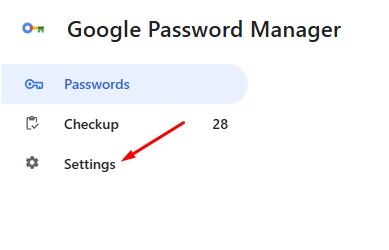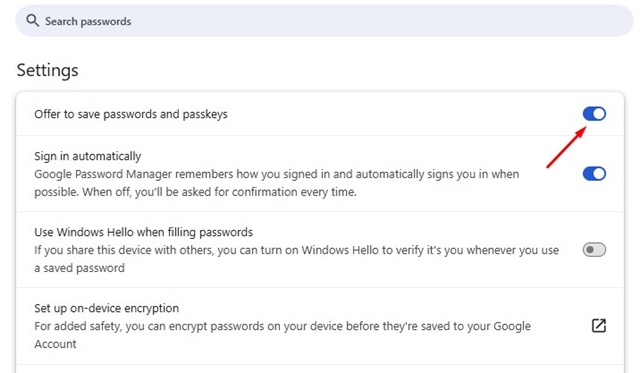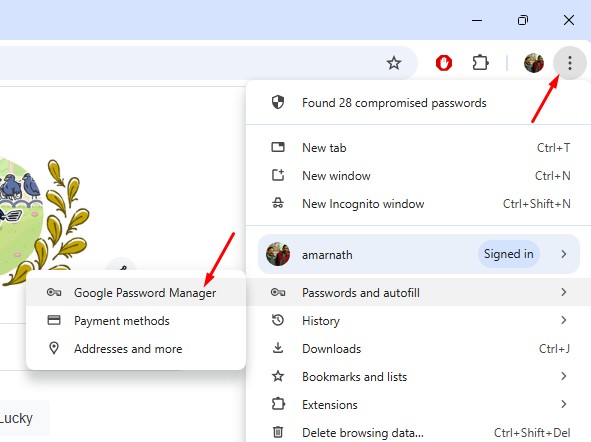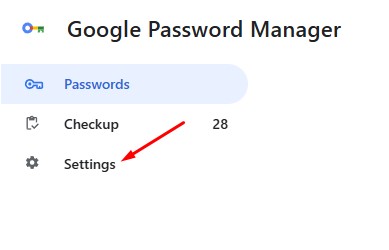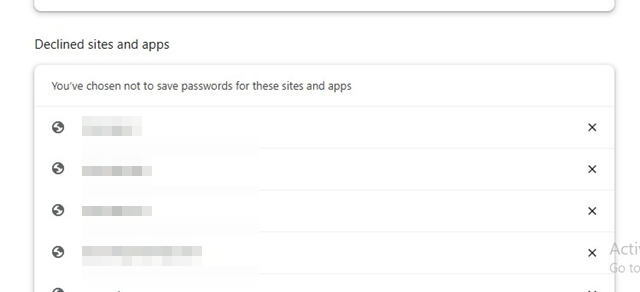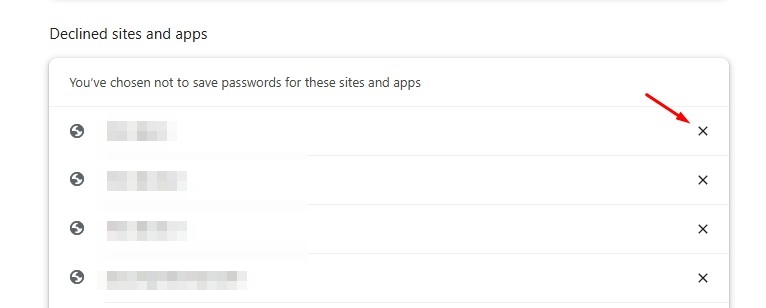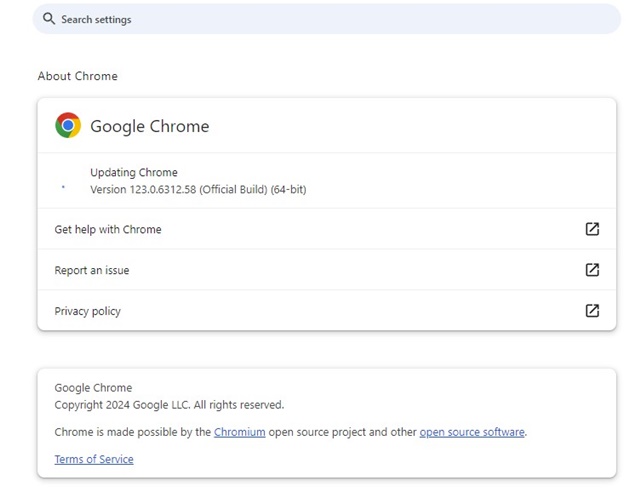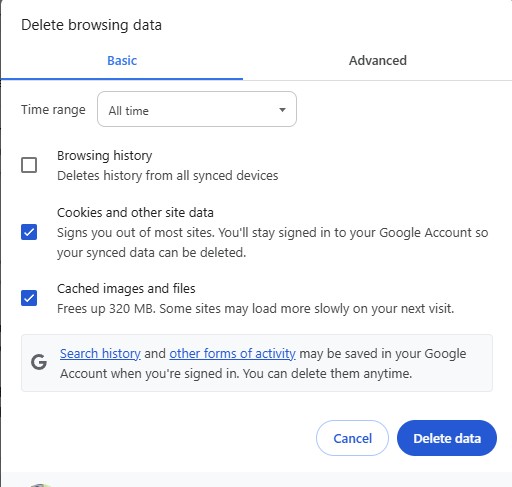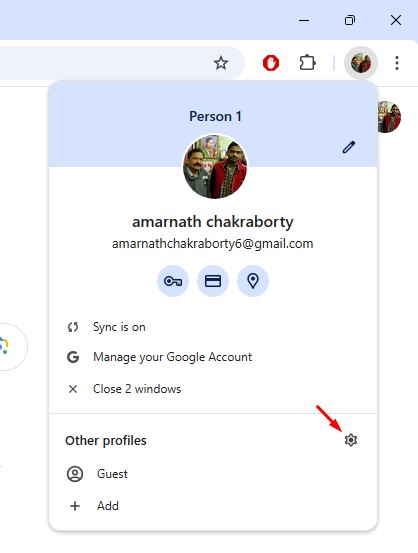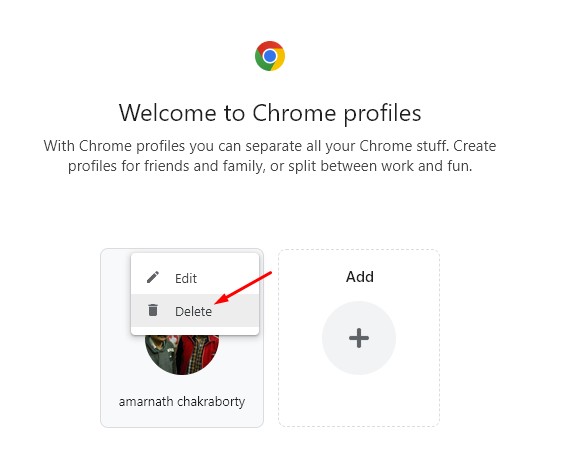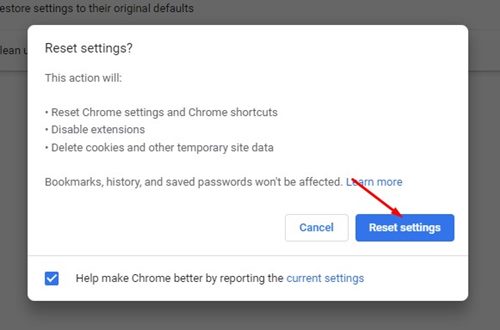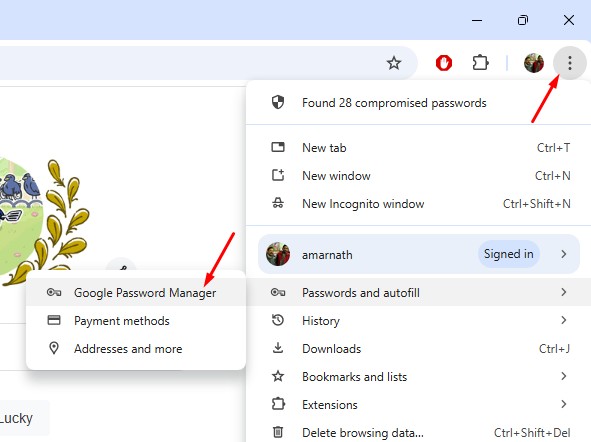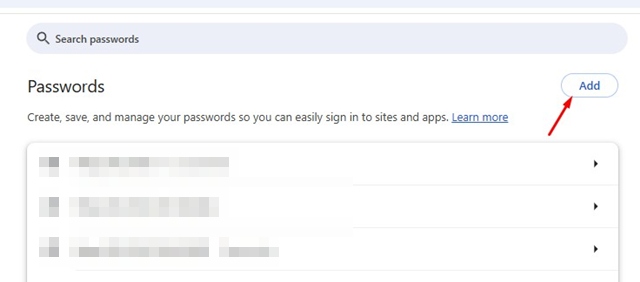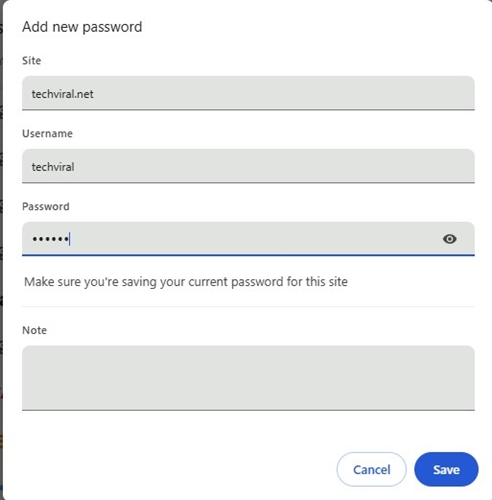Google Chrome имеет встроенный менеджер паролей, который может генерировать или сохранять пароли. Благодаря менеджеру паролей вы можете использовать функцию автозаполнения, которая ускоряет вход на веб-сайты.
Менеджер паролей включен по умолчанию, но если вы не можете его использовать, возможно, вы внесли некоторые изменения, которые мешают правильной работе этой функции.
Итак, если Google Chrome не предлагает сохранить ваш пароль или не сохраняет пароли, вот что вы можете сделать, чтобы решить проблему.
Содержание
- 1 1. Убедитесь, что сохранение пароля включено
- 2 2. Проверьте приложение в списке отклоненных приложений и сайтов
- 3 3. Отключить недавно добавленные расширения
- 4 4. Обновите браузер Google Chrome
- 5 5. Очистите кеш браузера Chrome
- 6 6. Удалите поврежденный профиль Chrome
- 7 7. Сбросьте настройки браузера Chrome
- 8 8. Добавьте пароль вручную
1. Убедитесь, что сохранение пароля включено
Функция сохранения пароля включена по умолчанию, но иногда расширения или неправильные настройки могут отключить ее. Поэтому, прежде чем переходить к более продвинутым методам, важно проверить, включено ли сохранение пароля.
1. Запустите браузер Google Chrome.
2. Затем нажмите три точки в правом верхнем углу и выберите Пароли и автозаполнение >Диспетчер паролей Google.
3. На следующем экране перейдите на вкладку Настройки.
4. Убедитесь, что с правой стороны включен переключатель Предлагать сохранение паролей. Если он уже включен, отключите его и включите снова.
2. Проверьте приложение в списке отклоненных приложений и сайтов
Возможно, вы добавили проблемный сайт в список отклоненных приложений и сайтов в диспетчере паролей Google.
В этом случае Менеджер паролей Google не сохранит пароль этого сайта. Поэтому вам также необходимо проверить, есть ли проблемные сайты в списке отклоненных приложений и сайтов.
1. Запустите браузер Google Chrome.
2. Затем нажмите три точки в правом верхнем углу и выберите Пароли и автозаполнение >Диспетчер паролей Google.
3. На следующем экране перейдите на вкладку Настройки.
4. Прокрутите вниз до раздела Отклоненные сайты и приложения и найдите нужный сайт.
5. Если сайт есть в списке, нажмите значок «X» рядом с URL-адресом сайта.
3. Отключить недавно добавленные расширения
Расширения иногда могут мешать веб-браузеру сохранять пароли. Эта проблема возникает чаще всего, когда вы устанавливаете расширение, связанное с безопасностью, в браузере Chrome.
Следовательно, вам также необходимо проверить расширения, установленные в вашем веб-браузере. Чтобы отключить расширение, нажмите три точки >Расширения >Управление расширениями.
На странице «Расширения» отключите все расширения Chrome, а затем проверьте, можете ли вы сохранить пароли. Если Chrome по-прежнему не сохраняет пароль, вы можете включить расширения.
4. Обновите браузер Google Chrome
Возможно, вы используете версию Google Chrome с ошибкой, препятствующей правильной работе Менеджера паролей Google.
Поэтому, прежде чем вносить другие изменения в браузер Google Chrome, важно обновить браузер и посмотреть, решит ли это проблему.
Google часто выпускает обновления Chrome для устранения подобных ошибок и сбоев. Чтобы обновить Google Chrome, нажмите на три точки и выберите «Настройки». В настройках перейдите в раздел «О Chrome».
5. Очистите кеш браузера Chrome
Устаревший или поврежденный кеш часто является основной причиной некорректной работы браузера. Вы можете решить связанные с этим проблемы, очистив существующие файлы кэша.
- Нажмите на три точки в правом верхнем углу.
- В появившемся меню выберите Удалить данные просмотра.
- Затем выберите Все время в диапазоне времени. Проверьте файлы cookie и другие данные сайта, кэшированные изображения и файлы и нажмите «Очистить данные».
6. Удалите поврежденный профиль Chrome
Помните, что при удалении профиля Chrome также будут удалены ваши методы входа, закладки, история просмотров и данные автозаполнения.
1. Запустите браузер Chrome и нажмите на изображение профиля в правом верхнем углу.
2. В появившемся меню выберите Управление профилями.
3. Затем нажмите значок Настройки рядом с другими профилями.
4. Нажмите на три точки в профиле Chrome и выберите Удалить.
5. В запросе подтверждения нажмите Удалить.
6. Чтобы добавить профиль, нажмите «Добавить» на экране запуска и снова войдите в свою учетную запись Google.
7. Сбросьте настройки браузера Chrome
Если ничего не помогло, пришло время восстановить исходные настройки Chrome по умолчанию. При сбросе настроек браузера Chrome будут удалены все пользовательские настройки, предпочтения, настройки и профили пользователей.
1. Перейдите на страницу Настройки Chrome.
2. Слева нажмите Сбросить настройки.
3. Справа нажмите Восстановить исходные настройки по умолчанию.
4. В ответ на запрос подтверждения еще раз нажмите Сбросить настройки.
8. Добавьте пароль вручную
Если вы не хотите сбрасывать настройки браузера Chrome, попробуйте вручную добавить пароль в Менеджер паролей Google. Для этого выполните следующие действия.
1. Нажмите на три точки и выберите Пароли и автозаполнение >Диспетчер паролей Google.
2. Справа нажмите кнопку Добавить.
3. Введите URL-адрес сайта, имя пользователя и пароль, который вы хотите сохранить. После этого нажмите Сохранить.
Я почти уверен, что эти обходные пути наверняка решат проблему, с которой Google Chrome не сохраняет пароли, с которой вы столкнулись. Если вам нужна дополнительная помощь по этой теме, дайте нам знать в комментариях. Кроме того, если это руководство окажется для вас полезным, не забудьте поделиться им с друзьями.