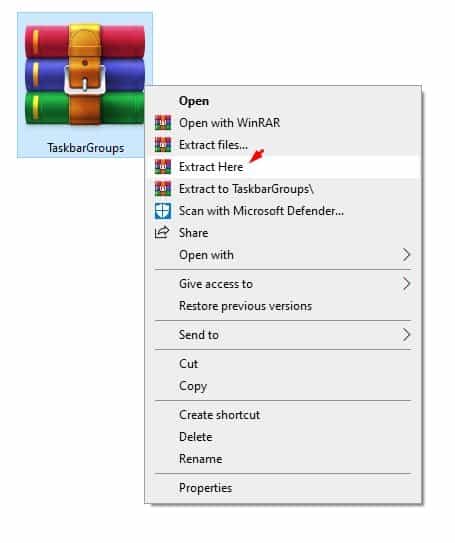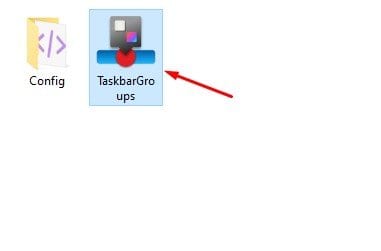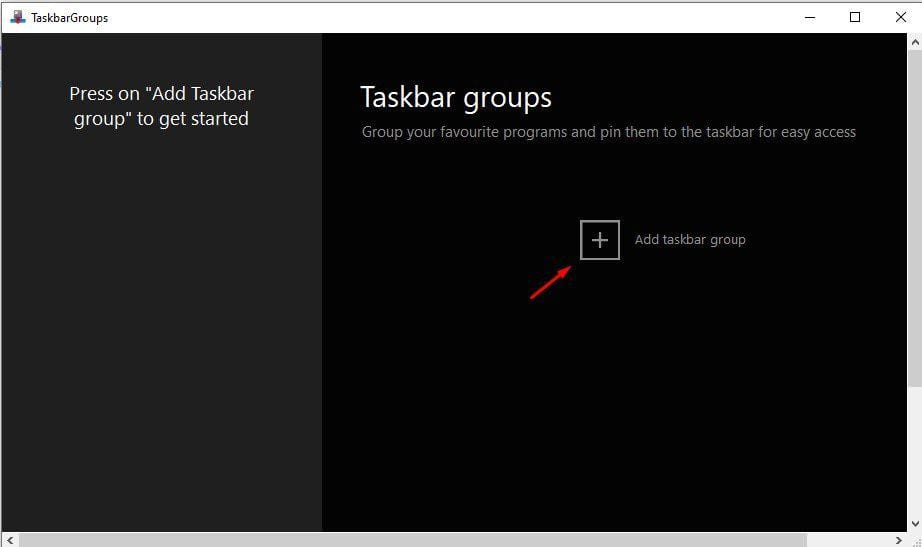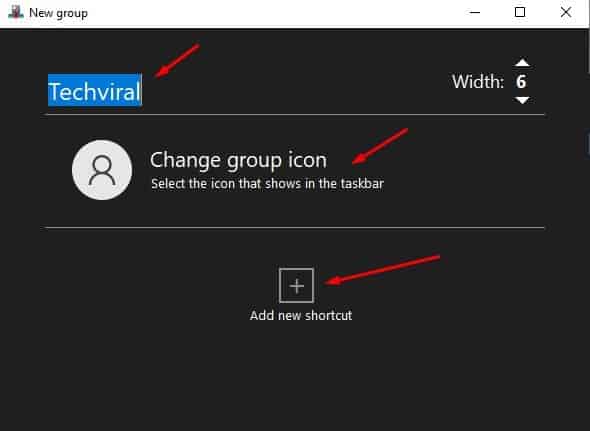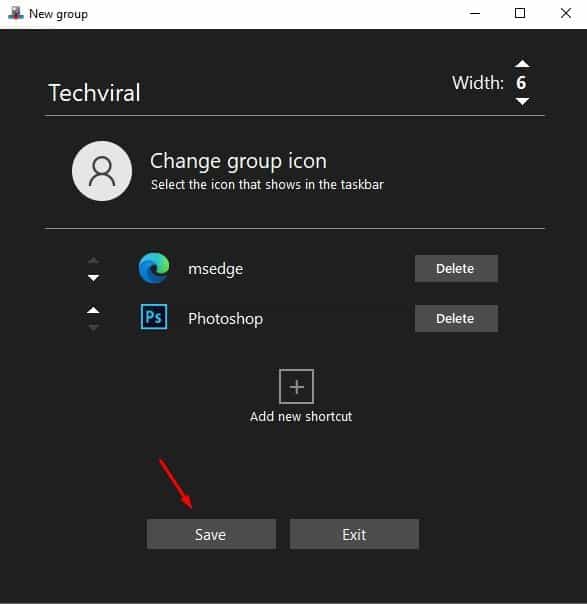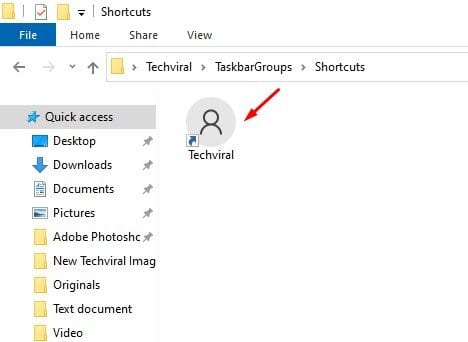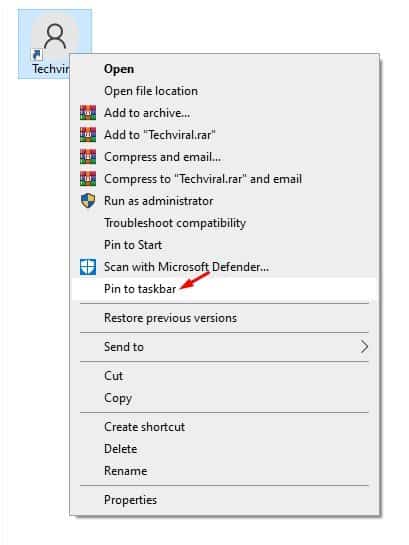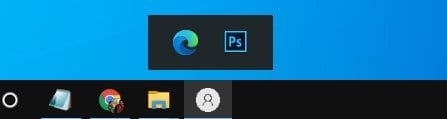Windows 10 никогда не славилась своими возможностями настройки, но она позволяет настройку в значительной степени. Имея подходящее программное обеспечение и немного знаний, вы можете настроить Windows 10 до определенного уровня. На Techviral мы уже публиковали немало статей по настройке Windows 10.
Сегодня мы снова вернулись с еще одним приемом настройки для Windows 10. На этот раз мы узнаем, как группировать ярлыки на панели задач. Группирование ярлыков на панели задач не только выглядит круто, но и помогает сэкономить место на панели задач.
Вы можете легко создать группу на панели задач браузера для хранения всех ярлыков вашего веб-браузера. Аналогичным образом вы можете создавать группы ярлыков для служебных инструментов и инструментов повышения производительности. Итак, давайте ознакомимся с подробным руководством по группировке ярлыков на панели задач в Windows 10.
Читайте также: Как полностью настроить панель задач Windows 10
Групповые ярлыки панели задач на ПК с Windows 10
Мы будем использовать инструмент «Группы панелей задач» для группировки ярлыков панели задач. Он доступен на Github бесплатно и очень легкий. Давайте посмотрим руководство.
1. Прежде всего, зайдите на Github связь и загрузите группы панели задач.
2. После загрузки распакуйте ZIP-файл, чтобы получить доступ к исполняемому файлу.
3. Теперь дважды щелкните файл Taskbar Groups.exe.
4. Теперь вы увидите интерфейс, подобный показанному ниже. Здесь нужно нажать на кнопку «Добавить группу панели задач».
5. На следующем экране введите новую группу.
6. Теперь нажмите «Добавить значок группы» и назначьте значок группе. Этот значок появится на панели задач.
7. Затем нажмите «Добавить новый ярлык» и выберите приложения, которые вы хотите добавить в группу.
8. После этого нажмите кнопку «Сохранить».
9. Теперь получите доступ к только что созданной группе в папке «Ярлыки» папки установки приложения.
10. Нажмите правой кнопкой мыши на ярлык и выберите Закрепить на панели задач.
11. Группы ярлыков панели задач будут закреплены на панели задач.
Вот и все! Вы сделали. Вот как вы можете использовать ярлыки на панели задач для организации панели задач в Windows 10.
Итак, эта статья посвящена тому, как сгруппировать ярлыки панели задач в Windows 10. Надеюсь, эта статья вам помогла! Пожалуйста, поделитесь им также со своими друзьями. Если у вас есть какие-либо сомнения по этому поводу, сообщите нам об этом в поле для комментариев ниже.