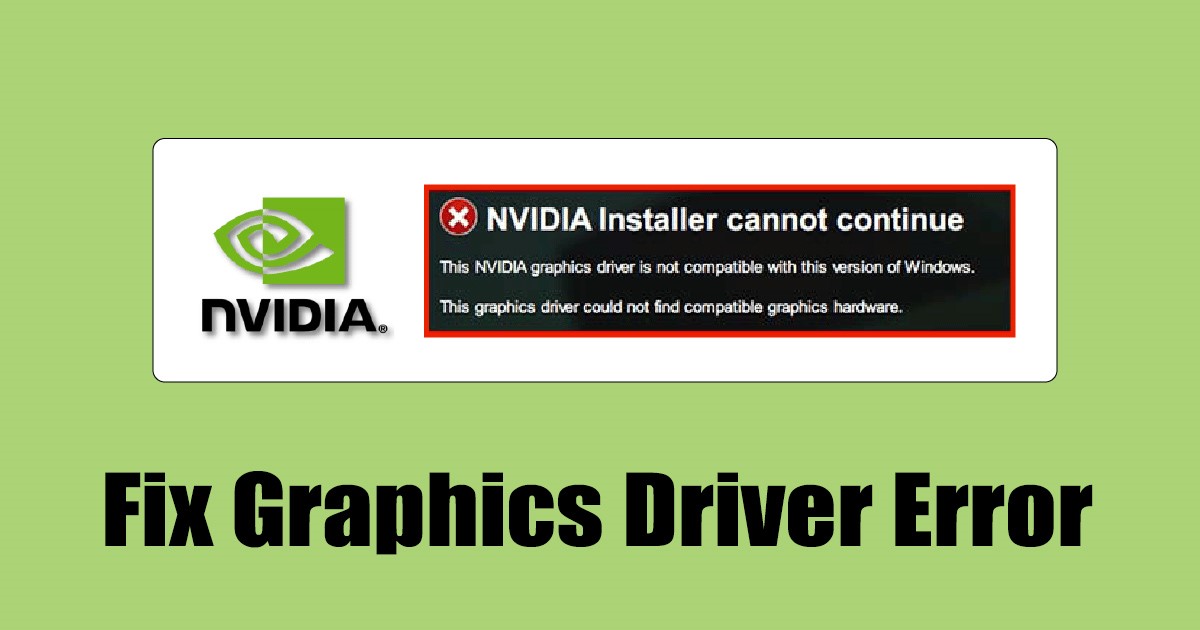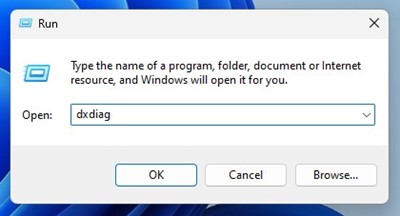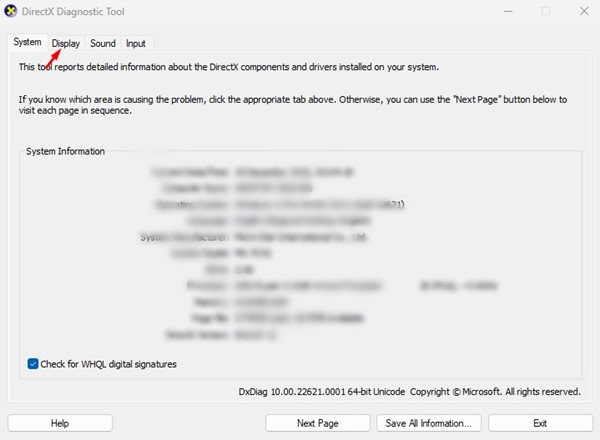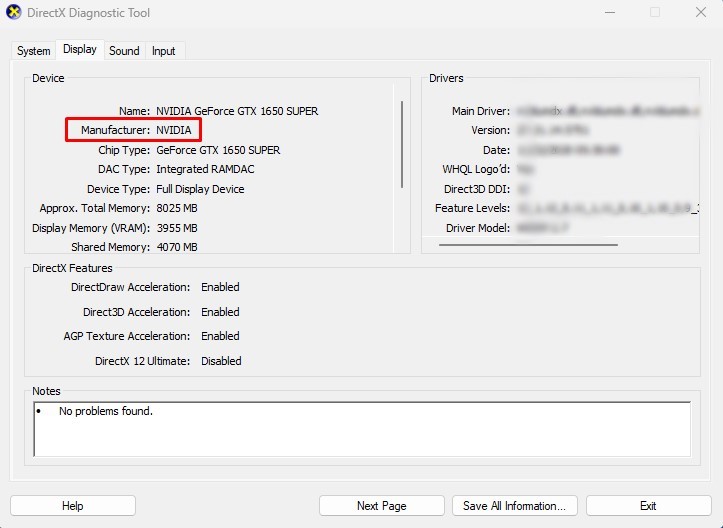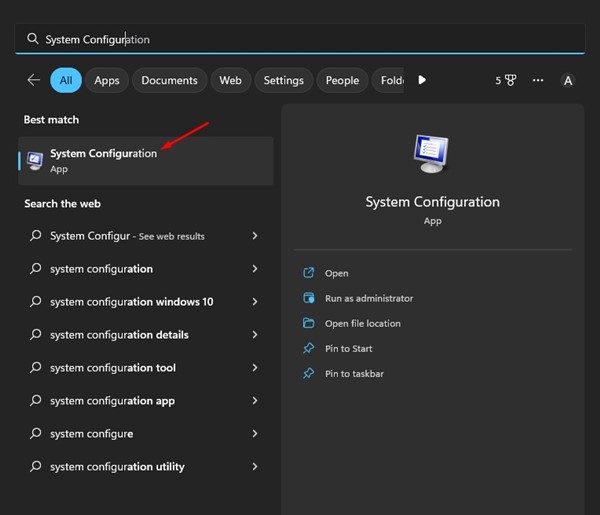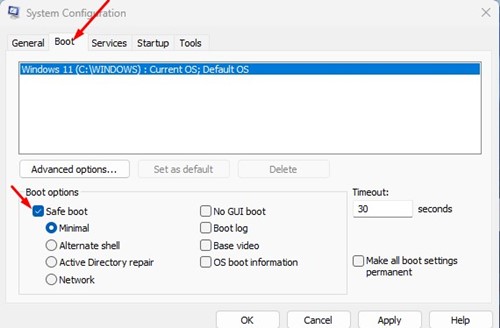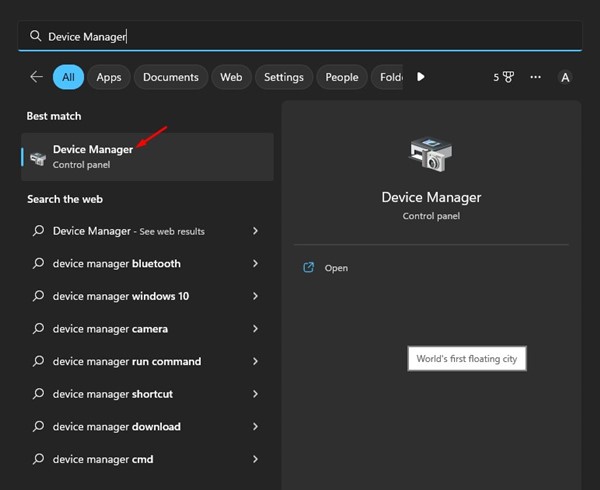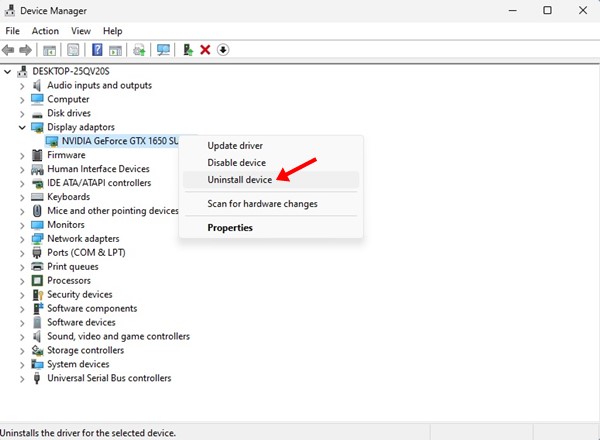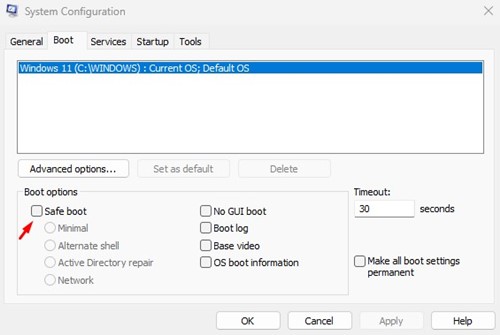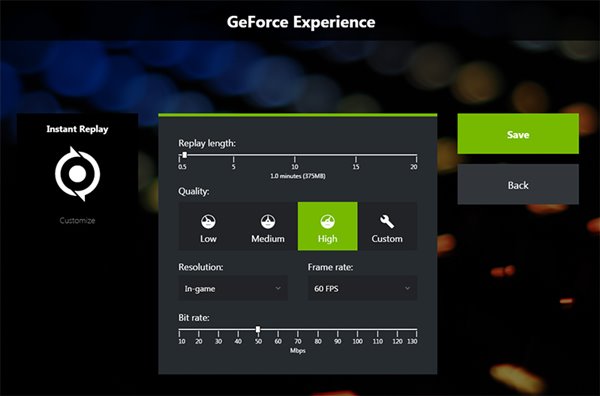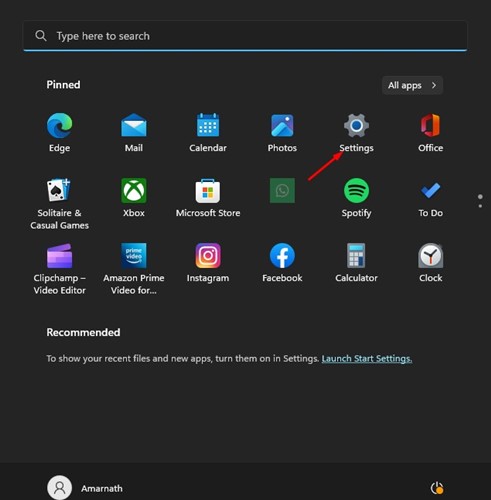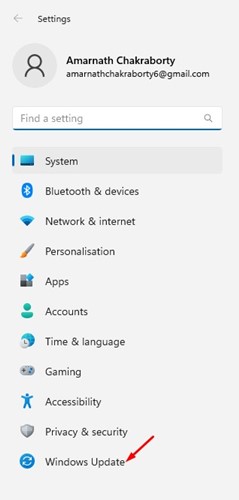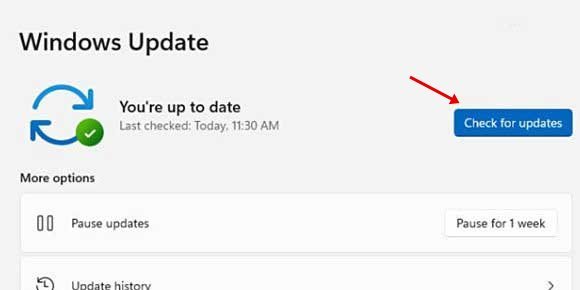NVIDIA зарекомендовала себя в мире графических процессоров. Да, у него есть несколько конкурентов, но он по-прежнему производит лучшие графические процессоры. На протяжении многих лет NVIDIA помогала графическим дизайнерам, аниматорам, видеоредакторам и геймерам, предлагая высококачественные графические чипсеты по доступным ценам.
NVIDIA также известна своей доступностью драйверов и поддержкой клиентов. Мы говорим о видеокарте NVIDIA, поскольку многие пользователи недавно получили необычное сообщение об ошибке при обновлении или установке графического драйвера NVIDIA.
Пользователи получают сообщение об ошибке: «Графический драйвер NVIDIA несовместим с этой версией Windows». Не паникуйте, если вы установили карту NVIDIA и получили это сообщение об ошибке при установке драйверов, не паникуйте.
В этой статье обсуждается сообщение об ошибке «Графический драйвер NVIDIA несовместим с этой версией Windows». Мы также поделимся несколькими лучшими способами устранения сообщения об ошибке в несколько простых шагов.
Что такое ошибка «Графический драйвер NVIDIA несовместим с этой версией Windows»?
Графический драйвер NVIDIA несовместим с этой версией Windows. Сообщение об ошибке обычно появляется при обновлении или установке графического драйвера.
Если вы внимательно прочитаете сообщение об ошибке, оно покажет, что графический драйвер, который вы пытаетесь установить, несовместим с вашей версией Windows. Это означает, что вы пытаетесь установить несовместимый драйвер для вашей видеокарты.
Когда дело доходит до «совместимости» драйверов, это может быть многое. Например, вы можете столкнуться с этой ошибкой, если устанавливаете 32-битный драйвер в 64-битной операционной системе.
Несовместимость также может означать сборку Windows. Возможно, вы пытаетесь установить драйвер в несовместимой сборке Windows. Другая причина этой ошибки — аппаратный сбой. Если ваша видеокарта подключена неправильно, драйверы Nvidia могут не обнаружить ее. Итак, убедитесь, что графическая карта установлена правильно.
Исправить графический драйвер NVIDIA, несовместимый с этой версией Windows
Теперь, когда вы знаете основные причины появления сообщения об ошибке, вам следует устранить ее. Вот несколько простых способов устранить сообщение об ошибке графического драйвера NVIDIA, несовместимого с этой версией Windows.
1) Убедитесь, что на вашем компьютере установлена графическая карта NVIDIA
Если на вашем компьютере установлен графический процессор AMD, и вы пытаетесь установить на него графический драйвер NVIDIA, вы получите это сообщение об ошибке.
Это решение может показаться странным, но ошибки случаются. Лучший способ выяснить, есть ли у вас графический процессор NVIDIA, — проверить отчет DirectX. Вот что вам нужно сделать.
1. Нажмите кнопку Windows Key + R на клавиатуре. Откроется диалоговое окно «Выполнить». В диалоговом окне «Выполнить» введите dxdiag и нажмите кнопку «Ввод».
2. Затем перейдите на вкладку Экран в инструменте диагностики DirectX.
3. На вкладке «Дисплей» установите флажок Производитель. Если отображается Nvidia, значит, у вас графический процессор NVIDIA. Если отображается AMD, вы пытаетесь установить неправильный драйвер.
Вот и все! Вот как вы можете убедиться, что на вашем компьютере установлен графический процессор NVIDIA.
2) Переустановите графический драйвер NVIDIA
Если при установке последних графических драйверов вы получаете сообщение об ошибке графического драйвера NVIDIA, несовместимого с этой версией Windows, вам необходимо переустановить существующие графические драйверы NVIDIA. Вот как можно переустановить графические драйверы NVIDIA.
1. Прежде всего откройте поиск Windows и введите Конфигурация системы. Затем откройте приложение «Конфигурация системы» из списка.
2. Перейдите на вкладку Загрузка и отметьте параметр «Безопасная загрузка». После этого нажмите кнопку «Применить» и перезагрузите компьютер.
3. После перезагрузки перейдите к Локальный диск C >Program Files >Program Files (x86) и удалите папку NVIDIA Corporation.
4. Теперь откройте поиск Windows и введите Диспетчер устройств. Затем откройте Диспетчер устройств из списка опций.
5. В диспетчере устройств щелкните правой кнопкой мыши адаптер дисплея NVIDIA и выберите «Удалить устройство».
6. После удаления снова откройте «Конфигурацию системы» и отключите параметр «Безопасная загрузка». Вам будет предложено перезагрузить компьютер.
7. Теперь откройте Официальный сайт NVIDIA и загрузите последнюю версию графического драйвера для вашего ПК.
8. После загрузки установите его на свое устройство.
Вот и все! Вот как вы можете переустановить графический драйвер NVIDIA в вашей операционной системе Windows.
3) Используйте NVIDIA GeForce Experience
NVIDIA GeForce Experience от NVIDIA — очень популярный пакет программного обеспечения, предназначенный для повышения игровой производительности вашего ПК.
Вы можете использовать его для загрузки или обновления существующего графического драйвера NVIDIA. Таким образом, вы можете использовать NVIDIA GeForce Experience для загрузки наиболее совместимой версии графического драйвера для вашего ПК.
- Прежде всего загрузите Опыт NVIDIA GeForce на свой компьютер.
- Запустите NVIDIA GeForce Experience и перейдите на вкладку «Драйвер».
- Если на вашем компьютере нет графического драйвера, NVIDIA GeForce Experience отобразит кнопку «Установить».
- Нажмите кнопку «Установить», чтобы установить совместимый графический драйвер NVIDIA на ваш компьютер.
Вот и все! Вот как можно устранить сообщение об ошибке «Графический драйвер NVIDIA несовместим с этой версией Windows» с помощью NVIDIA GeForce Experience.
4) Обновите операционную систему Windows
Вам необходимо установить ожидающие обновления Windows, если у вас ничего не работает. И Windows 10, и Windows 11 предназначены для автоматической установки столь необходимых драйверов.
Если вы не хотите путаться во всех этих сложностях, лучше всего обновить операционную систему Windows. Обновление Windows автоматически найдет и установит наиболее подходящий графический драйвер для вашей видеокарты.
1. Сначала откройте Поиск Windows и нажмите Настройки.
2. В настройках выберите Центр обновления Windows.
3. Затем справа нажмите кнопку Проверить наличие обновлений.
Вот и все! Теперь Windows автоматически найдет и установит на ваш ПК/ноутбук наиболее подходящий графический драйвер.
Читайте также: Загрузите автономный установщик NVIDIA GeForce Experience
Итак, это руководство посвящено устранению сообщения об ошибке «Графический драйвер NVIDIA несовместим с этой версией Windows». Мы поделились всеми рабочими методами устранения ошибки драйвера. Если вам нужна дополнительная помощь в исправлении ошибки драйвера NVIDIA Graphics, сообщите нам об этом в комментариях ниже.